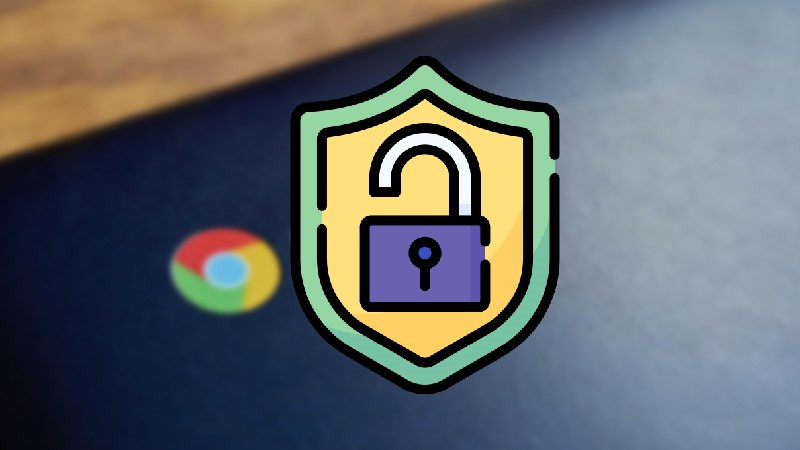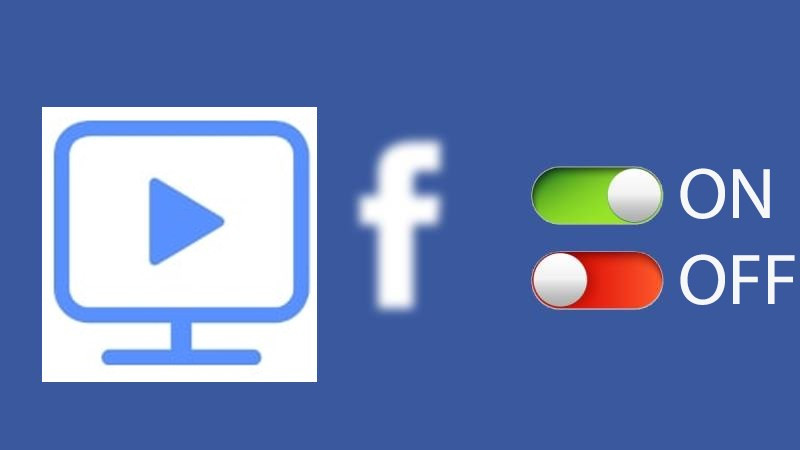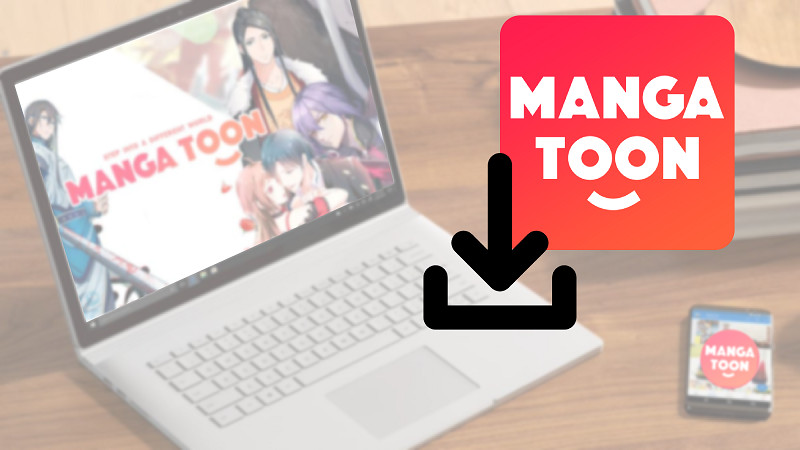Khóa Sheet Google Sheets: Bảo vệ dữ liệu hiệu quả
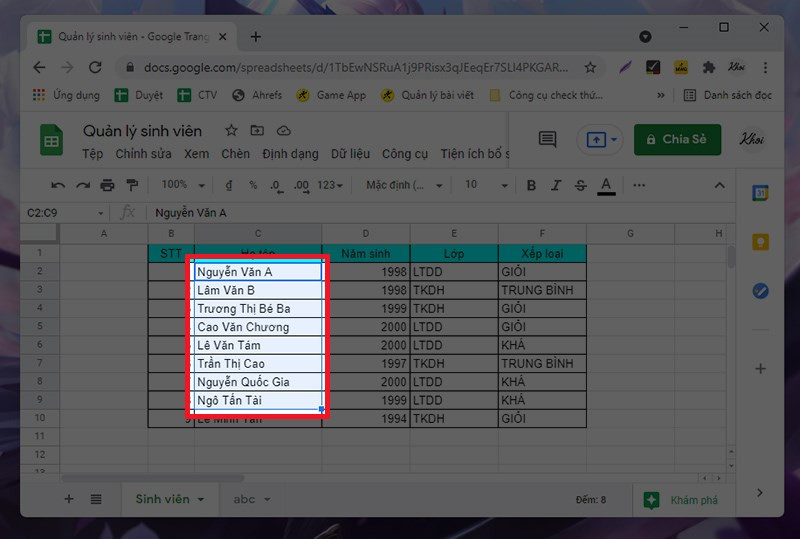
Bạn đang tìm cách bảo vệ dữ liệu quan trọng trên Google Sheets? Khóa sheet hoặc các ô cụ thể là giải pháp đơn giản và hiệu quả. Bài viết này sẽ hướng dẫn chi tiết cách khóa quyền truy cập sheet trong Google Sheets, từ cơ bản đến nâng cao, giúp bạn làm chủ công cụ này và yên tâm về dữ liệu của mình.
I. Khóa một hoặc nhiều ô trong Sheet
Khóa ô là cách hữu hiệu để ngăn chặn việc chỉnh sửa ngoài ý muốn đối với dữ liệu quan trọng.
1. Tóm tắt nhanh
- Bôi đen ô cần khóa.
- Chọn Dữ liệu > Trang tính và dải ô được bảo vệ.
- Nhập mô tả và chọn Đặt Quyền.
- Chọn Giới hạn người có thể chỉnh sửa phạm vi này > Tùy chỉnh.
- Tích chọn người được phép chỉnh sửa và nhấn Đã xong.
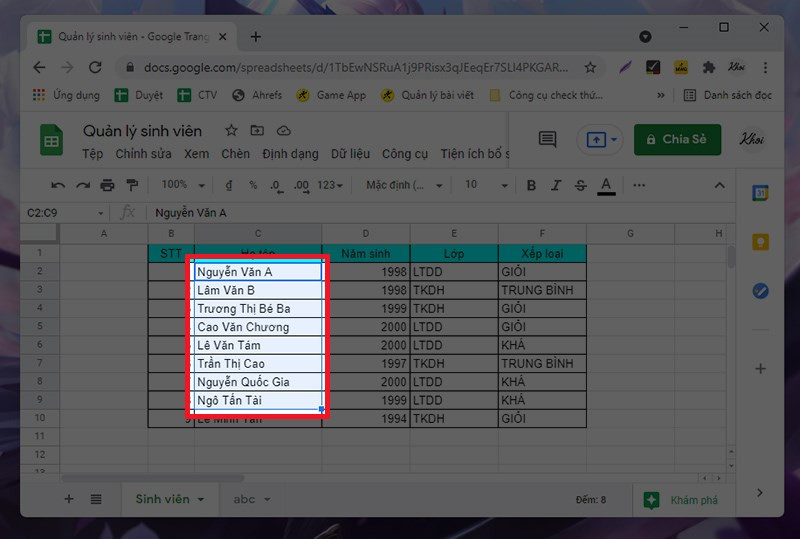 Khóa ô trong Google SheetsHình ảnh minh họa: Chọn ô cần khóa
Khóa ô trong Google SheetsHình ảnh minh họa: Chọn ô cần khóa
2. Hướng dẫn chi tiết
Bước 1: Bôi đen ô hoặc vùng ô cần khóa.
Bước 2: Trên thanh công cụ, chọn Dữ liệu > Trang tính và dải ô được bảo vệ.
Bước 3: Nhập mô tả ngắn gọn về vùng dữ liệu được bảo vệ và nhấn Đặt Quyền.
Bước 4: Trong cửa sổ hiện ra, chọn Giới hạn người có thể chỉnh sửa phạm vi này và sau đó chọn Tùy chỉnh từ menu thả xuống.
Bước 5: Tích chọn những người dùng được phép chỉnh sửa vùng dữ liệu này. Nhấn Đã xong để hoàn tất.
II. Khóa toàn bộ Sheet
Để bảo vệ toàn bộ dữ liệu trong một sheet, bạn có thể khóa toàn bộ sheet đó.
1. Tóm tắt nhanh
- Mở sheet cần khóa.
- Chọn Dữ liệu > Trang tính và dải ô được bảo vệ.
- Chọn tab Trang tính > chọn sheet cần khóa > Đặt quyền.
- Chọn Giới hạn người có thể chỉnh sửa phạm vi này > Tùy chỉnh.
- Tích chọn người được phép chỉnh sửa và nhấn Đã xong.
2. Hướng dẫn chi tiết
Các bước thực hiện tương tự như khóa ô, chỉ khác ở bước 3, bạn cần chọn tab “Trang tính”, chọn sheet cần khóa, rồi mới nhấn “Đặt quyền”.
III. Đặt cảnh báo khi chỉnh sửa
Tính năng này cho phép người dùng vẫn chỉnh sửa được dữ liệu nhưng sẽ nhận được cảnh báo trước khi thực hiện thay đổi.
1. Tóm tắt nhanh
- Bôi đen ô cần đặt cảnh báo.
- Chọn Dữ liệu > Trang tính và dải ô được bảo vệ.
- Nhập mô tả và chọn Đặt Quyền.
- Chọn Hiển thị cảnh báo khi chỉnh sửa phạm vi này > Đã xong.
2. Hướng dẫn chi tiết
Thao tác tương tự như khóa ô, nhưng ở bước 4, bạn chọn “Hiển thị cảnh báo khi chỉnh sửa phạm vi này” thay vì “Giới hạn người có thể chỉnh sửa phạm vi này”.
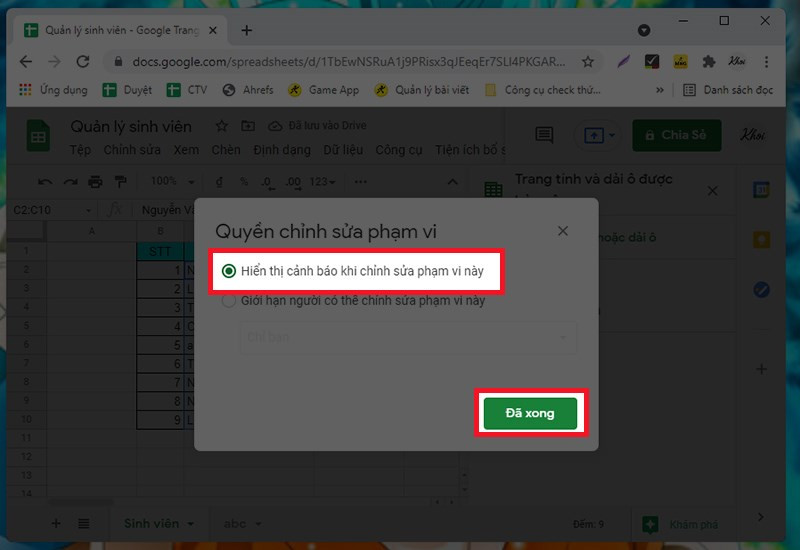 Cảnh báo chỉnh sửaHình ảnh minh họa: Cài đặt cảnh báo khi chỉnh sửa
Cảnh báo chỉnh sửaHình ảnh minh họa: Cài đặt cảnh báo khi chỉnh sửa
IV. Khóa Sheet nhưng cho phép chỉnh sửa một số ô
Bạn có thể khóa toàn bộ sheet nhưng vẫn cho phép chỉnh sửa một số ô cụ thể.
1. Tóm tắt nhanh
- Chọn Dữ liệu > Trang tính và dải ô được bảo vệ.
- Chọn tab Trang tính và sheet cần khóa.
- Chọn Ngoại trừ một số ô nhất định, nhập vùng ô được phép chỉnh sửa và nhấn OK.
- Nhấn Đặt quyền > Giới hạn người có thể chỉnh sửa phạm vi này > Tùy chỉnh.
- Tích chọn người được phép chỉnh sửa và nhấn Đã xong.
2. Hướng dẫn chi tiết
Thực hiện các bước như khóa sheet, nhưng ở bước 3, bạn chọn “Ngoại trừ một số ô nhất định” và chỉ định vùng ô được phép chỉnh sửa.
V. Mở khóa Sheet/Ô
Để mở khóa sheet hoặc ô, bạn làm theo các bước sau:
1. Tóm tắt nhanh
- Chọn Dữ liệu > Trang tính và dải ô được bảo vệ.
- Chọn sheet/ô cần mở khóa trong khung bên phải.
- Nhấn biểu tượng thùng rác (xóa) và xác nhận xóa.
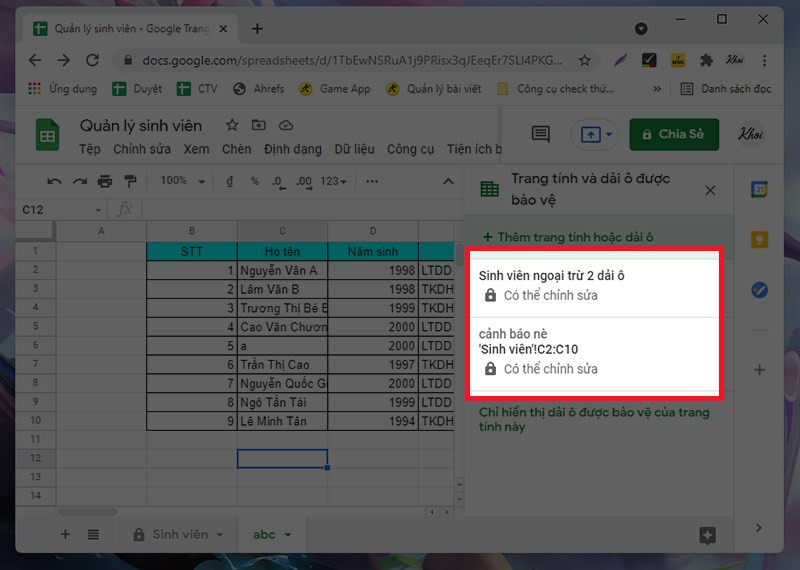 Hình ảnh minh họa: Chọn mục cần mở khóa
Hình ảnh minh họa: Chọn mục cần mở khóa
Hy vọng bài viết này giúp bạn hiểu rõ cách khóa sheet trong Google Sheets. Hãy để lại bình luận nếu bạn có bất kỳ thắc mắc nào nhé!