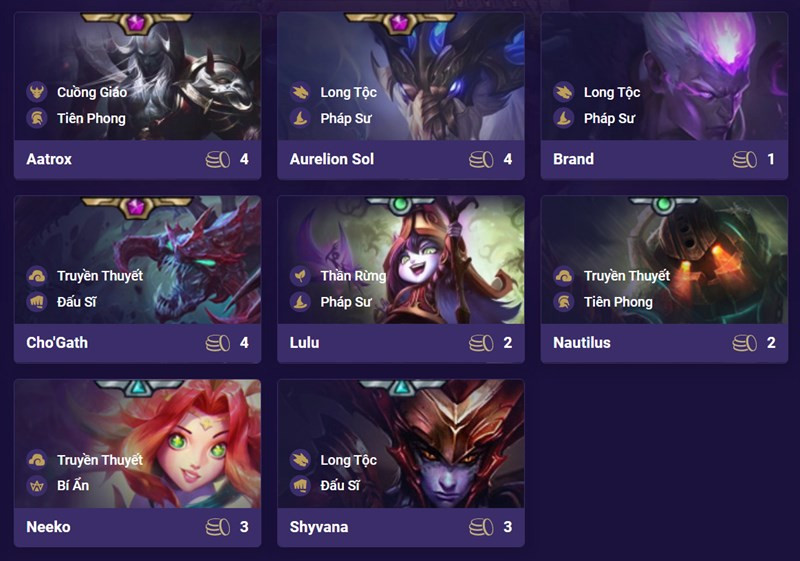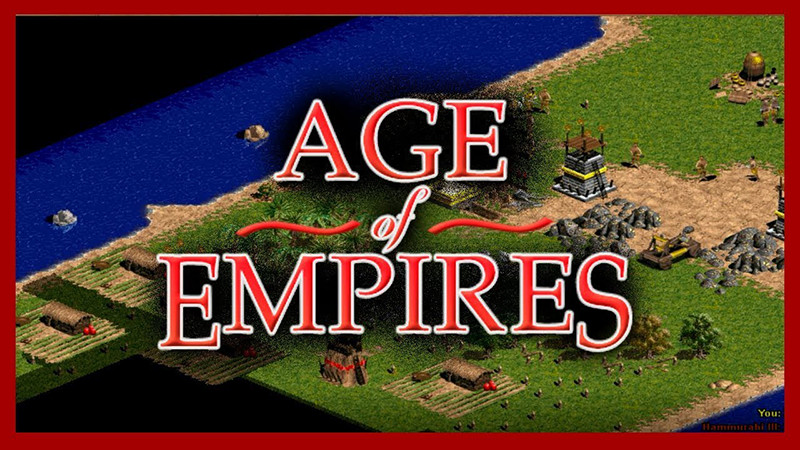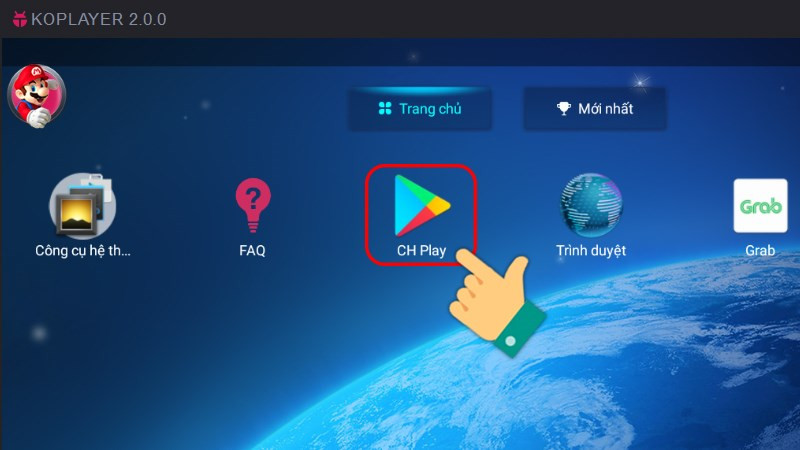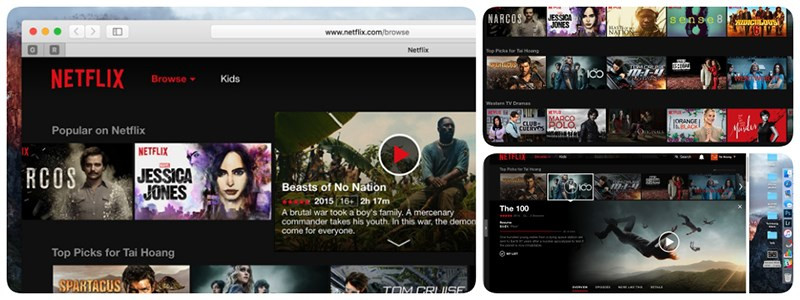Khôi Phục Ảnh Từ iCloud Về iPhone: 2 Cách Đơn Giản & Nhanh Chóng

Bạn vô tình xóa mất ảnh quan trọng trên iPhone? Đừng lo lắng! Bài viết này trên xemtingame.com sẽ hướng dẫn bạn 2 cách tải ảnh từ iCloud về iPhone cực kỳ đơn giản và nhanh chóng. Cùng khám phá nhé!
Tại Sao Phải Tải Ảnh Từ iCloud?
Việc tải ảnh từ iCloud không chỉ giúp bạn khôi phục những bức ảnh đã lỡ tay xóa mà còn là cách tuyệt vời để giải phóng dung lượng cho iPhone. Bạn có thể lưu trữ ảnh trên iCloud và tải về bất cứ khi nào cần, thật tiện lợi phải không nào?
 Khôi phục ảnh từ iCloudKhôi phục ảnh từ iCloud về iPhone thật dễ dàng
Khôi phục ảnh từ iCloudKhôi phục ảnh từ iCloud về iPhone thật dễ dàng
I. Tải Ảnh Từ iCloud Qua icloud.com
Phương pháp này hoạt động trên mọi thiết bị, từ iPhone, điện thoại Android đến máy tính. Chúng tôi sẽ minh họa trên iPhone 7 Plus, bạn có thể áp dụng tương tự cho thiết bị của mình.
1. Hướng Dẫn Nhanh
- Truy cập icloud.com.
- Đăng nhập bằng Apple ID.
- Chọn “Ảnh”.
- Chọn ảnh cần tải và nhấn biểu tượng ba chấm.
- Nhấn “Tải xuống”.
- Xác nhận tải về.
- Mở ứng dụng “Tệp” và chọn ảnh vừa tải.
- Nhấn “Chia sẻ” và chọn “Lưu hình ảnh”.
2. Hướng Dẫn Chi Tiết
Bước 1: Mở trình duyệt trên iPhone và truy cập icloud.com. Đăng nhập bằng Apple ID của bạn.
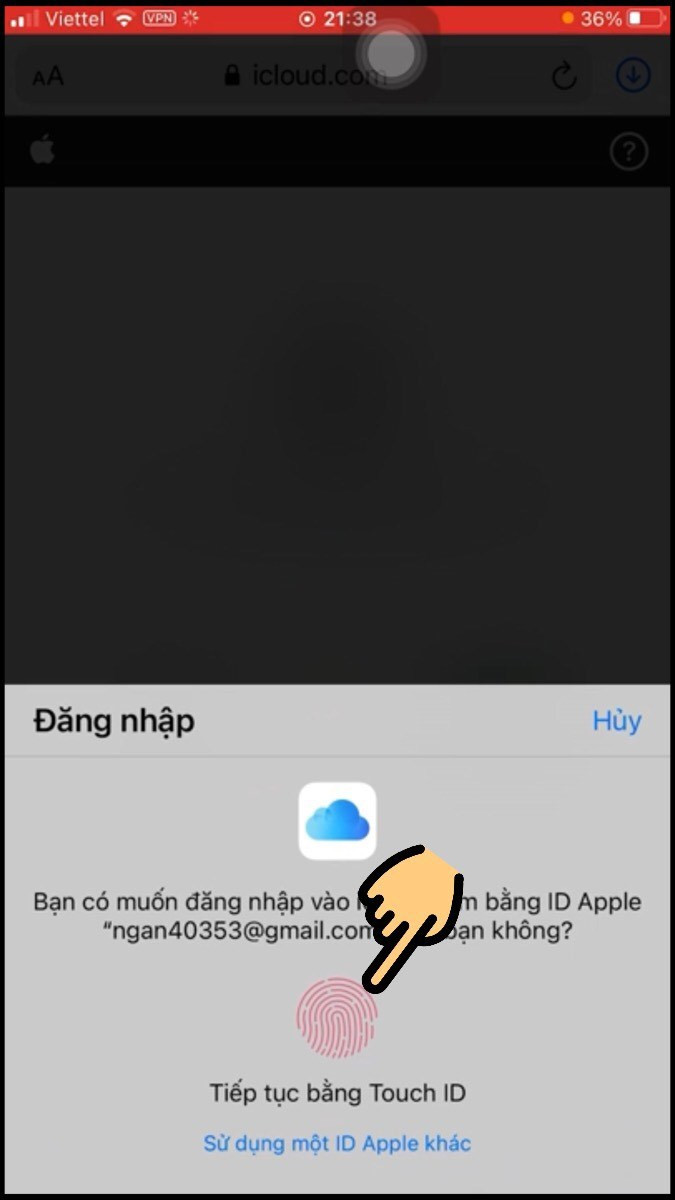 Đăng nhập iCloud bằng Apple ID
Đăng nhập iCloud bằng Apple ID
Bước 2: Trên giao diện iCloud, tìm và chọn mục “Ảnh”.
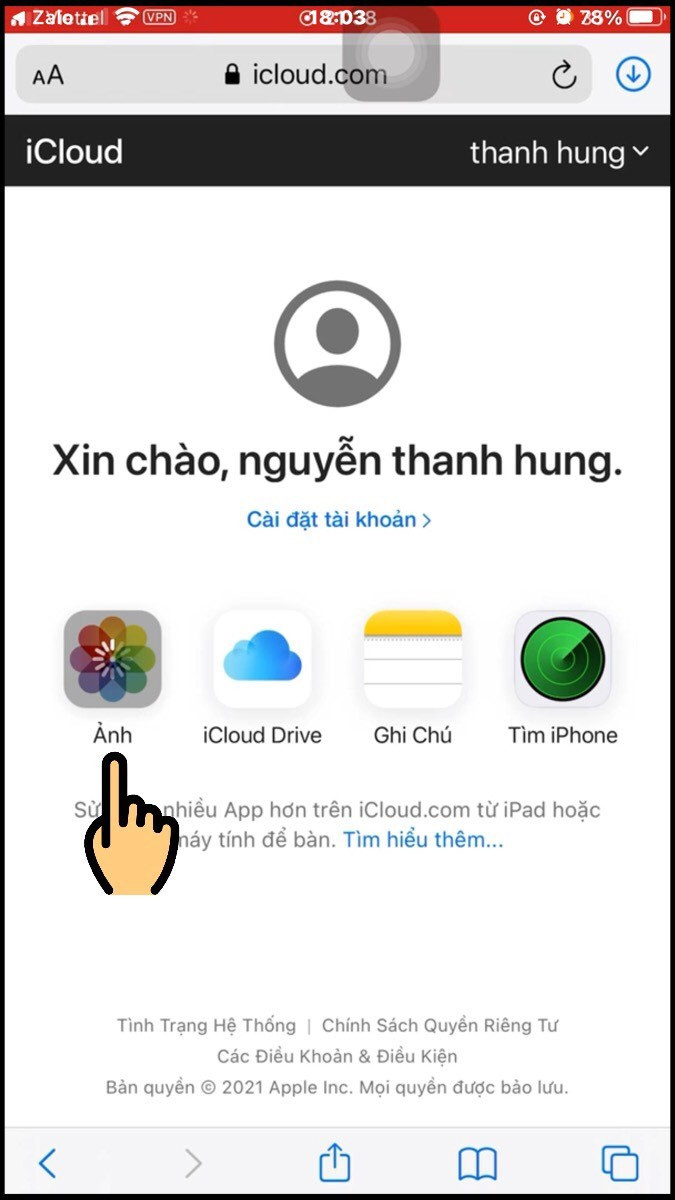 Chọn mục Ảnh trên iCloudTruy cập mục Ảnh trên iCloud
Chọn mục Ảnh trên iCloudTruy cập mục Ảnh trên iCloud
Bước 3: Tìm bức ảnh bạn muốn tải về, nhấn vào ảnh và chọn biểu tượng ba chấm ở góc trên bên phải.
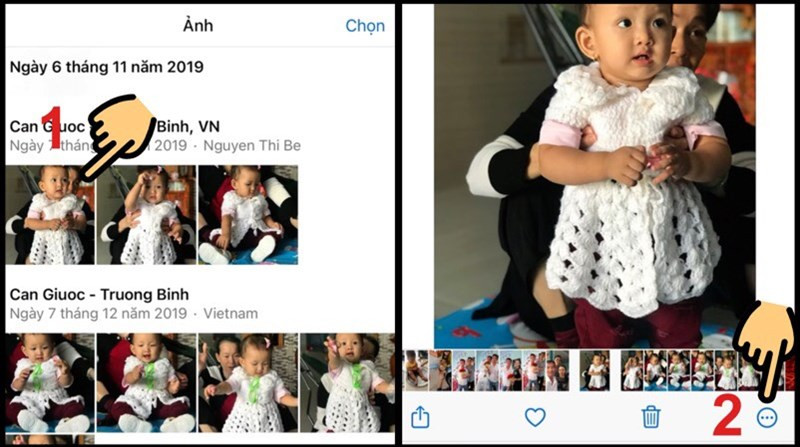 Chọn ảnh và biểu tượng ba chấmChọn ảnh và nhấn biểu tượng ba chấm
Chọn ảnh và biểu tượng ba chấmChọn ảnh và nhấn biểu tượng ba chấm
Bước 4: Nhấn “Tải xuống” để bắt đầu quá trình tải ảnh.
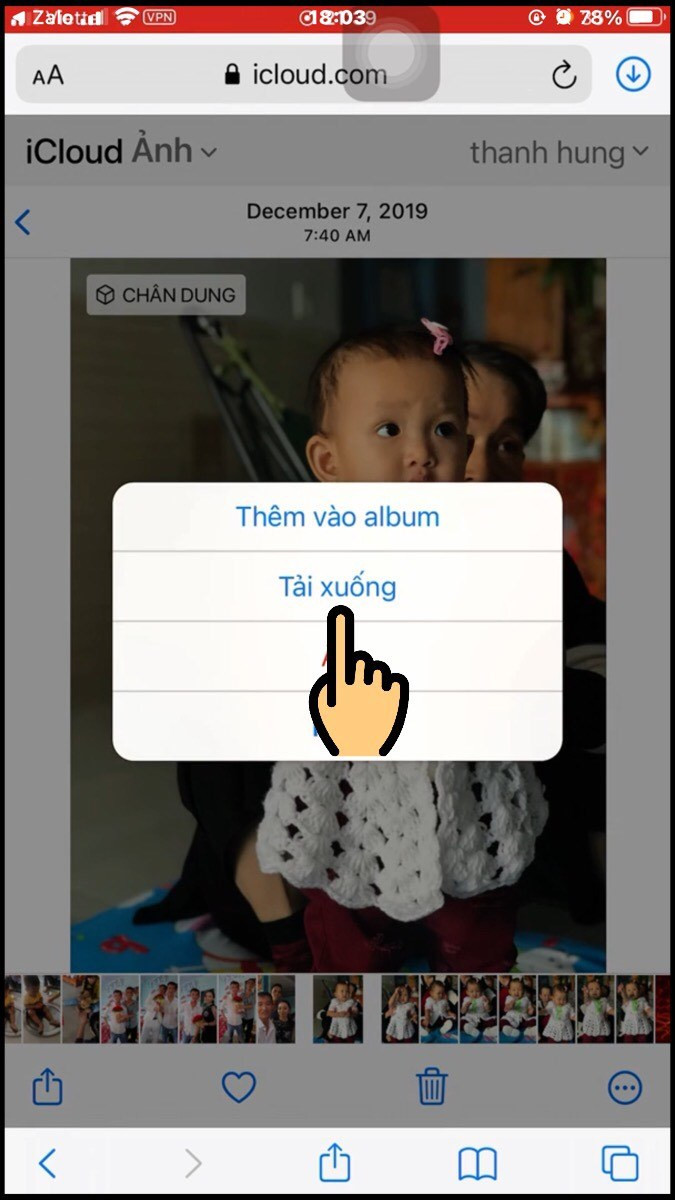 Nhấn Tải xuốngNhấn Tải xuống để lưu ảnh
Nhấn Tải xuốngNhấn Tải xuống để lưu ảnh
Bước 5: Xác nhận tải về bằng cách nhấn “Tải về” khi được hỏi.
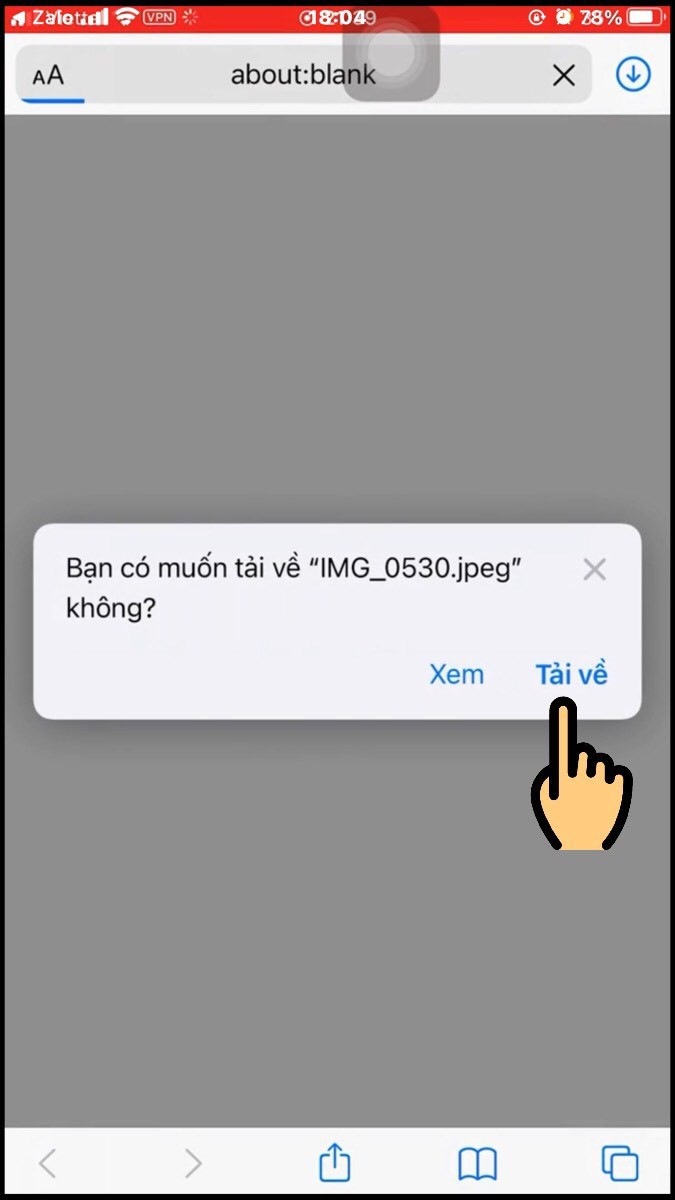 Xác nhận tải vềXác nhận tải ảnh về iPhone
Xác nhận tải vềXác nhận tải ảnh về iPhone
Bước 6: Mở ứng dụng “Tệp” trên iPhone và tìm ảnh vừa tải về.
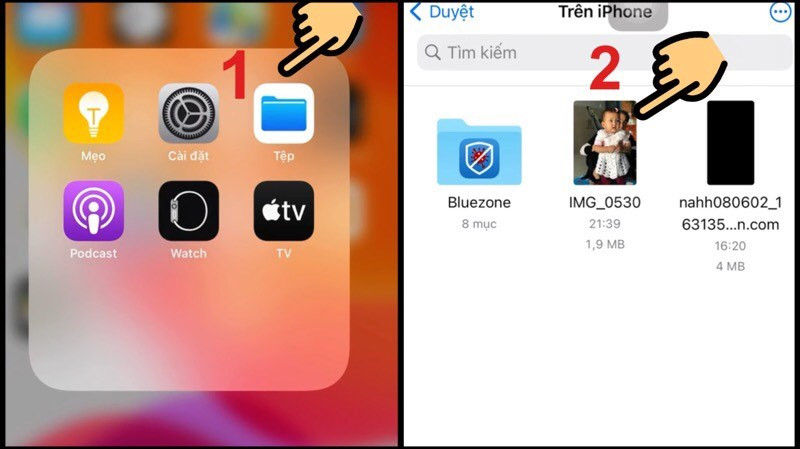 Mở ứng dụng TệpMở ứng dụng Tệp và tìm ảnh
Mở ứng dụng TệpMở ứng dụng Tệp và tìm ảnh
Bước 7: Nhấn “Chia sẻ” và chọn “Lưu hình ảnh” để lưu ảnh vào thư viện ảnh trên iPhone.
 Lưu hình ảnhNhấn Chia sẻ và Lưu hình ảnh
Lưu hình ảnhNhấn Chia sẻ và Lưu hình ảnh
Bước 8: Ảnh đã được lưu vào iPhone!
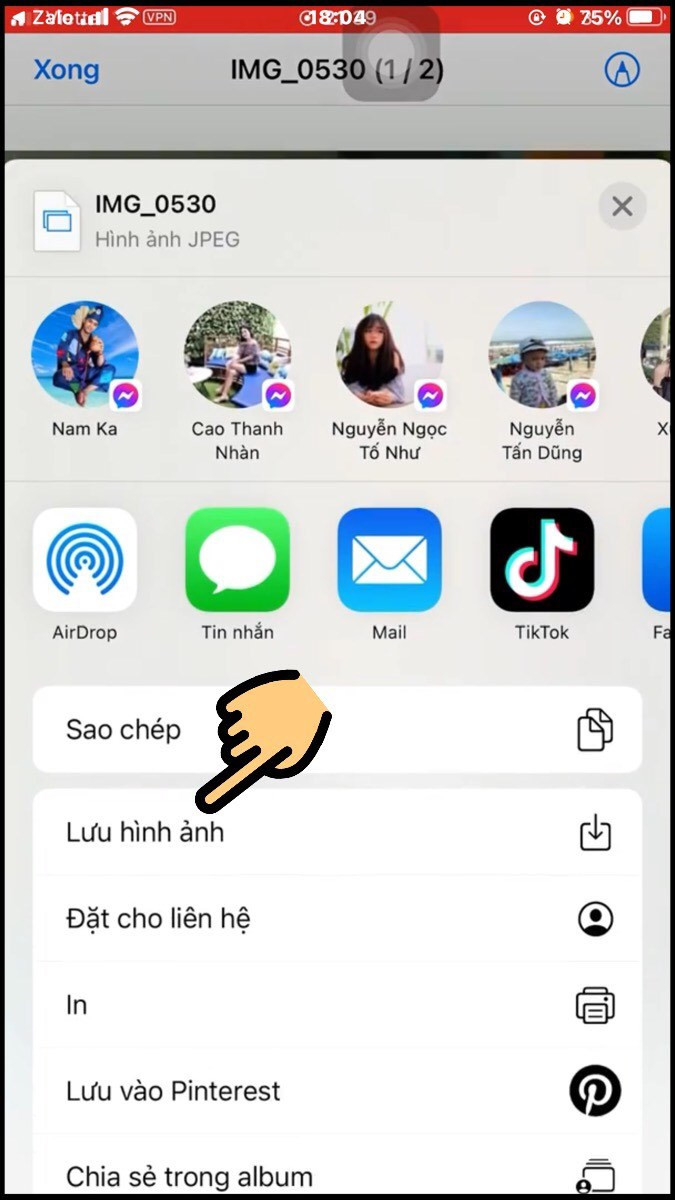 Chọn Lưu hình ảnhXác nhận lưu ảnh vào thư viện
Chọn Lưu hình ảnhXác nhận lưu ảnh vào thư viện
II. Tải Ảnh Từ Album Được Chia Sẻ Trên iCloud
Cách này áp dụng cho những album ảnh được chia sẻ trên iCloud. Cũng như trên, chúng tôi sẽ minh họa trên iPhone 7 Plus, bạn hoàn toàn có thể thực hiện tương tự trên các thiết bị khác.
1. Hướng Dẫn Nhanh
- Mở ứng dụng “Ảnh” và chọn “Album”.
- Tìm đến mục “Album được chia sẻ”.
- Chọn album chứa ảnh cần tải.
- Chọn ảnh và nhấn “Chia sẻ”.
- Chọn “Lưu hình ảnh”.
2. Hướng Dẫn Chi Tiết
Bước 1: Mở ứng dụng “Ảnh” trên iPhone và chọn tab “Album”.
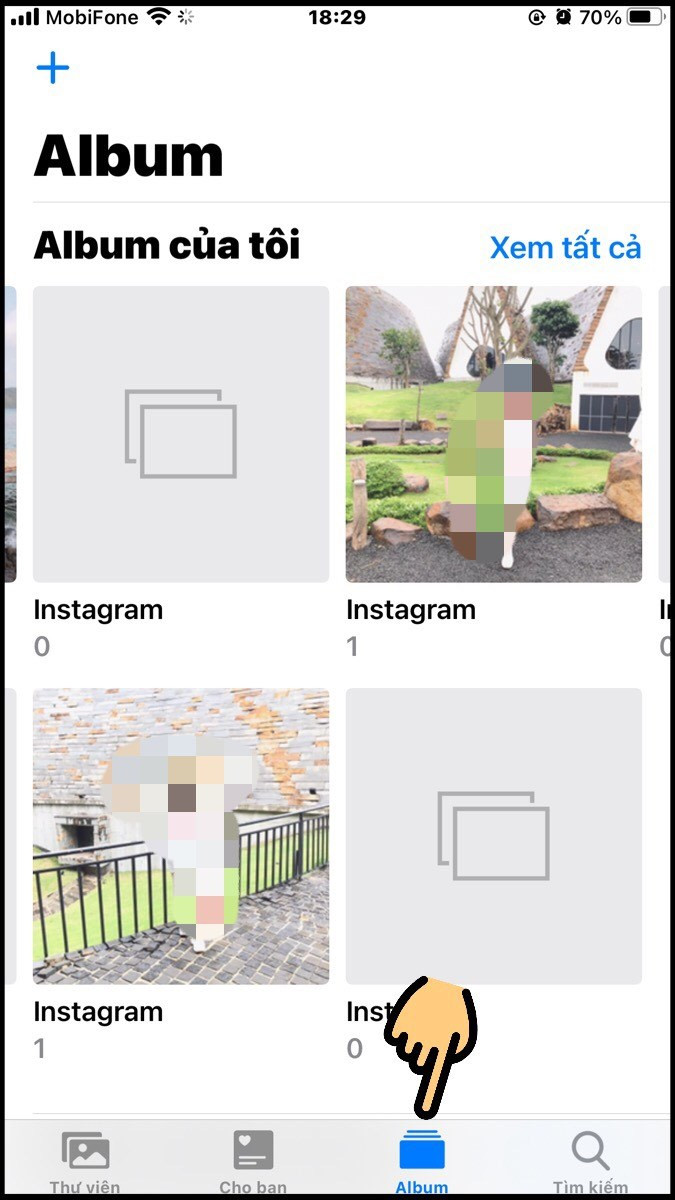 Mở ứng dụng ẢnhMở ứng dụng Ảnh và chọn Album
Mở ứng dụng ẢnhMở ứng dụng Ảnh và chọn Album
Bước 2: Kéo xuống dưới và tìm mục “Album được chia sẻ”. Chọn album có chứa ảnh bạn muốn tải.
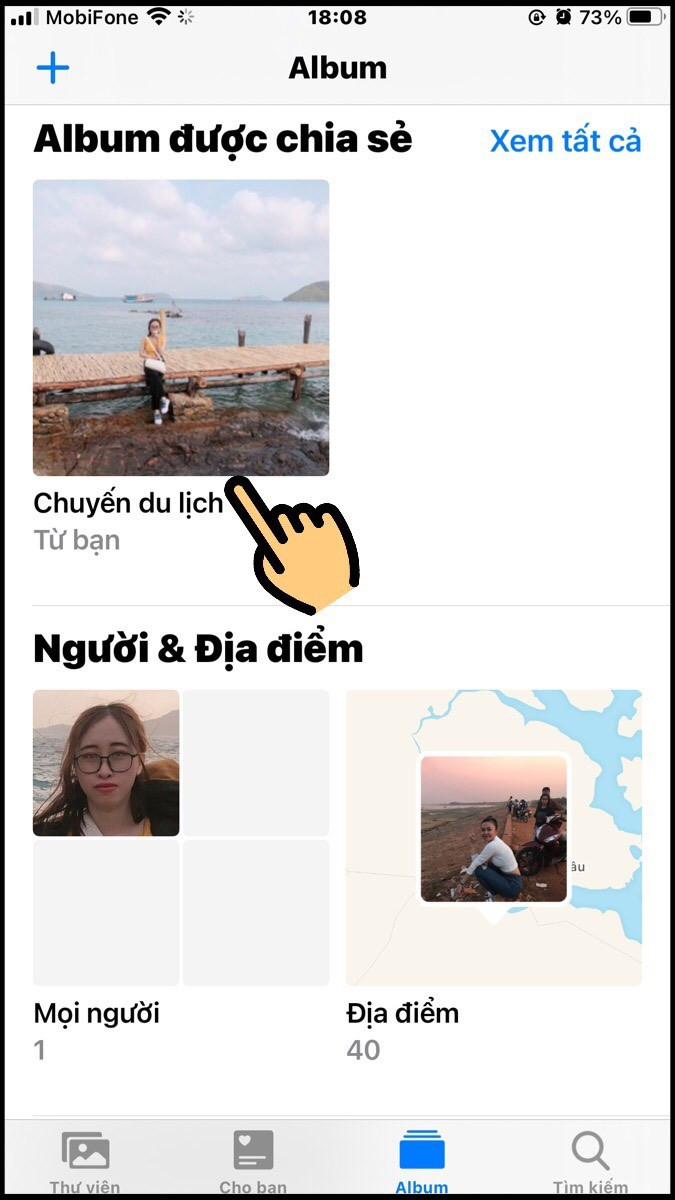 Chọn Album được chia sẻTìm đến mục Album được chia sẻ
Chọn Album được chia sẻTìm đến mục Album được chia sẻ
Bước 3: Chọn ảnh bạn muốn lưu và nhấn nút “Chia sẻ”.
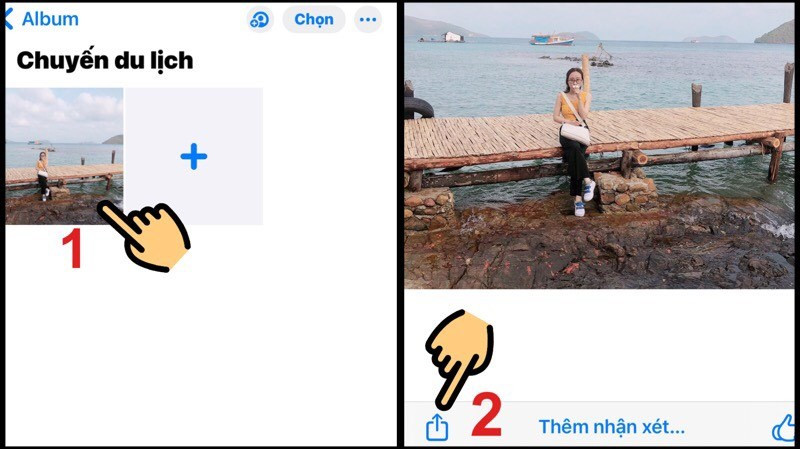 Chọn ảnh và Chia sẻChọn ảnh và nhấn Chia sẻ
Chọn ảnh và Chia sẻChọn ảnh và nhấn Chia sẻ
Bước 4: Chọn “Lưu hình ảnh” để lưu ảnh vào thư viện trên iPhone.
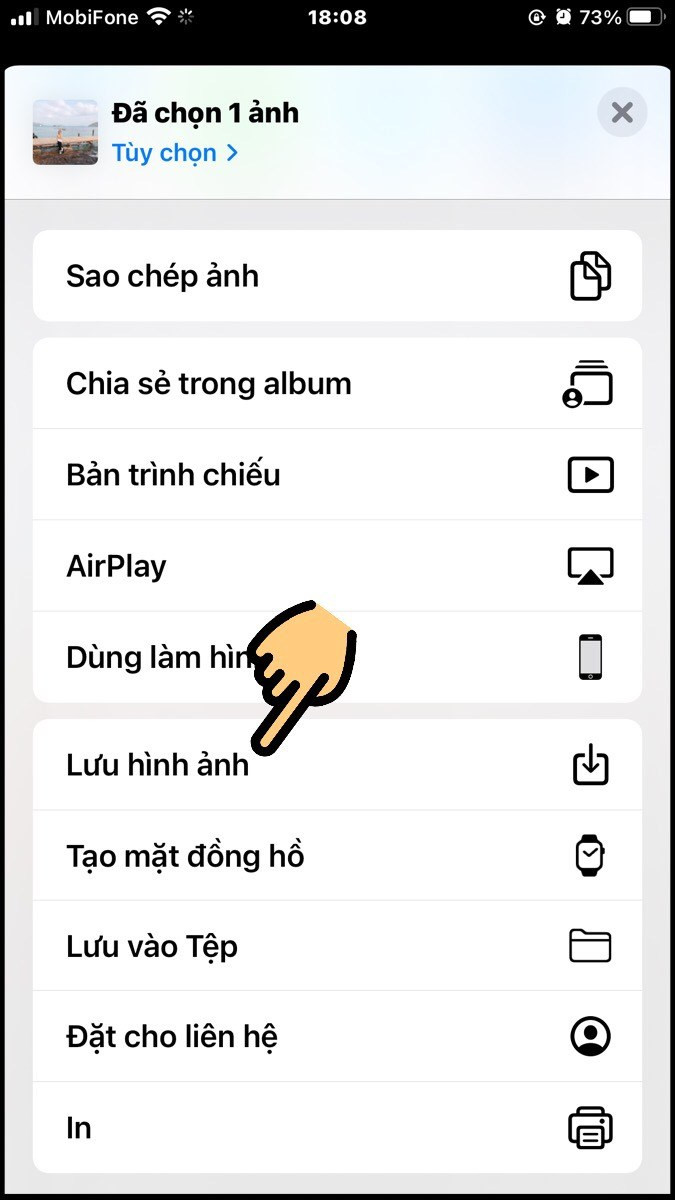 Lưu ảnh từ album chia sẻLưu ảnh vào thư viện iPhone
Lưu ảnh từ album chia sẻLưu ảnh vào thư viện iPhone
Hy vọng bài viết này hữu ích với bạn. Hãy để lại bình luận nếu bạn có bất kỳ thắc mắc nào!