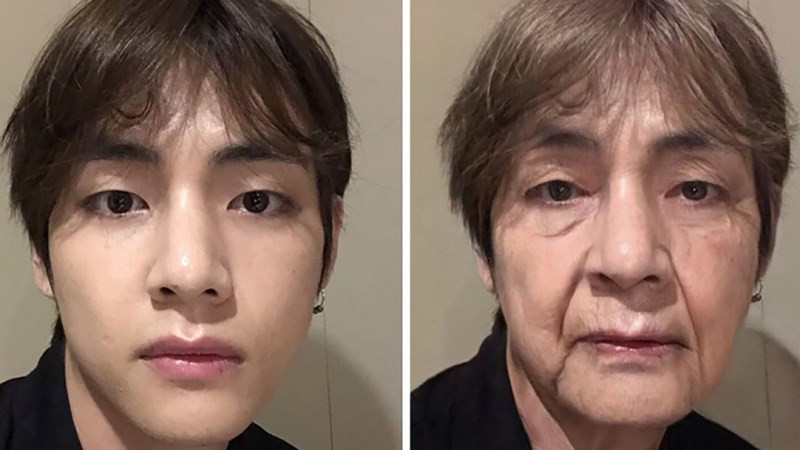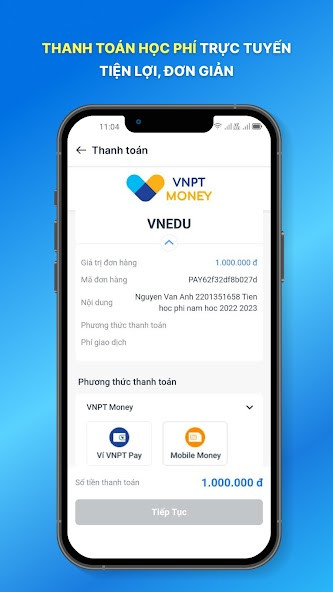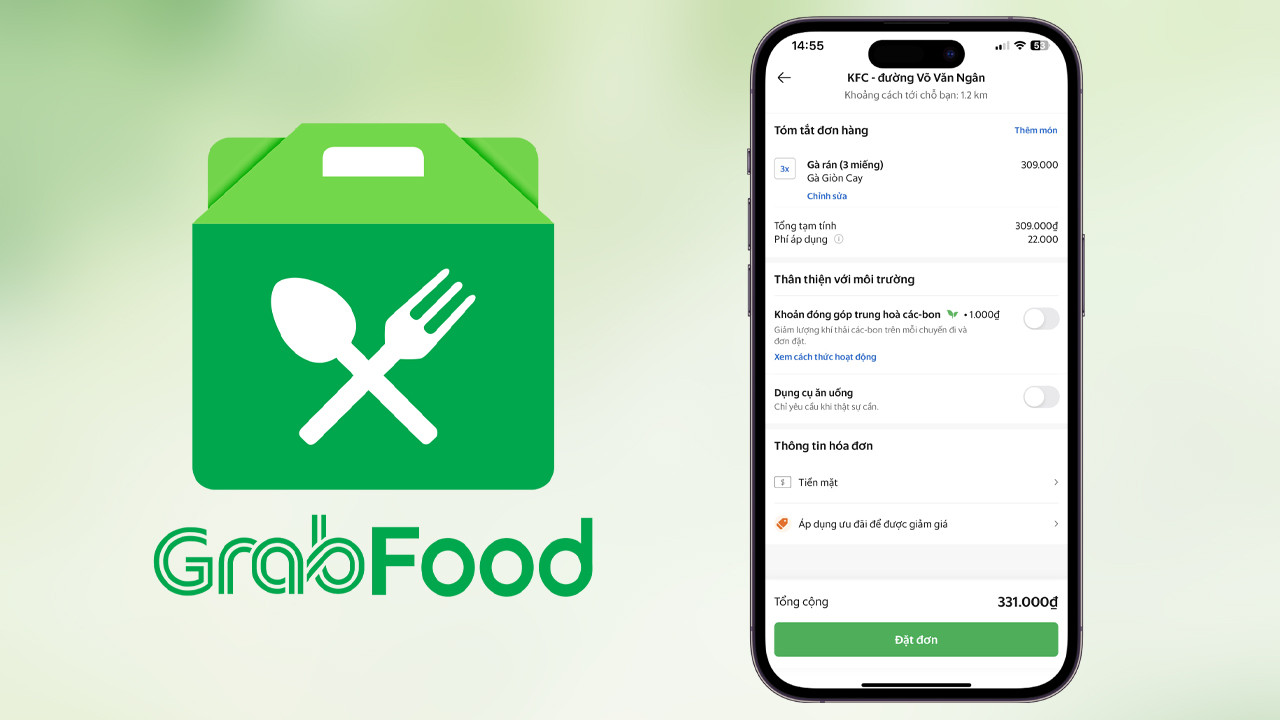Khôi phục Cài Đặt Gốc Photoshop: Hướng Dẫn Chi Tiết
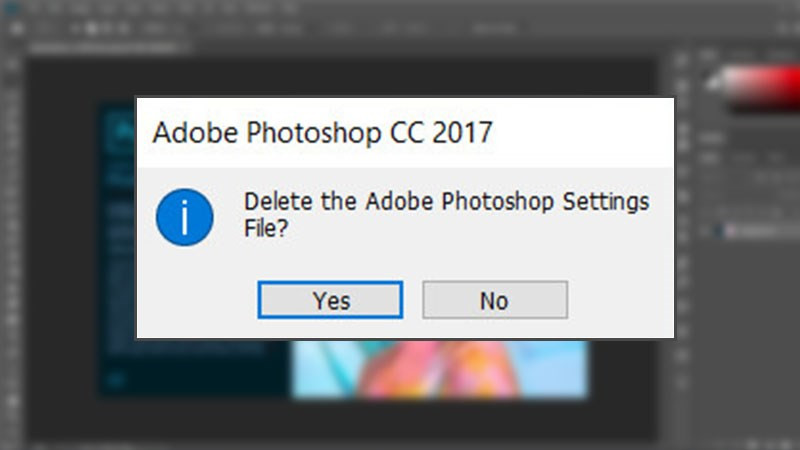
Bạn đang gặp rắc rối với Photoshop vì lỡ tay chỉnh sửa nhầm cài đặt? Đừng lo lắng! Bài viết này trên xemtingame.com sẽ hướng dẫn bạn cách khôi phục cài đặt gốc Photoshop một cách nhanh chóng và dễ dàng, giúp bạn trở lại làm việc hiệu quả. Cùng khám phá nhé!
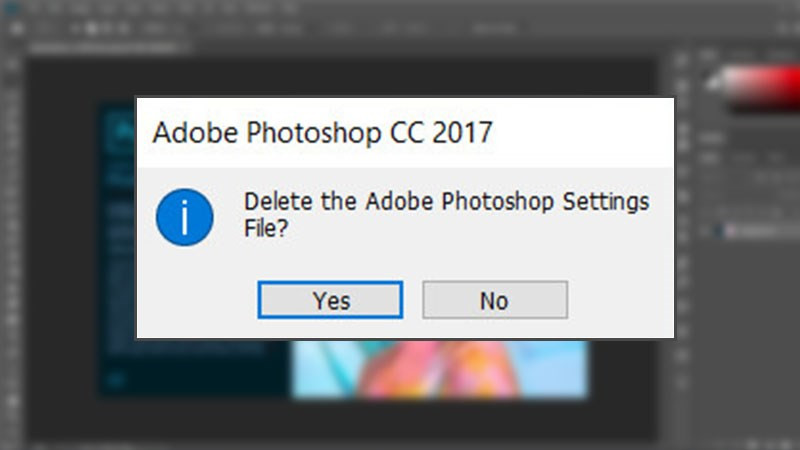 Khôi phục cài đặt gốc PhotoshopAlt: Hướng dẫn khôi phục cài đặt gốc Photoshop
Khôi phục cài đặt gốc PhotoshopAlt: Hướng dẫn khôi phục cài đặt gốc Photoshop
Photoshop là công cụ thiết kế đồ họa mạnh mẽ, nhưng đôi khi việc tùy chỉnh có thể gây ra những vấn đề không mong muốn. Việc reset Photoshop về trạng thái ban đầu có thể giúp giải quyết các lỗi, xung đột phần mềm, hoặc đơn giản là đưa mọi thứ về trạng thái quen thuộc. Bài viết này sẽ hướng dẫn bạn hai phương pháp khôi phục cài đặt gốc: reset Preferences và khôi phục thanh công cụ.
Tại Sao Cần Reset Photoshop?
Việc sử dụng Photoshop thường xuyên có thể dẫn đến các cài đặt bị thay đổi, gây ra lỗi hoặc xung đột phần mềm. Đôi khi, việc vô tình kích hoạt một tính năng nào đó cũng có thể làm gián đoạn quy trình làm việc. Reset Photoshop là giải pháp hiệu quả để khắc phục những vấn đề này, giúp phần mềm hoạt động ổn định trở lại.
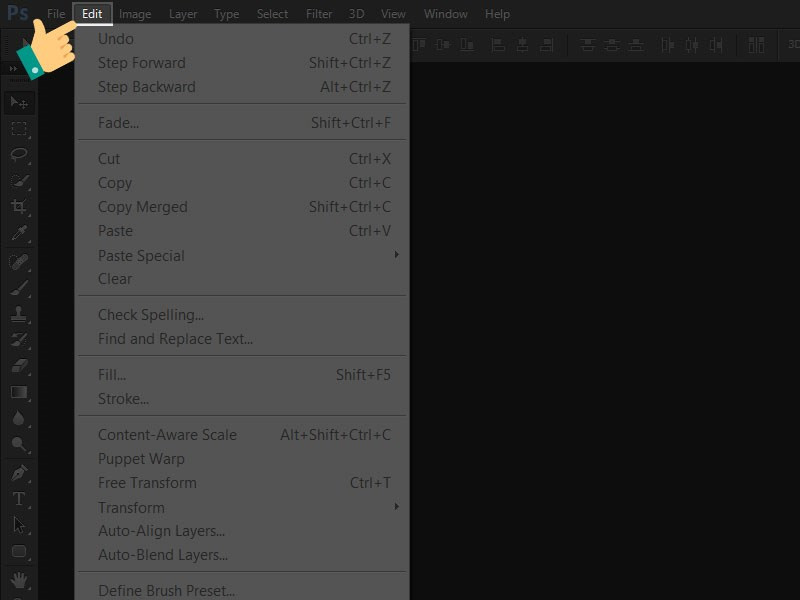 Alt: Mở menu Edit trong Photoshop
Alt: Mở menu Edit trong Photoshop
Reset Preferences trong Photoshop
Cách Nhanh
- Chọn Edit > Preferences > General.
- Tại mục General, chọn Reset Preferences On Quit.
- Chọn Yes và khởi động lại Photoshop.
Hướng Dẫn Chi Tiết
Bước 1: Trên thanh công cụ, click vào Edit, sau đó chọn Preferences và General. Bạn cũng có thể sử dụng phím tắt Ctrl + K.
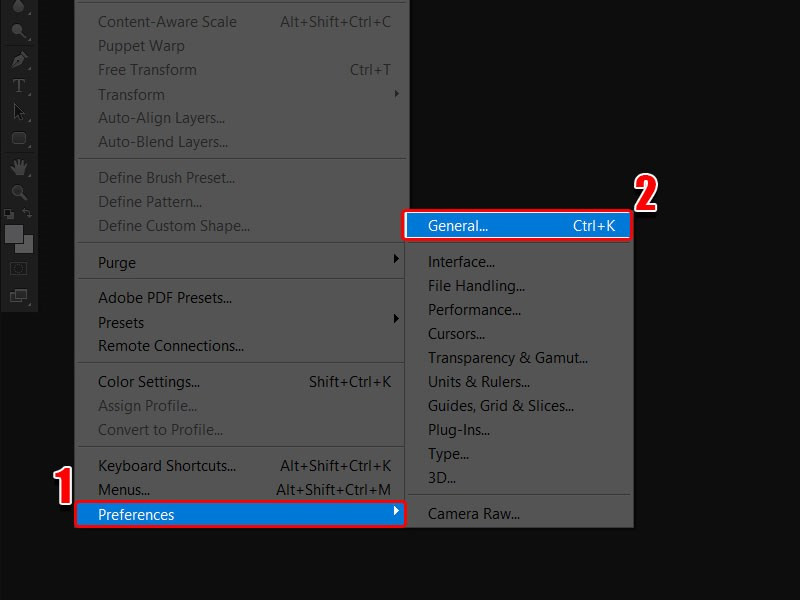 Alt: Cửa sổ Preferences trong Photoshop
Alt: Cửa sổ Preferences trong Photoshop
Bước 2: Trong cửa sổ General, tìm và chọn Reset Preferences On Quit.
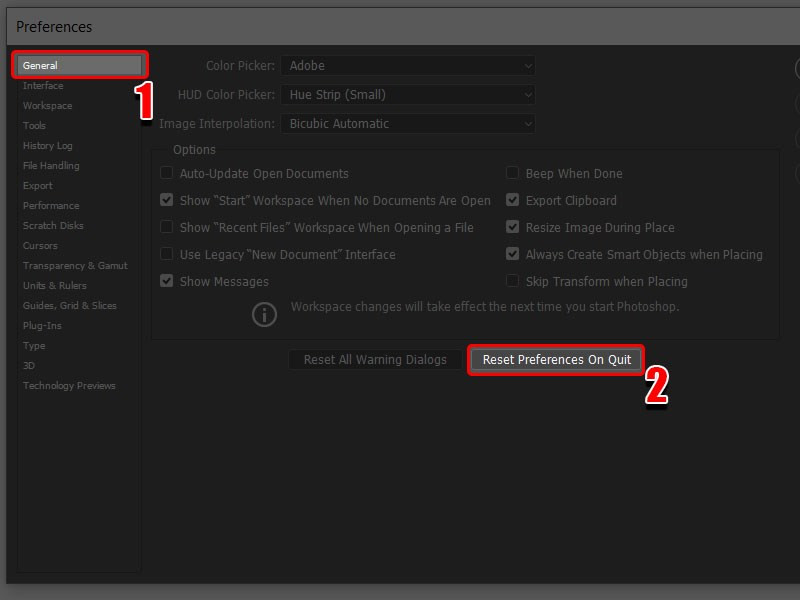 Alt: Tùy chọn Reset Preferences On Quit
Alt: Tùy chọn Reset Preferences On Quit
Bước 3: Xác nhận bằng cách nhấn Yes.
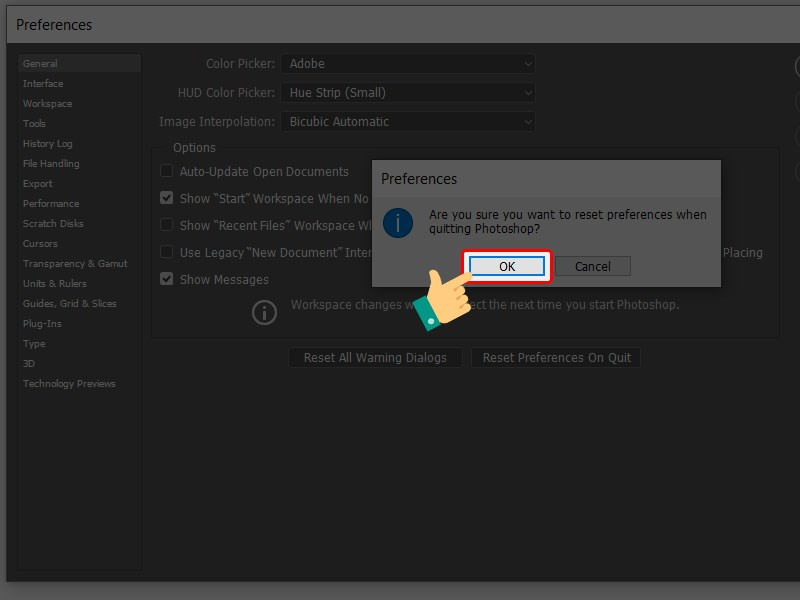 Đồng ý khôi phụcAlt: Xác nhận reset Preferences
Đồng ý khôi phụcAlt: Xác nhận reset Preferences
Bước 4: Đóng Photoshop và mở lại để áp dụng thay đổi.
Khôi Phục Thanh Công Cụ Mặc Định
Cách Nhanh
- Chọn Window > Workspace > Reset Essentials.
Hướng Dẫn Chi Tiết
Click vào Window trên thanh công cụ, chọn Workspace, và sau đó chọn Reset Essentials để khôi phục thanh công cụ về giao diện mặc định.
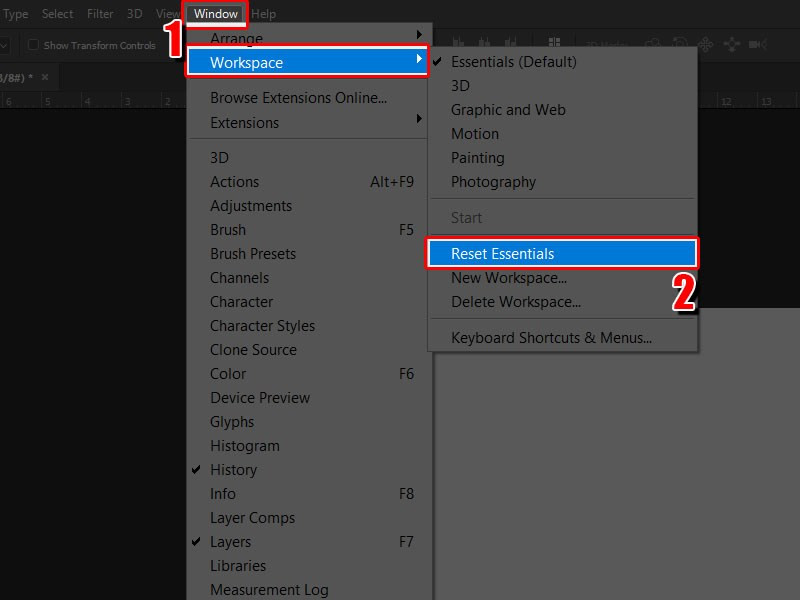 Vào mục WindowAlt: Mở menu Window trong Photoshop
Vào mục WindowAlt: Mở menu Window trong Photoshop
Hy vọng bài viết này trên xemtingame.com đã giúp bạn khôi phục cài đặt gốc Photoshop thành công. Hãy để lại bình luận nếu bạn có bất kỳ câu hỏi nào!