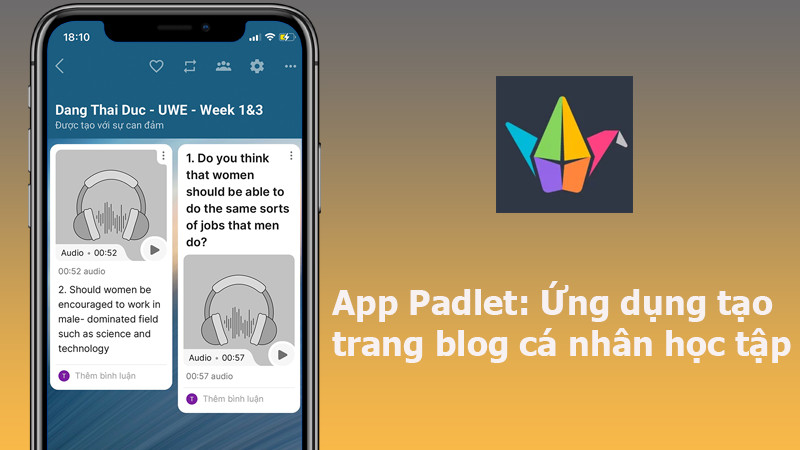Loại Bỏ Yahoo Search Khỏi Chrome: Hướng Dẫn Chi Tiết và Hiệu Quả
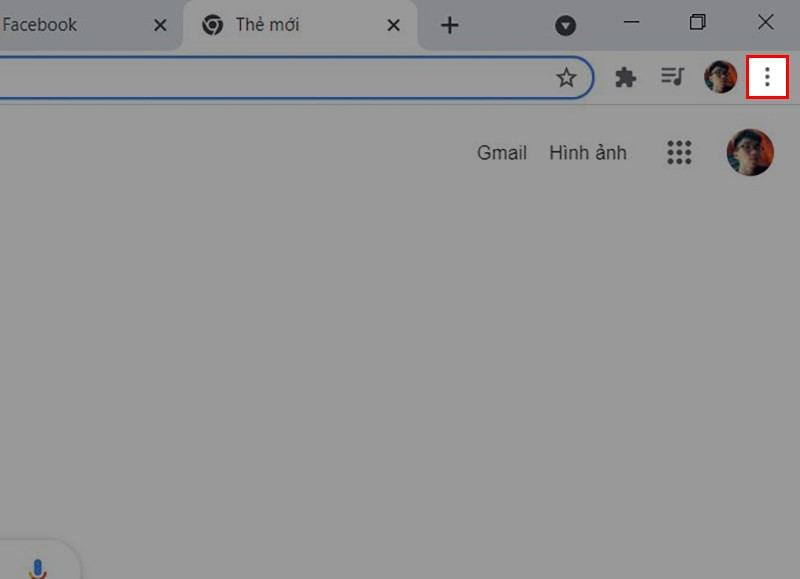
Bạn đang muốn gỡ bỏ Yahoo Search khỏi trình duyệt Chrome và tìm kiếm một công cụ tìm kiếm khác hiệu quả hơn? Bài viết này sẽ cung cấp cho bạn hướng dẫn chi tiết và dễ thực hiện để loại bỏ Yahoo Search khỏi Chrome một cách vĩnh viễn. Cùng xemtingame.com tìm hiểu ngay nhé!
Tại Sao Cần Gỡ Bỏ Yahoo Search?
Nhiều người dùng cảm thấy Yahoo Search không đáp ứng được nhu cầu tìm kiếm của họ. Việc chuyển sang công cụ tìm kiếm khác như Google, Bing, DuckDuckGo… có thể mang lại trải nghiệm duyệt web tốt hơn, kết quả tìm kiếm chính xác hơn và nhiều tính năng hữu ích hơn. Vì vậy, việc gỡ bỏ Yahoo Search khỏi Chrome là một nhu cầu thiết yếu đối với nhiều người.
3 Cách Gỡ Yahoo Search Khỏi Chrome Dứt Điểm
Dưới đây là 3 cách gỡ Yahoo Search ra khỏi Chrome đơn giản và nhanh chóng, bạn có thể áp dụng trên máy tính Windows, macOS hoặc Linux:
I. Gỡ Trực Tiếp Trên Trình Duyệt Chrome
1. Hướng Dẫn Nắn Gọn
- Click vào biểu tượng ba chấm dọc ở góc trên bên phải Chrome.
- Chọn “Cài đặt” > “Tiện ích mở rộng”.
- Tìm “Yahoo Search” và nhấn nút “Xóa”.
- Xác nhận xóa bằng cách nhấn “Xóa” một lần nữa.
2. Hướng Dẫn Chi Tiết
- Bước 1: Mở trình duyệt Chrome và click vào biểu tượng ba chấm dọc ở góc trên bên phải.
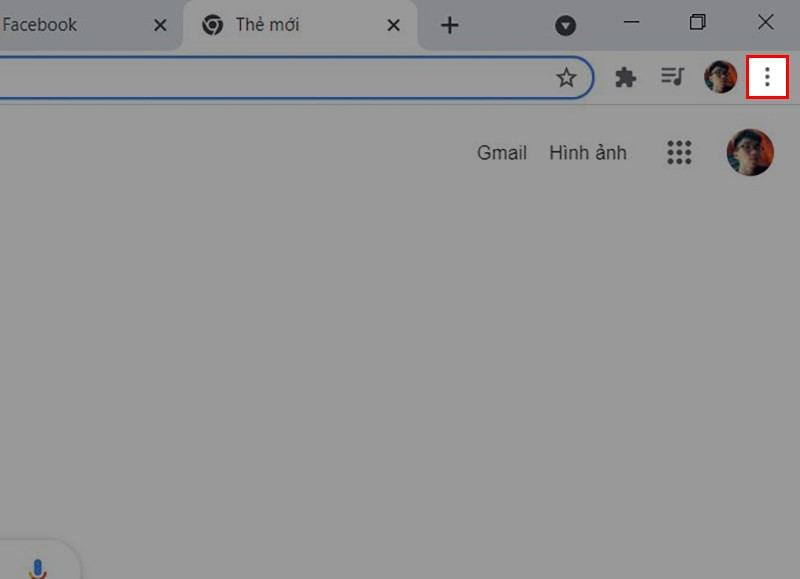 Biểu tượng ba chấm trên Chrome
Biểu tượng ba chấm trên Chrome
- Bước 2: Trong menu xổ xuống, chọn “Cài đặt”.
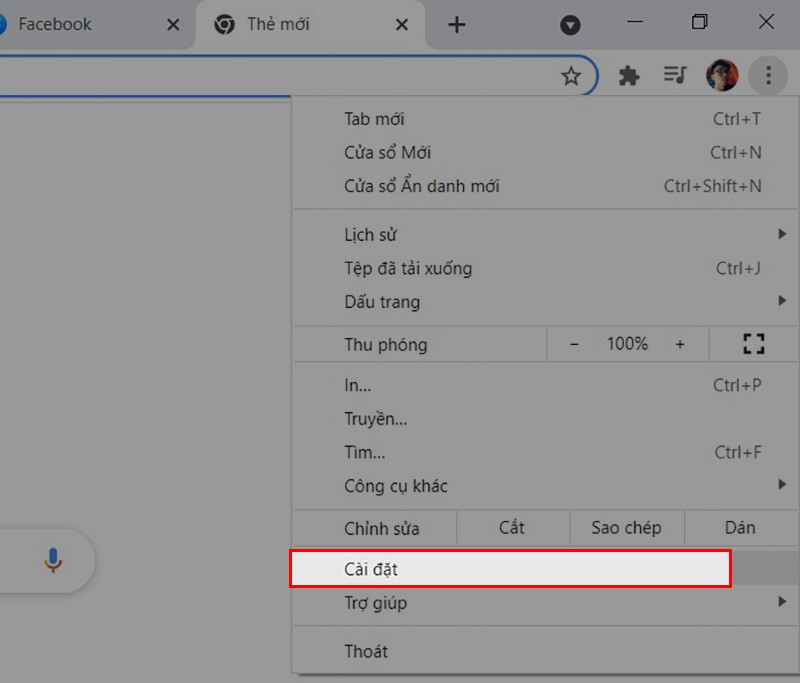
- Bước 3: Trong cửa sổ Cài đặt, chọn “Tiện ích mở rộng” ở thanh menu bên trái.
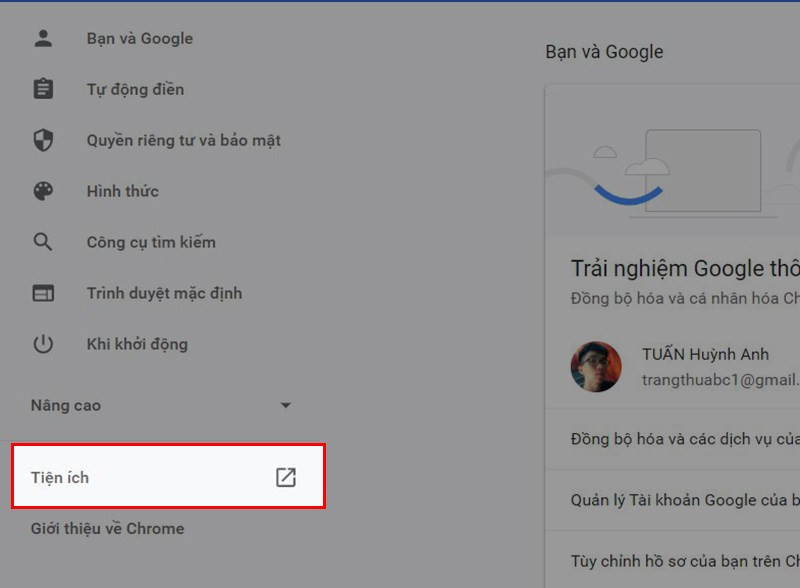 Tiện ích mở rộng Chrome
Tiện ích mở rộng Chrome
- Bước 4: Tìm “Yahoo Search” trong danh sách tiện ích mở rộng. Nhấn nút “Xóa”.
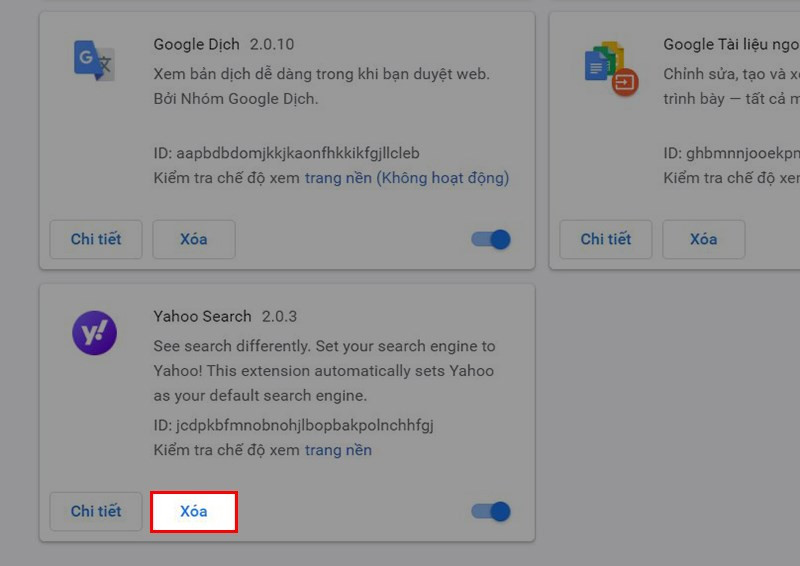
- Bước 5: Một hộp thoại xác nhận sẽ xuất hiện. Nhấn “Xóa” một lần nữa để hoàn tất quá trình gỡ bỏ.
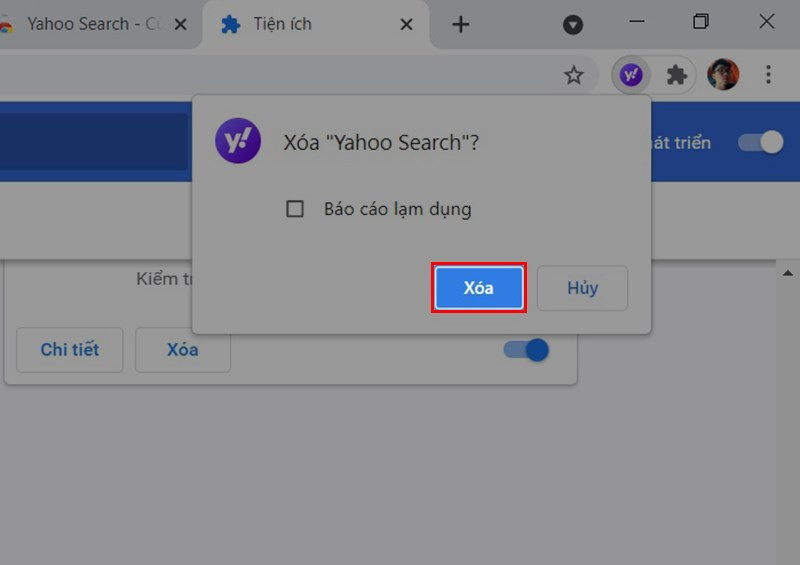 Xác nhận xóa Yahoo Search
Xác nhận xóa Yahoo Search
II. Thay Đổi Công Cụ Tìm Kiếm Mặc Định
Cách này không gỡ bỏ hoàn toàn Yahoo Search nếu nó được cài đặt như một tiện ích mở rộng, nhưng sẽ giúp bạn sử dụng công cụ tìm kiếm khác làm mặc định.
1. Hướng Dẫn Nắn Gọn
- Mở Cài đặt Chrome (như bước 1 và 2 ở phần I).
- Chọn “Công cụ tìm kiếm”.
- Tại mục “Công cụ tìm kiếm được sử dụng trong thanh địa chỉ”, chọn công cụ tìm kiếm bạn muốn sử dụng (ví dụ: Google).
2. Hướng Dẫn Chi Tiết
- Bước 1-2: Thực hiện tương tự như bước 1 và 2 ở phần I.
- Bước 3: Trong cửa sổ Cài đặt, chọn “Công cụ tìm kiếm” ở thanh menu bên trái.
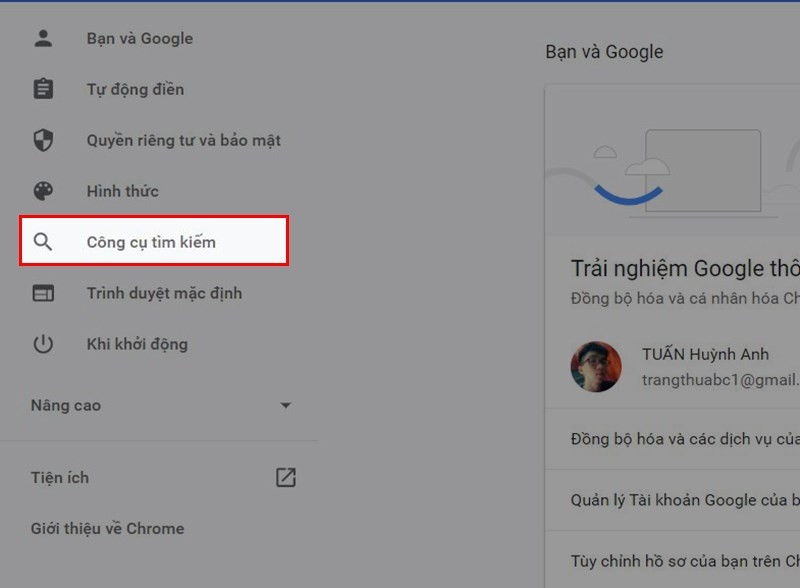 Công cụ tìm kiếm Chrome
Công cụ tìm kiếm Chrome
- Bước 4: Tại mục “Công cụ tìm kiếm được sử dụng trong thanh địa chỉ”, click vào biểu tượng tam giác xổ xuống.
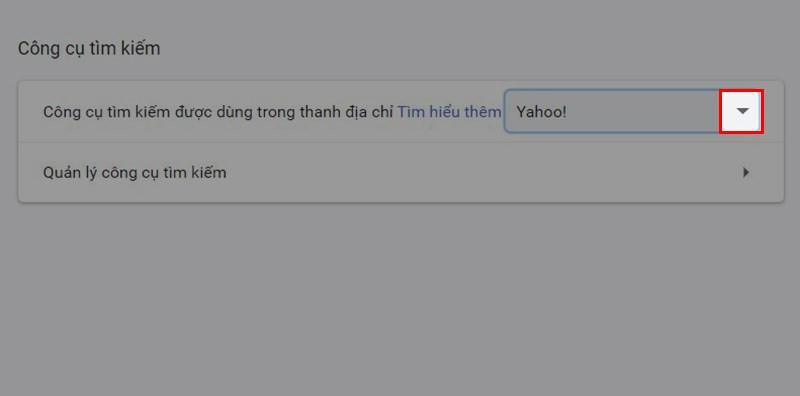 Chọn công cụ tìm kiếm
Chọn công cụ tìm kiếm
- Bước 5: Chọn công cụ tìm kiếm bạn muốn sử dụng, ví dụ: Google.
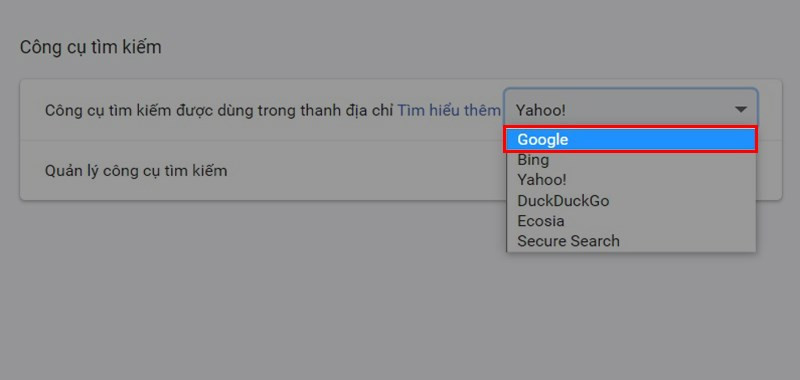
III. Sử Dụng Phần Mềm Gỡ Cài Đặt (Tùy Chọn)
Bạn có thể sử dụng phần mềm gỡ cài đặt như IObit Uninstaller để gỡ bỏ Yahoo Search nếu nó được cài đặt như một chương trình trên máy tính. Tuy nhiên, thường thì Yahoo Search chỉ tồn tại dưới dạng tiện ích mở rộng trên Chrome, nên cách này ít khi cần thiết.
Kết Luận
Trên đây là những cách gỡ bỏ Yahoo Search khỏi Chrome đơn giản và hiệu quả. Hy vọng bài viết này hữu ích với bạn. Nếu bạn có bất kỳ câu hỏi hoặc góp ý nào, hãy để lại bình luận bên dưới! Đừng quên chia sẻ bài viết này nếu bạn thấy nó bổ ích nhé!