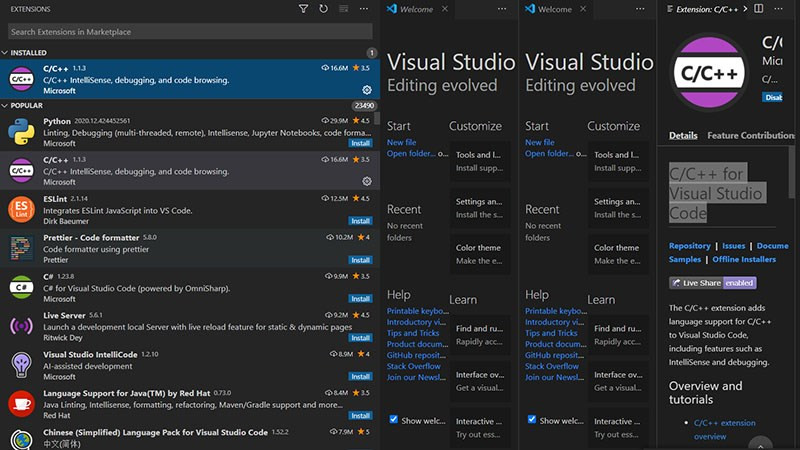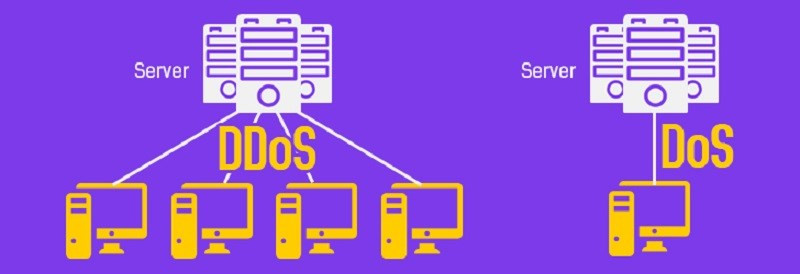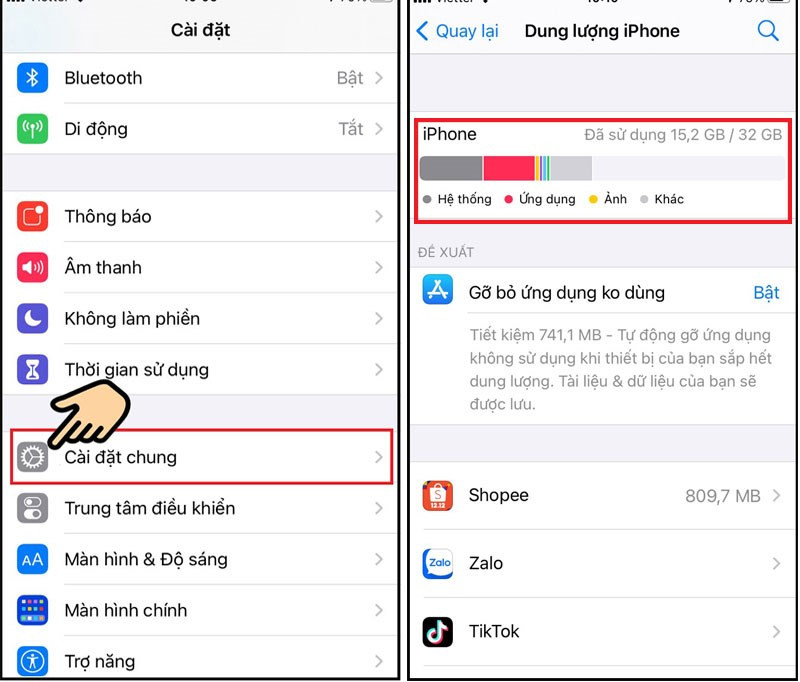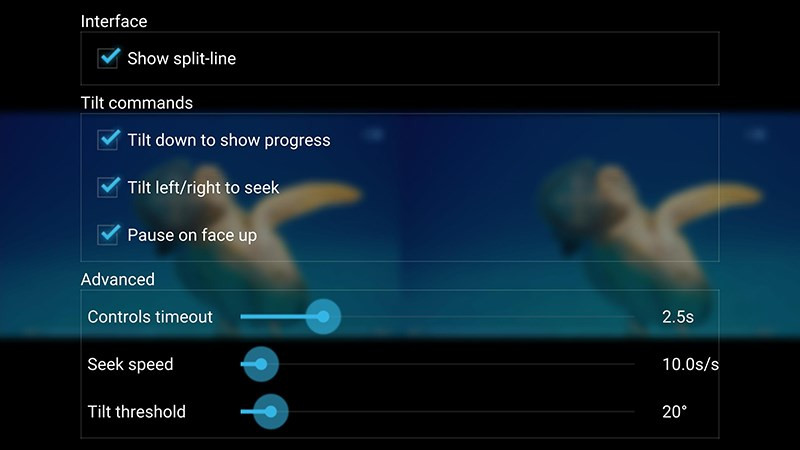Mẹo Chia Đôi, Chia Nhiều Màn Hình Windows 10 Đơn Giản, Nhanh Chóng
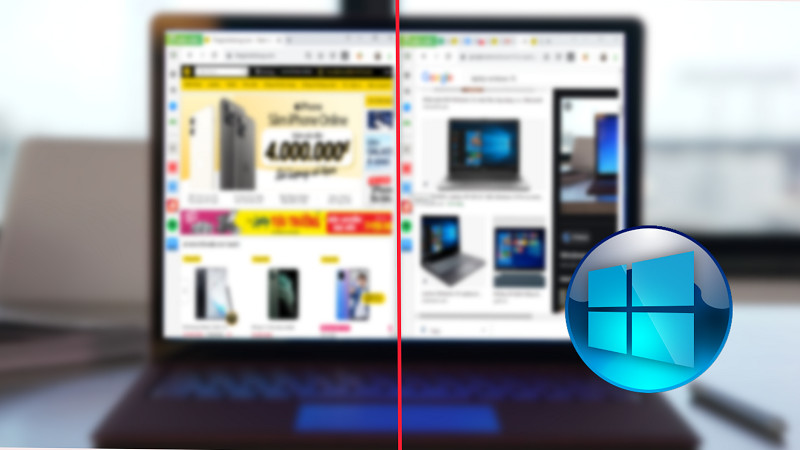
Bạn đang cảm thấy mệt mỏi vì phải liên tục chuyển đổi giữa các cửa sổ ứng dụng trên máy tính Windows 10? Đừng lo, bài viết này trên xemtingame.com sẽ hướng dẫn bạn các cách chia đôi, chia ba, chia bốn màn hình Windows 10 một cách dễ dàng và hiệu quả, giúp bạn làm việc đa nhiệm mượt mà hơn.
Việc chia nhỏ màn hình mang lại nhiều lợi ích thiết thực, giúp bạn tiết kiệm thời gian, so sánh thông tin giữa các cửa sổ dễ dàng hơn và làm việc đa nhiệm hiệu quả. Cùng xemtingame.com khám phá ngay nhé!
I. Lợi Ích Của Việc Chia Màn Hình
Chia nhỏ màn hình Windows 10 không chỉ giúp giao diện làm việc gọn gàng hơn mà còn mang đến nhiều lợi ích:
- Tiết kiệm thời gian: Không cần mất thời gian chuyển đổi qua lại giữa các cửa sổ, bạn có thể theo dõi cùng lúc nhiều ứng dụng.
- So sánh thông tin dễ dàng: Đặt hai cửa sổ cạnh nhau giúp bạn so sánh dữ liệu một cách nhanh chóng và chính xác.
- Đa nhiệm hiệu quả: Thực hiện nhiều công việc cùng một lúc, tăng năng suất làm việc.
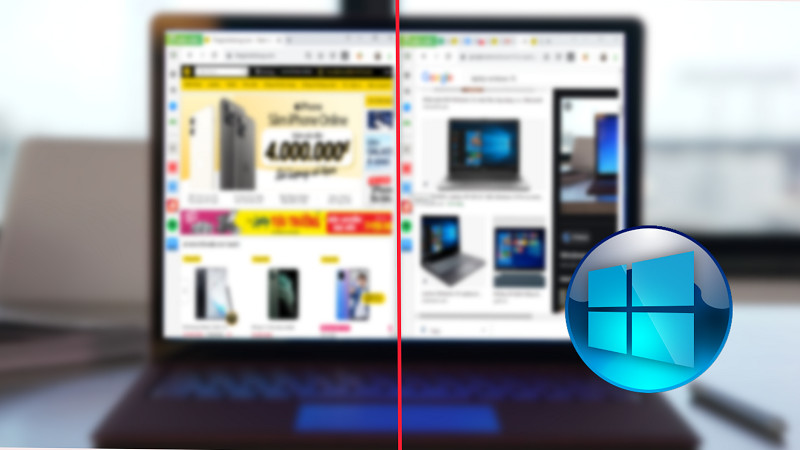 Cách chia đôi màn hình máy tính Windows 10 nhanh, đơn giảnHình minh họa chia đôi màn hình Windows 10
Cách chia đôi màn hình máy tính Windows 10 nhanh, đơn giảnHình minh họa chia đôi màn hình Windows 10
II. Hướng Dẫn Chia Đôi Màn Hình Windows 10
Dưới đây là một số cách chia đôi màn hình Windows 10 đơn giản mà hiệu quả:
1. Bật Tính Năng Chia Màn Hình Trên Windows 10
Trước tiên, hãy chắc chắn rằng tính năng Snap windows đã được bật trên máy tính của bạn:
Cách nhanh: Mở Settings (Cài đặt) > System > Multitasking > Bật Snap windows.
Cách chi tiết:
- Mở Settings (Cài đặt) (có thể nhấn phím Windows).
- Chọn System.
- Chọn Multitasking.
- Gạt nút Snap windows sang phải.
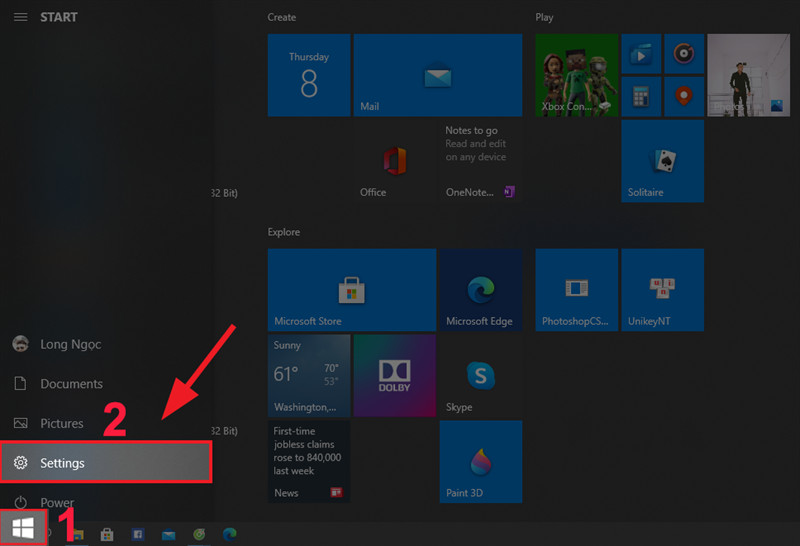 Bật tính năng chia màn hình trên Windows 10Hình minh họa bật tính năng chia màn hình
Bật tính năng chia màn hình trên Windows 10Hình minh họa bật tính năng chia màn hình
2. Kéo Thả Chuột Để Chia Màn Hình
Cách nhanh: Chọn biểu tượng thu nhỏ ở góc trên bên phải cửa sổ > Kéo chuột đến cạnh/góc màn hình > Thả chuột.
Cách chi tiết:
- Chọn biểu tượng thu nhỏ cửa sổ.
- Di chuột đến cạnh/góc màn hình cho đến khi xuất hiện mũi tên 4 chiều.
- Kéo và thả chuột để chia màn hình.
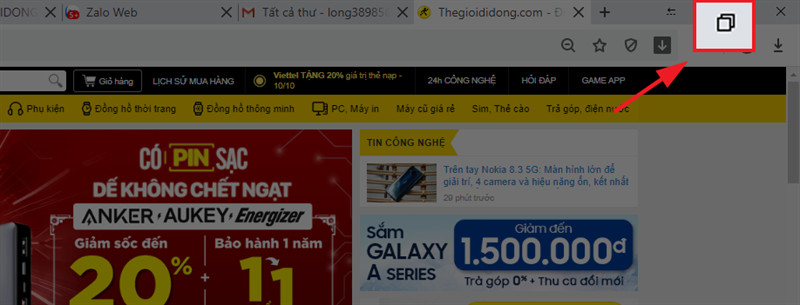 Chia đôi màn hình Windows 10 bằng cách kéo thả chuộtHình minh họa kéo thả chuột để chia đôi màn hình
Chia đôi màn hình Windows 10 bằng cách kéo thả chuộtHình minh họa kéo thả chuột để chia đôi màn hình
3. Sử Dụng Thanh Taskbar
Cách nhanh: Click chuột phải vào Taskbar > Chọn Show windows side by side.
Cách chi tiết: Click chuột phải vào Taskbar và chọn Show windows side by side để Windows tự động chia màn hình cho tất cả các cửa sổ đang mở. Để trở lại trạng thái ban đầu, click chuột phải vào Taskbar và chọn Undo Show all windows side by side.
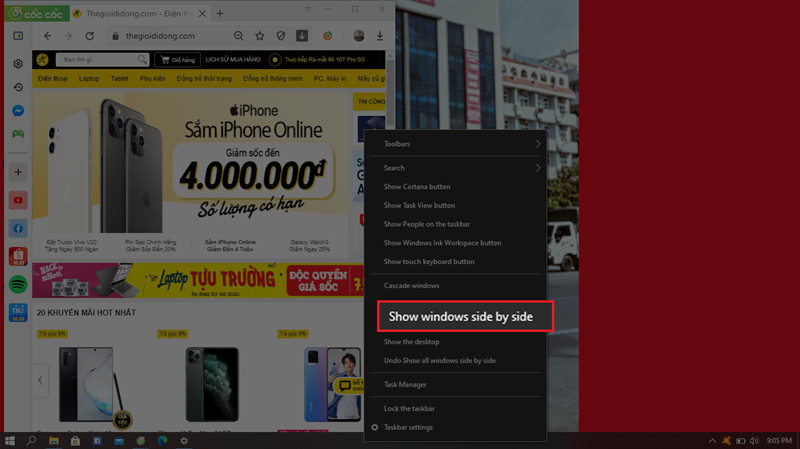 Chia đôi màn hình bằng TaskbarHình minh họa sử dụng Taskbar để chia đôi màn hình
Chia đôi màn hình bằng TaskbarHình minh họa sử dụng Taskbar để chia đôi màn hình
4. Tổ Hợp Phím Tắt
Cách nhanh: Nhấn Windows + Phím mũi tên trái/phải.
Cách chi tiết: Tại cửa sổ cần chia, nhấn Windows + Phím mũi tên trái/phải để đưa cửa sổ sang nửa màn hình bên trái/phải. Lặp lại với cửa sổ thứ hai.
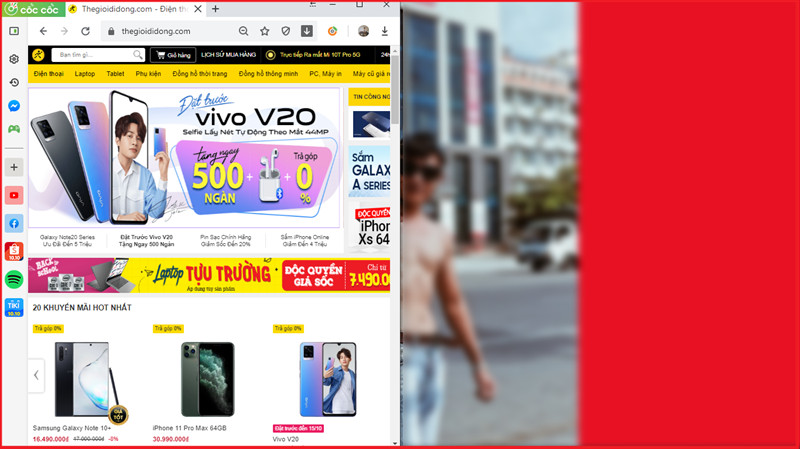 Chia đôi màn hình bằng cách sử dụng tổ hợp phím tắtHình minh họa sử dụng phím tắt để chia đôi màn hình
Chia đôi màn hình bằng cách sử dụng tổ hợp phím tắtHình minh họa sử dụng phím tắt để chia đôi màn hình
III. Chia Màn Hình Windows 10 Thành 3, 4, 5 Cửa Sổ
Đối với màn hình lớn và độ phân giải cao, bạn có thể chia màn hình thành nhiều cửa sổ hơn:
Cách nhanh: Kéo cửa sổ đến góc màn hình.
Cách chi tiết: Kéo cửa sổ đến góc màn hình. Windows sẽ tự động thu nhỏ cửa sổ. Lặp lại với các cửa sổ khác để chia màn hình thành 3, 4, hoặc 5 phần.
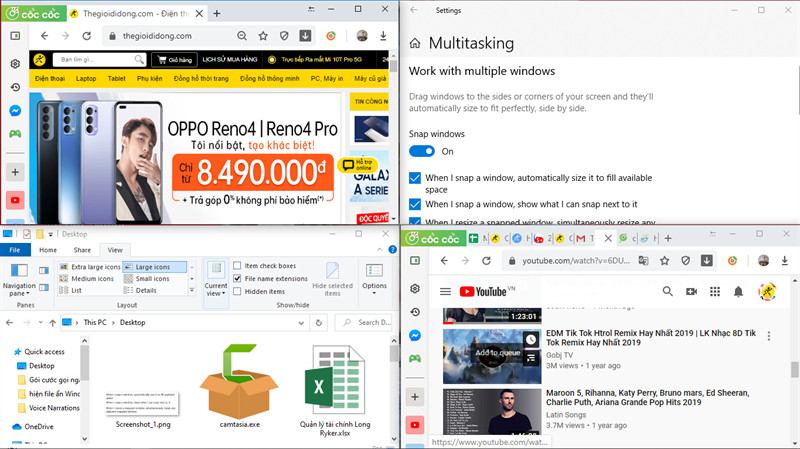 Chia màn hình Windows 10 thành 3, 4, 5 cửa sổHình minh họa chia màn hình thành nhiều cửa sổ
Chia màn hình Windows 10 thành 3, 4, 5 cửa sổHình minh họa chia màn hình thành nhiều cửa sổ
Kết Luận
Trên đây là những cách chia đôi, chia nhiều màn hình Windows 10 đơn giản và hiệu quả. Hy vọng bài viết này giúp bạn tối ưu hóa không gian làm việc và nâng cao hiệu suất công việc. Hãy chia sẻ bài viết nếu bạn thấy hữu ích và để lại bình luận bên dưới nếu bạn có bất kỳ thắc mắc nào!