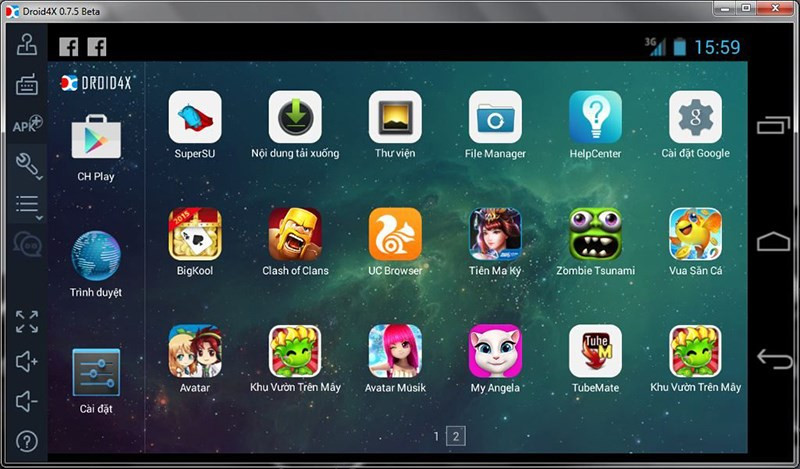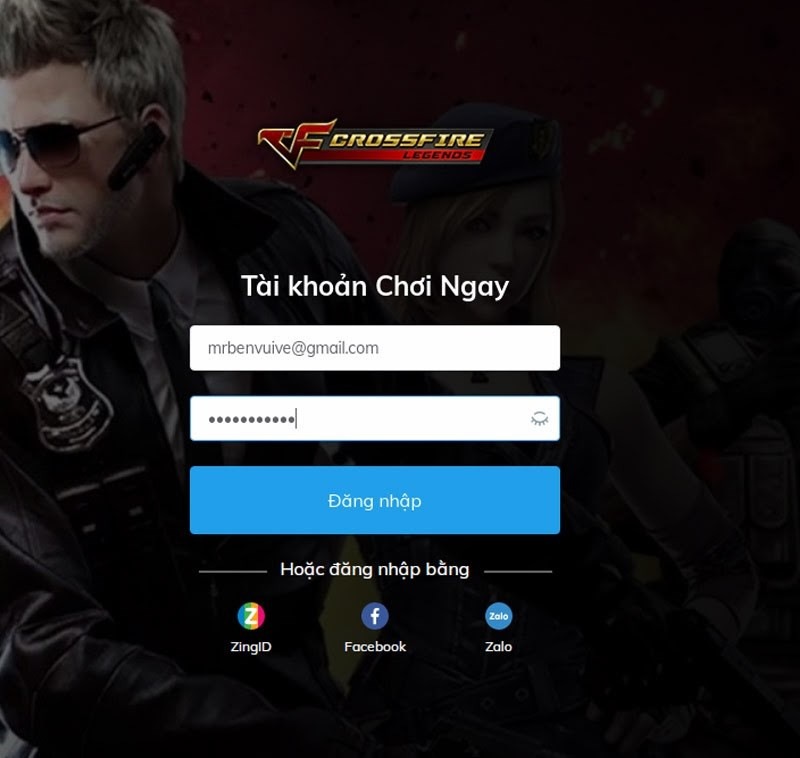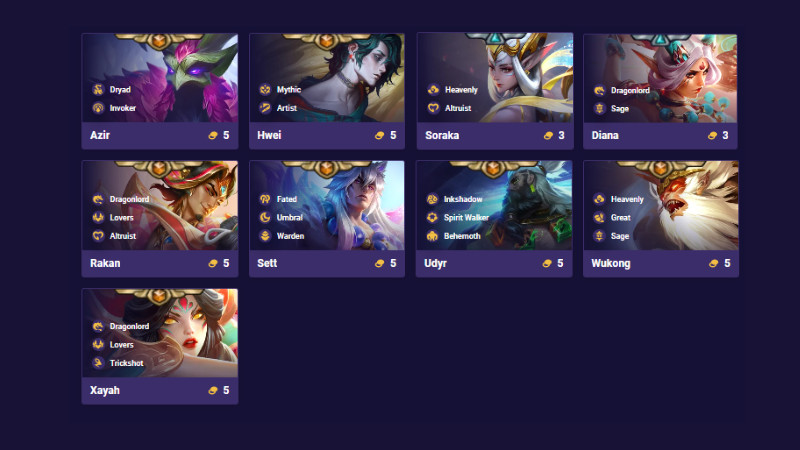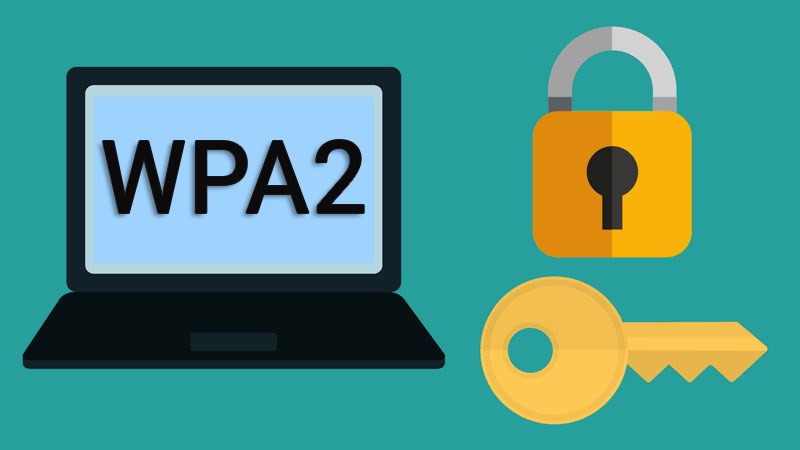Mẹo Chuyển Dữ Liệu Giữa Các Tài Khoản Google Drive Dễ Dàng
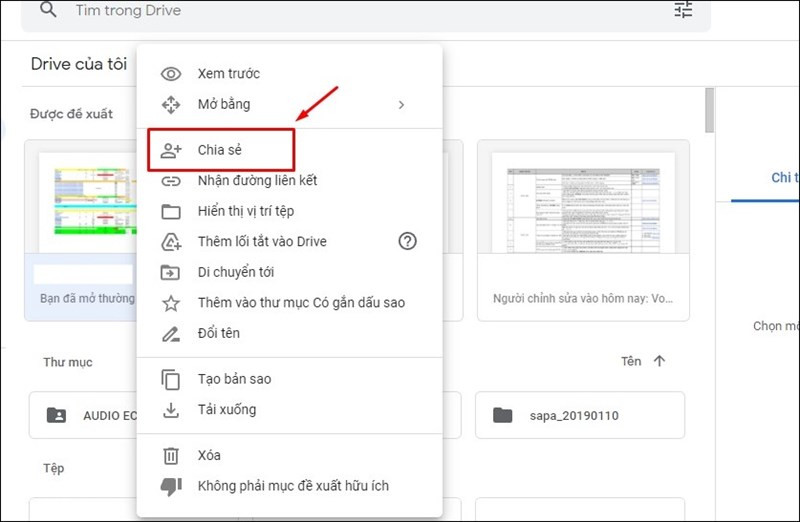
Bạn đang lo lắng về việc dung lượng Google Drive sắp hết? Việc chuyển dữ liệu giữa các tài khoản Google Drive có thể giúp bạn giải quyết vấn đề này một cách nhanh chóng và hiệu quả. Bài viết này trên xemtingame.com sẽ hướng dẫn bạn chi tiết cách chuyển dữ liệu giữa các tài khoản Google Drive, giúp bạn tận dụng tối đa không gian lưu trữ miễn phí mà Google cung cấp.
Tại Sao Phải Chuyển Dữ Liệu Giữa Các Tài Khoản Google Drive?
Google Drive cung cấp 15GB dung lượng miễn phí cho mỗi tài khoản. Khi dung lượng của một tài khoản sắp đầy, việc chuyển dữ liệu sang một tài khoản khác là giải pháp tiết kiệm chi phí và thời gian thay vì phải nâng cấp gói dung lượng. Hơn nữa, việc này cũng giúp bạn tổ chức dữ liệu tốt hơn, phân chia theo từng mục đích sử dụng cho mỗi tài khoản.
Cách Chuyển Dữ Liệu Giữa Các Tài Khoản Google Drive
Chuyển Quyền Sở Hữu
Phương pháp này giúp bạn chuyển toàn bộ quyền sở hữu dữ liệu sang tài khoản khác.
- Đăng nhập: Đăng nhập vào tài khoản Google Drive chứa dữ liệu cần chuyển.
- Chọn dữ liệu: Nhấn chuột phải vào tệp hoặc thư mục bạn muốn chuyển và chọn “Chia sẻ”.
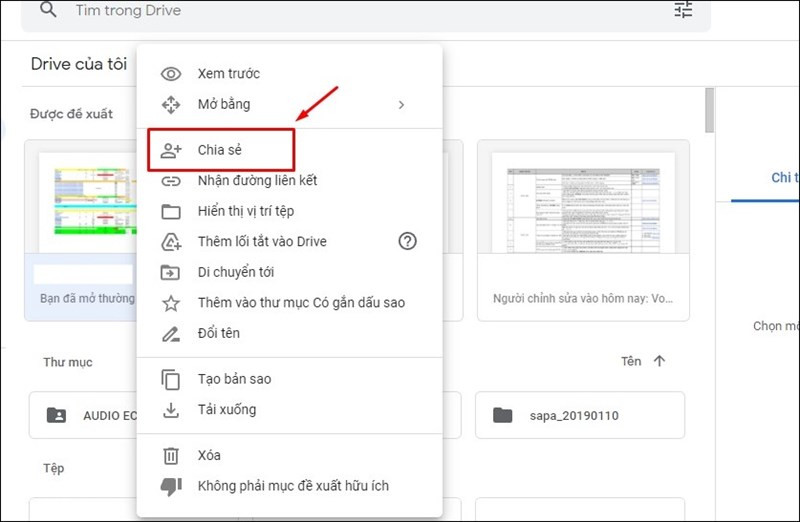
- Thêm tài khoản: Tại mục “Thêm người vào nhóm”, nhập địa chỉ email của tài khoản Google đích.
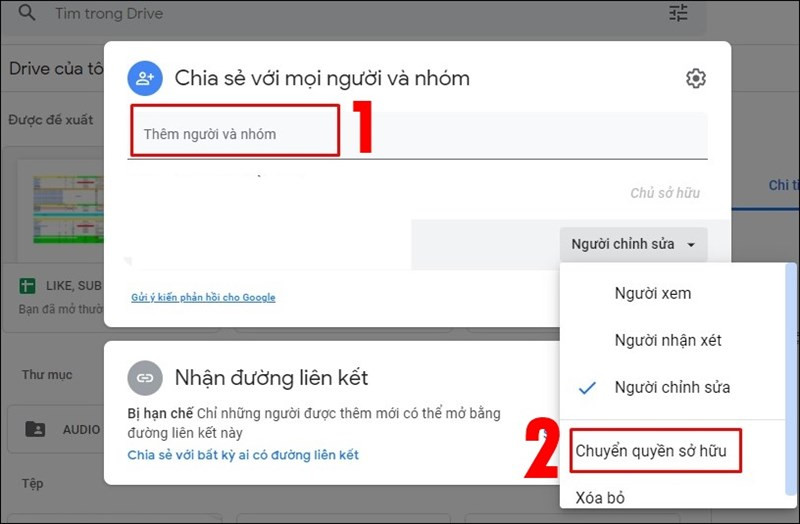 Nhập tên tài khoản Google sau đó chọn Chuyển quyền sở hữu
Nhập tên tài khoản Google sau đó chọn Chuyển quyền sở hữu - Chuyển quyền sở hữu: Chọn “Chuyển quyền sở hữu”.
- Xác nhận: Chọn “Gửi lời mời” để xác nhận.
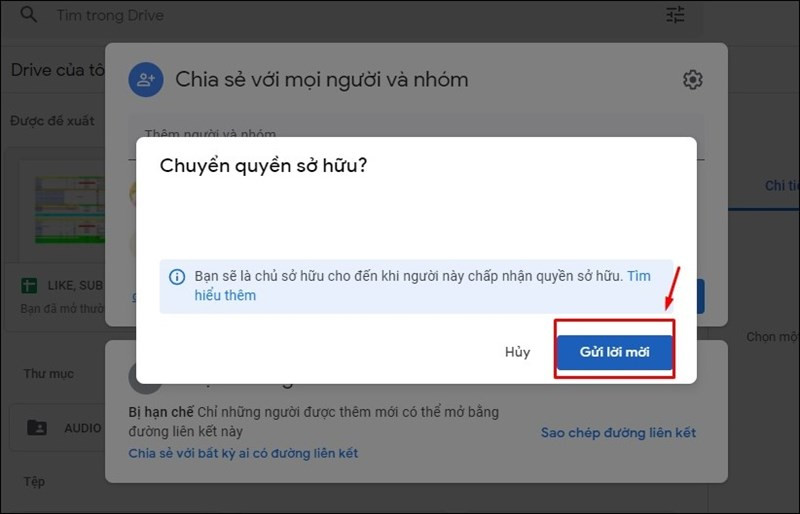 Chọn Gửi lời mời
Chọn Gửi lời mời - Kiểm tra: Đăng nhập vào tài khoản Google Drive đích và kiểm tra dữ liệu trong mục “Chia sẻ với tôi”.
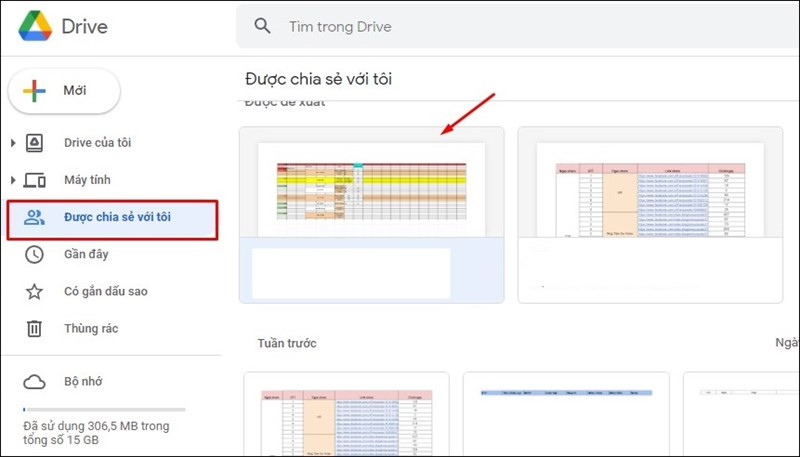 Tệp chia sẻ được hiển thị tại mục Chia sẻ với tôi
Tệp chia sẻ được hiển thị tại mục Chia sẻ với tôi
Tạo Thư Mục Đồng Bộ
Cách này cho phép nhiều tài khoản cùng truy cập và chỉnh sửa dữ liệu trong một thư mục chung.
- Tạo thư mục: Tạo một thư mục mới trên Google Drive.
- Di chuyển dữ liệu: Kéo và thả dữ liệu cần chia sẻ vào thư mục vừa tạo.
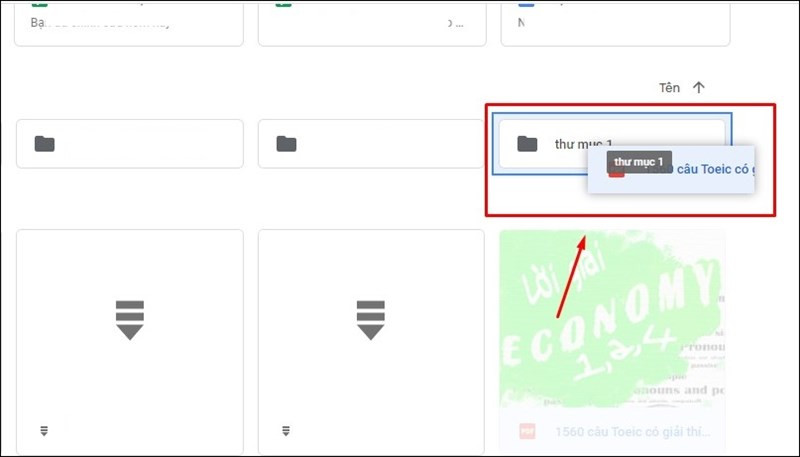 Kéo và thả dữ liệu bạn muốn chia sẻ vào thư mục mới
Kéo và thả dữ liệu bạn muốn chia sẻ vào thư mục mới - Chia sẻ thư mục: Nhấn chuột phải vào thư mục và chọn “Chia sẻ”.
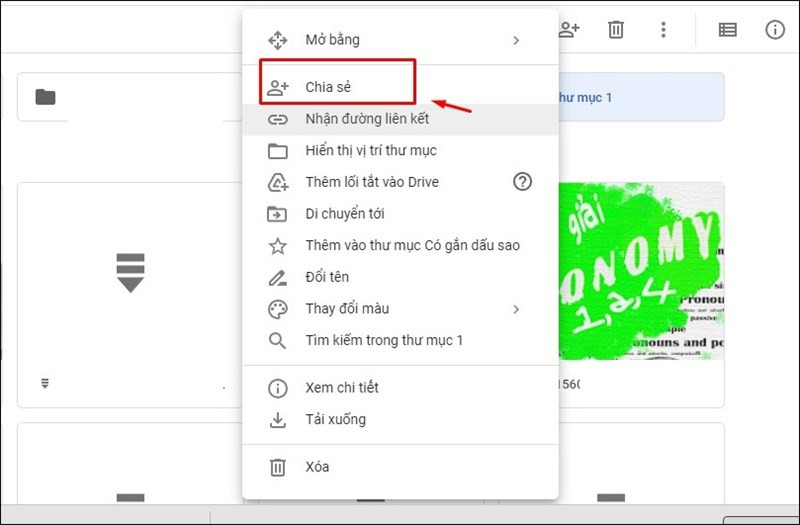 Nhấn chuột phải vào thư mục bạn vừa tạo và chọn Chia sẻ
Nhấn chuột phải vào thư mục bạn vừa tạo và chọn Chia sẻ - Thêm tài khoản: Nhập địa chỉ email của tài khoản Google muốn chia sẻ.
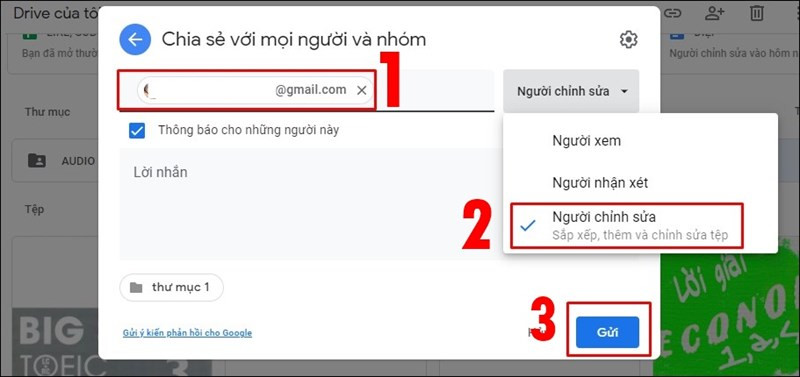 Nhập tài khoản Google mà bạn muốn chia sẻ dữ liệu
Nhập tài khoản Google mà bạn muốn chia sẻ dữ liệu - Cấp quyền: Chọn quyền “Người chỉnh sửa” và nhấn “Gửi”.
Bây giờ, tất cả các tài khoản được chia sẻ đều có thể truy cập và chỉnh sửa dữ liệu trong thư mục này.
Kết Luận
Việc chuyển dữ liệu giữa các tài khoản Google Drive không hề phức tạp. Hy vọng bài viết này trên xemtingame.com đã cung cấp cho bạn những hướng dẫn hữu ích để quản lý dung lượng Google Drive hiệu quả. Hãy chia sẻ bài viết này nếu bạn thấy nó hữu ích và để lại bình luận nếu bạn có bất kỳ câu hỏi nào!