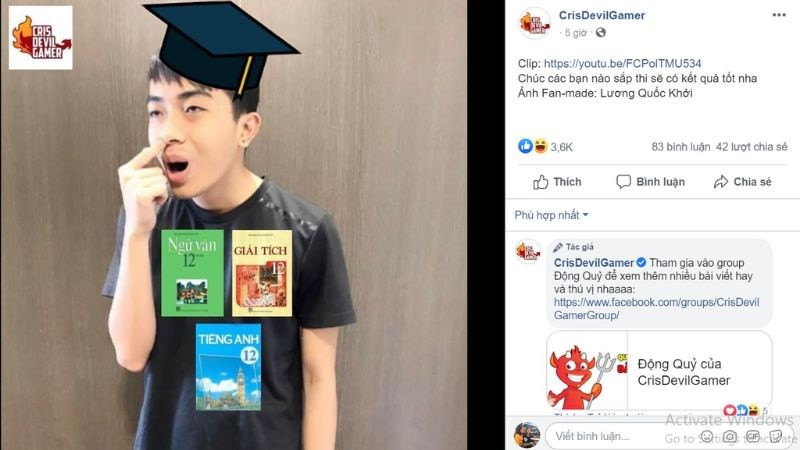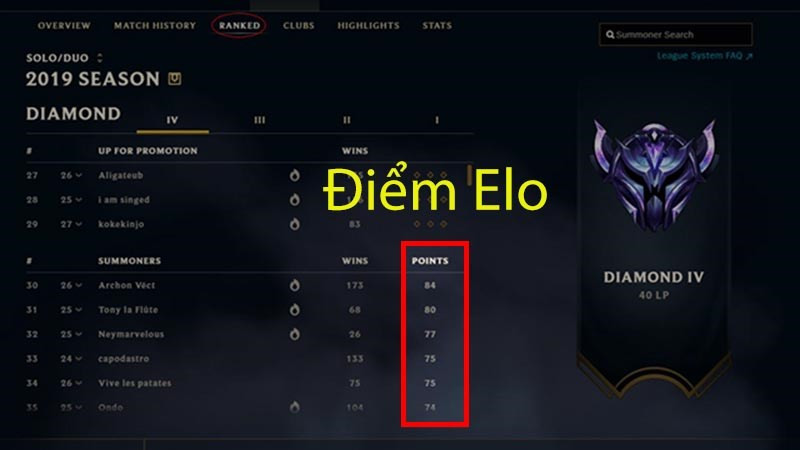Mẹo Hay AutoCAD: Chỉnh Nét In Bản Vẽ Siêu Nét, Dễ Dàng

Bản vẽ AutoCAD của bạn in ra bị mờ, nhạt, đứt nét? Đừng lo, bài viết này trên xemtingame.com sẽ hướng dẫn bạn hai cách chỉnh nét in trong CAD cực kỳ đơn giản và chi tiết, giúp bản vẽ của bạn sắc nét, chuyên nghiệp và dễ đọc hơn. Cùng khám phá nhé!
 Mô tả cách chỉnh nét in trong AutoCAD
Mô tả cách chỉnh nét in trong AutoCAD
Bài viết được thực hiện trên AutoCAD 2018 và Windows 10, nhưng bạn hoàn toàn có thể áp dụng cho các phiên bản khác.
Tại Sao Phải Chỉnh Nét In Trong AutoCAD?
Chỉnh nét in là bước quan trọng không thể bỏ qua khi làm việc với bản vẽ kỹ thuật trong AutoCAD. Nó mang lại nhiều lợi ích thiết thực:
- Nét vẽ sắc nét, liền mạch: Tránh tình trạng nét đứt đoạn, mờ nhạt sau khi in, đảm bảo chất lượng bản vẽ.
- Dễ dàng kiểm tra lỗi: Nét in rõ ràng giúp bạn dễ dàng phát hiện và sửa lỗi trong bản vẽ.
- Hỗ trợ thi công thuận tiện: Bản vẽ sắc nét, dễ đọc giúp quá trình thi công diễn ra suôn sẻ và chính xác hơn.
Hai Cách Chỉnh Nét In Trong AutoCAD
1. Chỉnh Nét In Theo Màu Sắc Của Layer
Bước 1: Nhấn tổ hợp phím Ctrl + P để mở hộp thoại Plot.
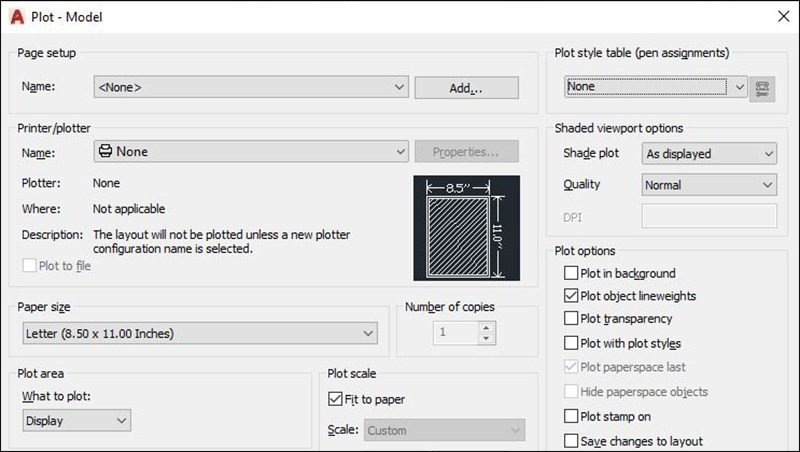 Cách chỉnh nét in theo màu sắc của layer trong AutoCAD
Cách chỉnh nét in theo màu sắc của layer trong AutoCAD
Bước 2: Trong mục Plot style table, chọn acad.ctb > Chọn Yes > Click vào nút Edit.
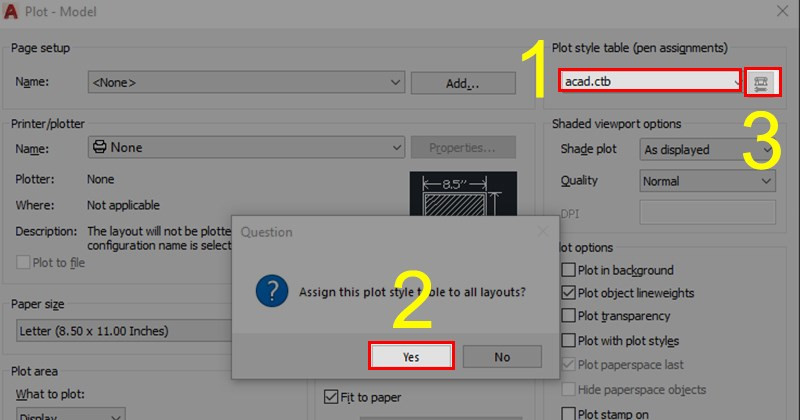 Chỉnh sửa bảng kiểu nét vẽ trong AutoCAD
Chỉnh sửa bảng kiểu nét vẽ trong AutoCAD
Bước 3: Hộp thoại Plot style editor xuất hiện, cho phép bạn tùy chỉnh nét in.
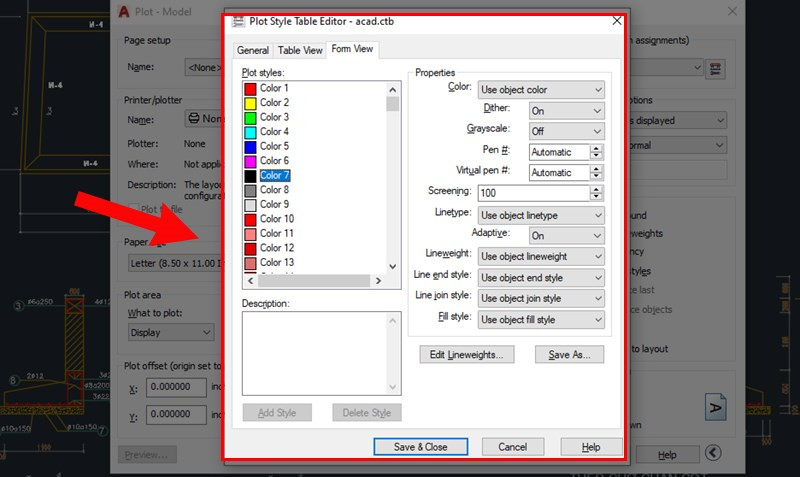 Tùy chỉnh nét in trong AutoCAD
Tùy chỉnh nét in trong AutoCAD
2. Load Nét In Trong AutoCAD Bằng Phần Mềm
Trước khi bắt đầu, hãy ghi nhớ một số quy tắc sau:
- Nét vẽ được phân chia theo layer và màu sắc (thường từ 1 đến 11).
- Bề rộng nét vẽ được thiết lập mặc định (Default) trong Plot Style table Editor.
- Nét mảnh, nét đứt, đường tim, ghi kích thước: bề rộng 0.09mm.
- Đường bao thấy (màu trắng hoặc màu 7): bề rộng 0.18mm.
- Viền khung tên (màu 11): bề rộng 0.25mm hoặc 0.30mm.
- Nét vẽ cốt thép (màu vàng): bề rộng 0.20mm.
Tiếp tục từ bước 3 ở phần trên: Chọn tất cả màu trong mục Plot styles và chọn màu đen trong mục Properties. Nhấn Save As..., sau đó Save & Close để hoàn tất.
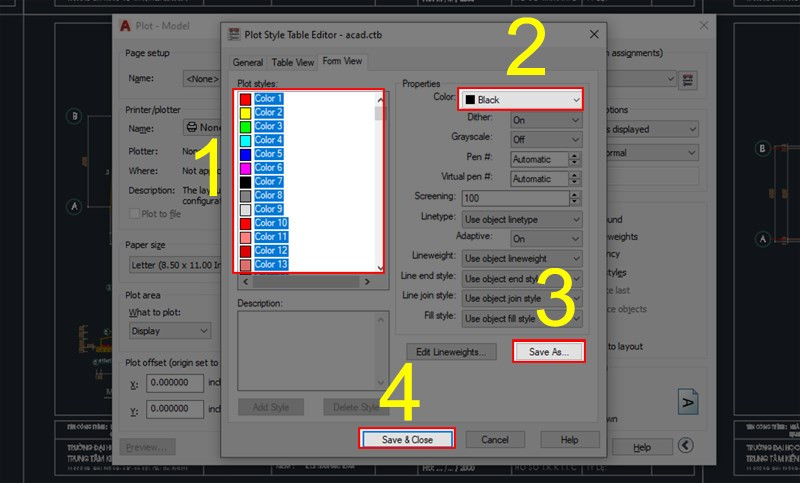 Lưu cài đặt nét in trong AutoCAD
Lưu cài đặt nét in trong AutoCAD
Tham Khảo Thêm
Bạn muốn tìm hiểu thêm về AutoCAD? Xem thêm các bài viết hữu ích khác trên xemtingame.com:
- Cách dùng lệnh xoay (Rotate) trong CAD
- Cách dùng lệnh đo góc, tắt đo góc trong CAD
- Cách sửa, đổi tên block bằng lệnh Rename trong CAD
- Cách sử dụng lệnh Scale (SC) trong CAD
Kết Luận
Hy vọng bài viết về hai cách chỉnh nét in trong CAD này sẽ giúp ích cho công việc và học tập của bạn. Đừng quên để lại bình luận bên dưới nếu bạn có bất kỳ thắc mắc hoặc góp ý nào nhé! Chia sẻ bài viết này đến bạn bè cùng tham khảo nha!