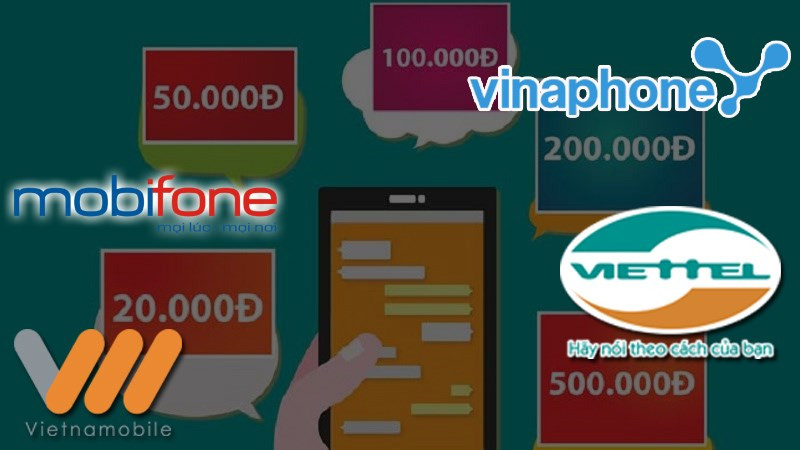Mẹo Hay PowerPoint: Thay Đổi Thứ Tự Slide và Đối Tượng
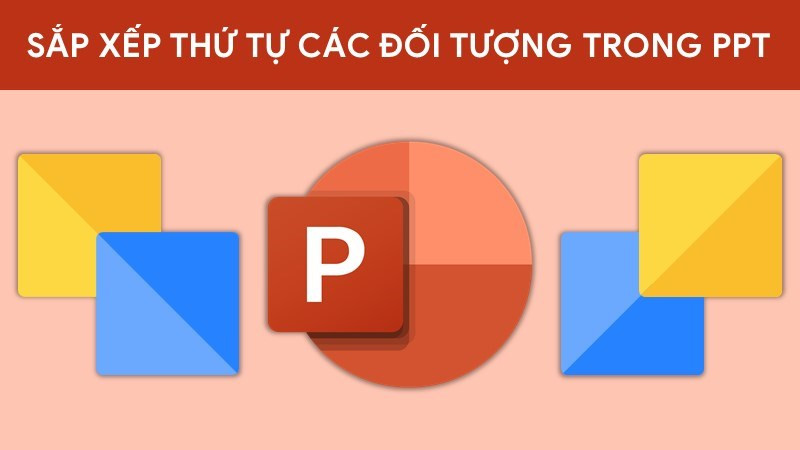
Bạn đang loay hoay với việc sắp xếp slide, hình ảnh, text box trong PowerPoint sao cho bài thuyết trình thật mượt mà và chuyên nghiệp? Đừng lo, bài viết này trên xemtingame.com sẽ hướng dẫn bạn chi tiết cách thay đổi thứ tự hiển thị của slide và các đối tượng trong PowerPoint, giúp bạn dễ dàng làm chủ phần mềm này và tạo ra những bài thuyết trình ấn tượng.
PowerPoint là công cụ thuyết trình mạnh mẽ, nhưng việc sắp xếp các yếu tố sao cho hợp lý đôi khi lại là một thử thách. Từ việc thay đổi vị trí hình ảnh, text box đến việc sắp xếp lại thứ tự các slide, tất cả đều ảnh hưởng đến mạch logic và hiệu quả của bài thuyết trình. Hãy cùng xemtingame.com khám phá các thủ thuật đơn giản mà hiệu quả để chinh phục PowerPoint nhé!
## Sắp Xếp Đối Tượng trong Slide PowerPoint
### Cách 1: Kéo Thả Đơn Giản
Cách nhanh nhất để thay đổi thứ tự các đối tượng (hình ảnh, text box,…) là kéo thả trực tiếp. Chỉ cần click chọn đối tượng, giữ chuột và kéo đến vị trí mong muốn. Đối tượng được kéo lên trên sẽ hiển thị ở phía trước, đối tượng bị kéo xuống dưới sẽ nằm phía sau.
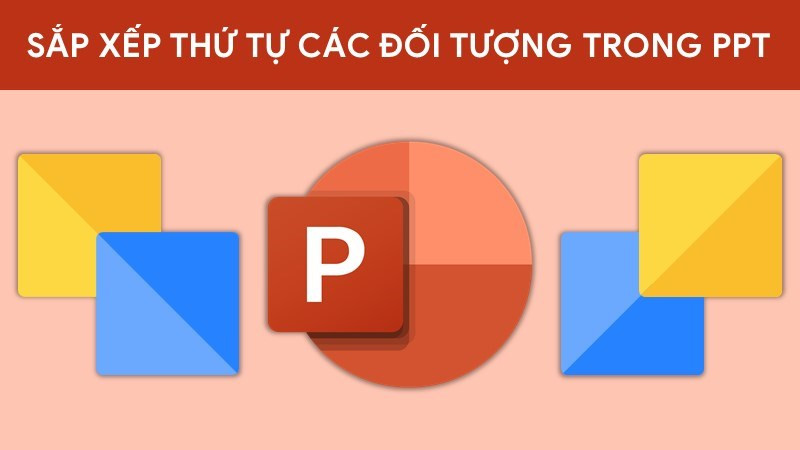 Sắp xếp đối tượng bằng kéo thảSắp xếp đối tượng bằng cách kéo thả
Sắp xếp đối tượng bằng kéo thảSắp xếp đối tượng bằng cách kéo thả
### Cách 2: Menu Click Chuột Phải
Click chuột phải vào đối tượng cần thay đổi vị trí, chọn “Bring to Front” để đưa lên trên cùng, “Send to Back” để đưa xuống dưới cùng, “Bring Forward” để lên một lớp, hoặc “Send Backward” để xuống một lớp.
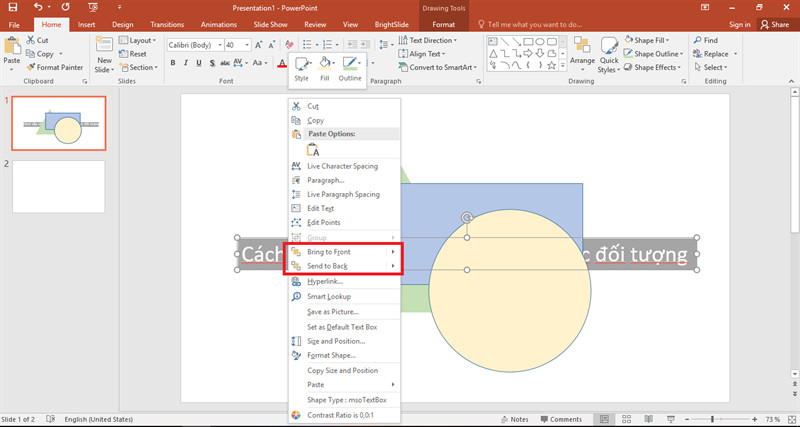 Menu chuột phảiMenu chuột phải với các tùy chọn sắp xếp
Menu chuột phảiMenu chuột phải với các tùy chọn sắp xếp
### Cách 3: Sử Dụng Selection Pane
Cách này giúp quản lý nhiều đối tượng một cách hiệu quả. Trên tab “Home”, chọn “Select” > “Selection Pane”. Một bảng điều khiển hiện ra liệt kê tất cả đối tượng trong slide. Bạn có thể kéo thả các đối tượng trong bảng này để thay đổi thứ tự, hoặc sử dụng các nút mũi tên lên xuống.
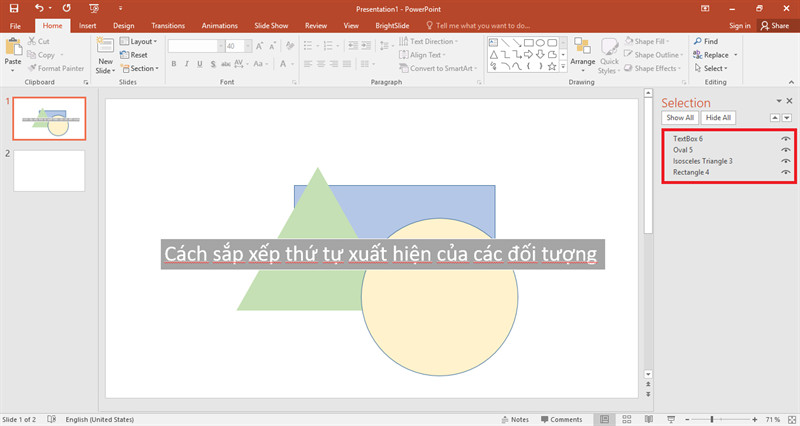 Sử dụng Selection Pane để quản lý đối tượng
Sử dụng Selection Pane để quản lý đối tượng
## Thay Đổi Thứ Tự Slide PowerPoint
### Cách 1: Custom Slide Show
Tính năng này cho phép bạn tạo một bài thuyết trình riêng biệt với thứ tự slide tùy chỉnh mà không ảnh hưởng đến bài thuyết trình gốc. Vào tab “Slide Show” > “Custom Slide Show” > “Custom Shows”. Chọn “New”, đặt tên cho bài thuyết trình mới, chọn các slide muốn đưa vào và sắp xếp thứ tự bằng các nút mũi tên.
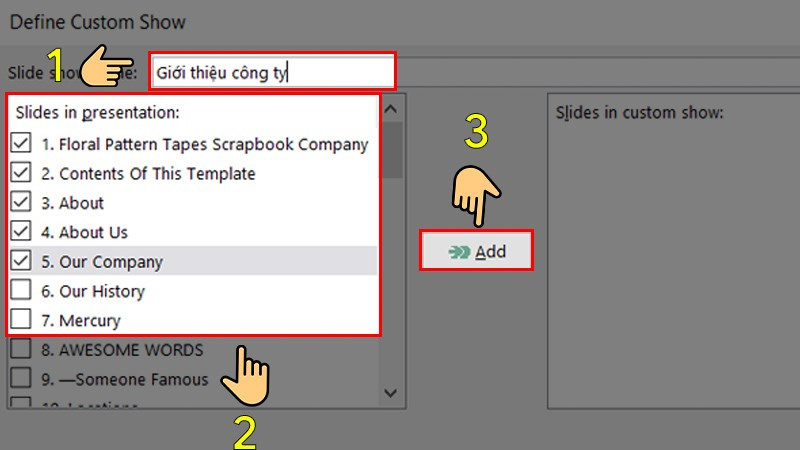 Chọn slide cho Custom Slide Show
Chọn slide cho Custom Slide Show
### Cách 2: Sử Dụng Hyperlink
Bạn có thể tạo liên kết giữa các slide để điều hướng theo ý muốn. Chọn đối tượng muốn gắn link (ví dụ: số thứ tự trong slide mục lục), click chuột phải > “Hyperlink”. Chọn “Place in This Document”, sau đó chọn slide muốn liên kết đến.
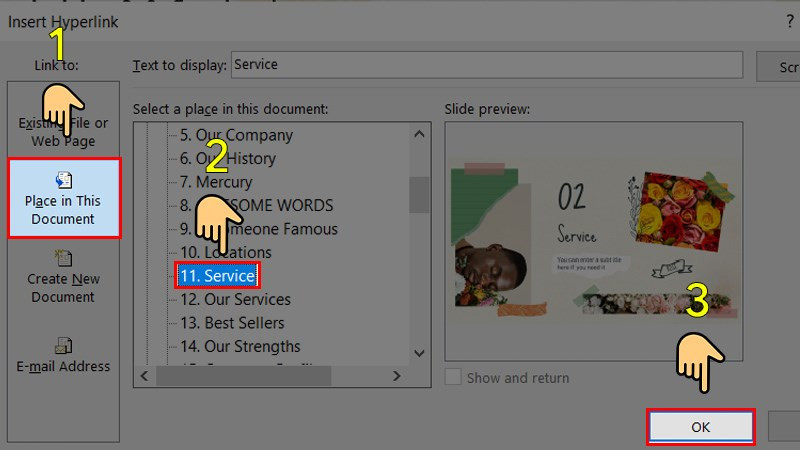 Tạo Hyperlink giữa các slide
Tạo Hyperlink giữa các slide
Kết Luận
Vậy là xemtingame.com đã chia sẻ những mẹo hữu ích giúp bạn sắp xếp slide và đối tượng trong PowerPoint. Hy vọng những thủ thuật này sẽ giúp bạn tạo ra những bài thuyết trình chuyên nghiệp và ấn tượng hơn. Hãy thử áp dụng ngay và chia sẻ kết quả với chúng tôi nhé! Đừng quên theo dõi xemtingame.com để cập nhật thêm nhiều thủ thuật công nghệ thú vị khác!