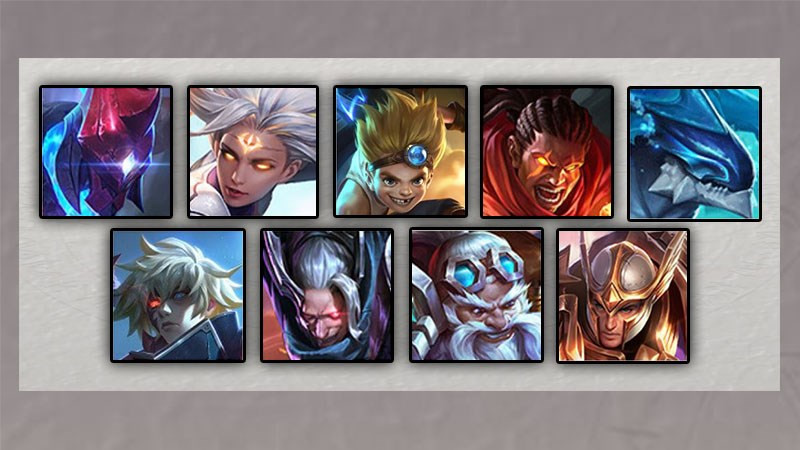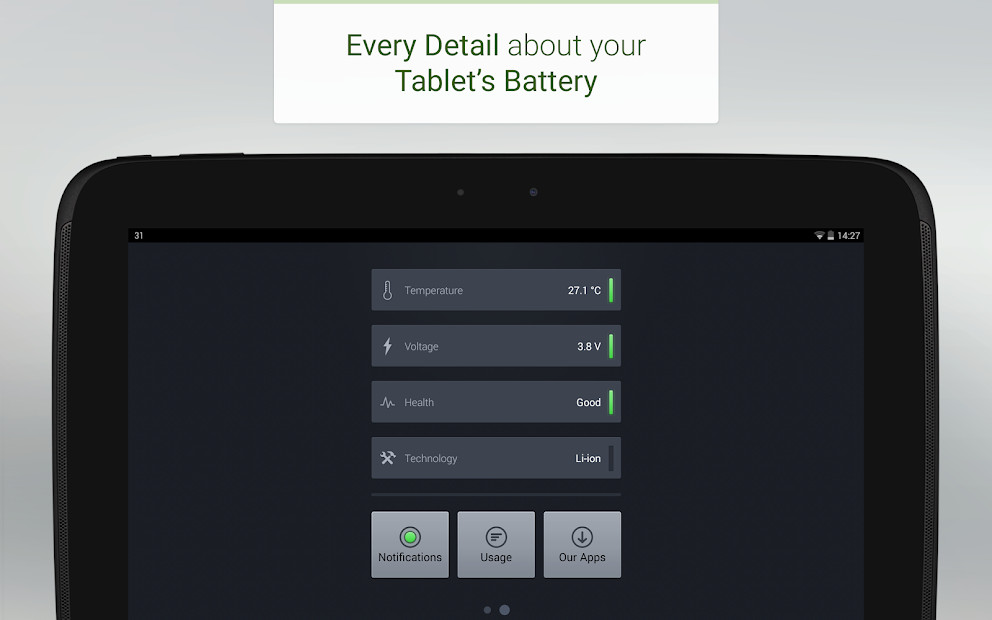Mẹo PowerPoint: Trình Chiếu Hai Màn Hình Chuyên Nghiệp
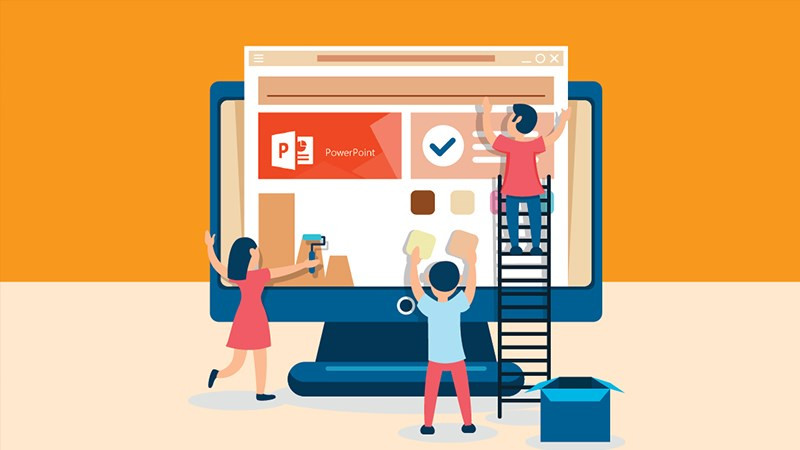
Bạn đã bao giờ lo lắng quên mất nội dung slide tiếp theo khi đang thuyết trình? Một giải pháp đơn giản mà hiệu quả chính là sử dụng tính năng trình chiếu hai màn hình trên PowerPoint. Bài viết này trên xemtingame.com sẽ hướng dẫn bạn cách thiết lập tính năng này một cách chi tiết, giúp bạn tự tin thuyết trình như một chuyên gia.
Tại sao cần trình chiếu hai màn hình?
Trình chiếu hai màn hình cho phép bạn vừa hiển thị slide hiện tại trên máy chiếu cho khán giả, vừa xem trước nội dung slide tiếp theo, ghi chú, thời gian thuyết trình trên màn hình máy tính cá nhân. Điều này giúp bạn kiểm soát tốt bài thuyết trình, tránh sai sót và mang lại sự chuyên nghiệp.
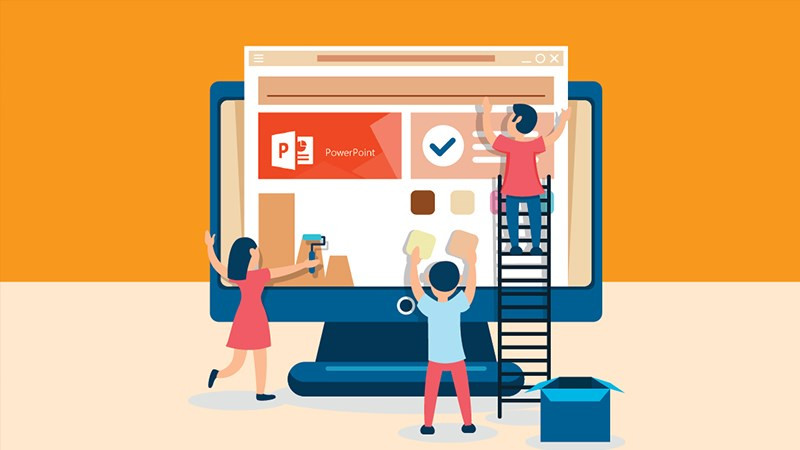 Cách chiếu 2 màn hình PowerPointHình minh họa: Trình chiếu hai màn hình trên PowerPoint
Cách chiếu 2 màn hình PowerPointHình minh họa: Trình chiếu hai màn hình trên PowerPoint
Hướng dẫn thiết lập trình chiếu hai màn hình trên PowerPoint
Dưới đây là hướng dẫn chi tiết cách thiết lập trình chiếu hai màn hình trên PowerPoint, áp dụng cho các phiên bản từ 2007 đến 2020.
1. Kết nối máy tính với máy chiếu
Đầu tiên, kết nối máy tính của bạn với máy chiếu thông qua cổng HDMI hoặc VGA. Đảm bảo kết nối ổn định để tránh gián đoạn trong quá trình thuyết trình.
2. Thiết lập chế độ hiển thị Extend
Nhấn tổ hợp phím Windows + P và chọn Extend. Chế độ này cho phép bạn sử dụng cả màn hình máy tính và máy chiếu như hai màn hình độc lập.
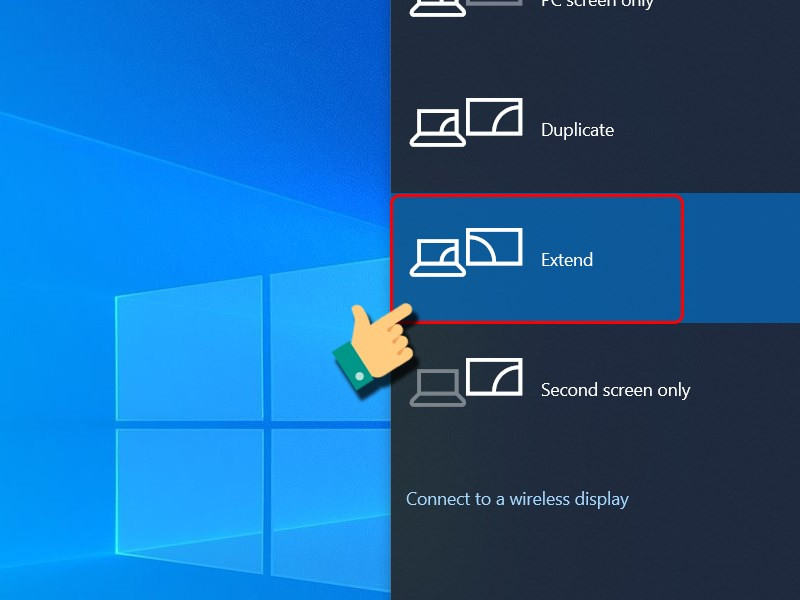 Hình minh họa: Chọn chế độ hiển thị Extend
Hình minh họa: Chọn chế độ hiển thị Extend
3. Thiết lập trình chiếu trong PowerPoint
Mở file PowerPoint của bạn. Trên thanh công cụ, chọn tab Slide Show, sau đó chọn Set Up Slide Show.
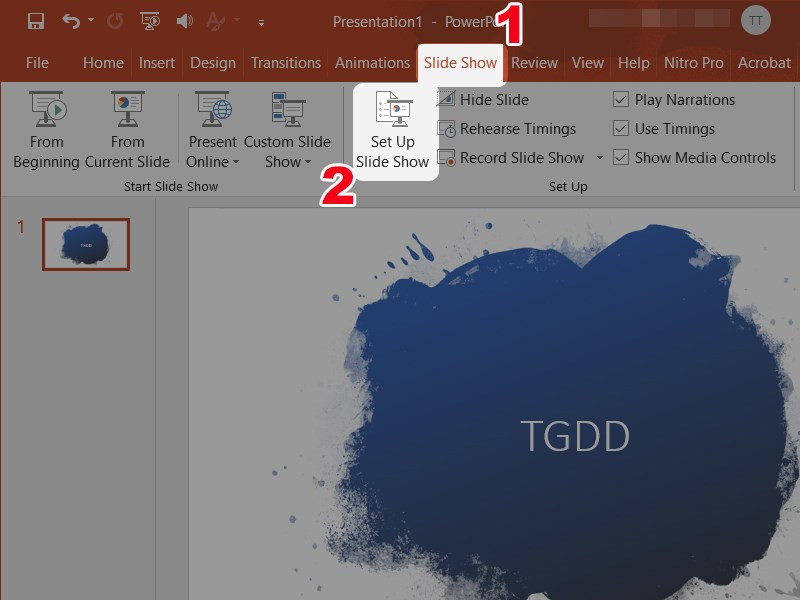 Chọn Set Up Slide ShowHình minh họa: Chọn Set Up Slide Show
Chọn Set Up Slide ShowHình minh họa: Chọn Set Up Slide Show
4. Chọn màn hình trình chiếu
Trong cửa sổ Set Up Slide Show:
- Đối với PowerPoint 2010 trở lên: Tại mục Slide show monitor, chọn Automatic và tích vào ô Use Presenter View.
- Đối với PowerPoint 2010 trở xuống: Tại phần Multiple monitors, chọn Monitor 2 và tích vào ô Use Presenter View.
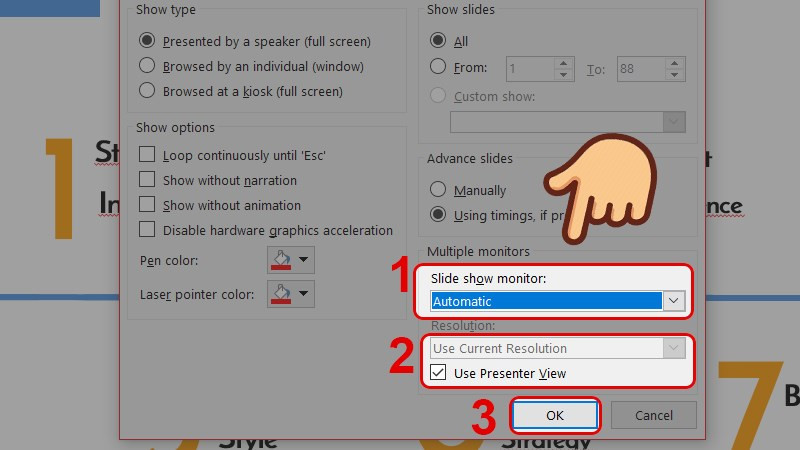 Thiết lập trình chiếu slideHình minh họa: Thiết lập trình chiếu slide
Thiết lập trình chiếu slideHình minh họa: Thiết lập trình chiếu slide
5. Bắt đầu trình chiếu
Nhấn OK để lưu cài đặt. Sau đó, nhấn vào biểu tượng Slide Show ở góc dưới bên phải để bắt đầu trình chiếu.
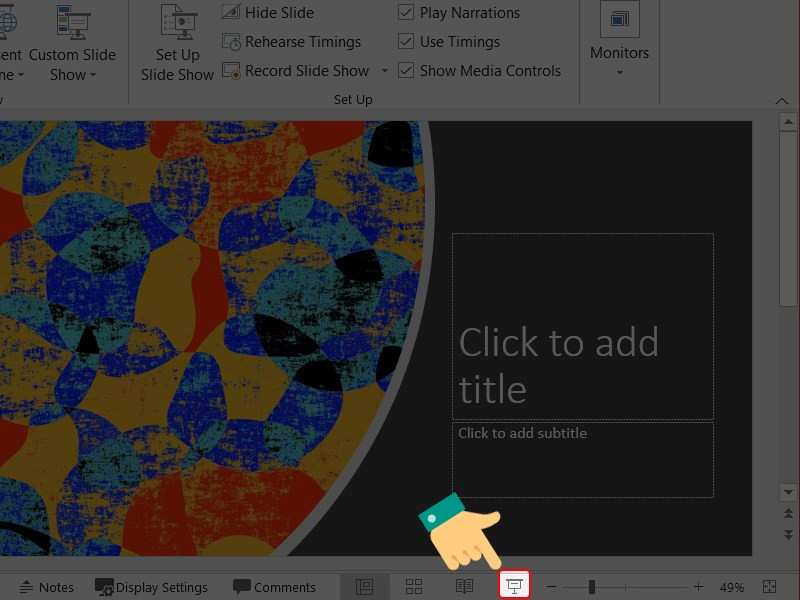 Chọn biểu tượng trình chiếuHình minh họa: Chọn biểu tượng trình chiếu
Chọn biểu tượng trình chiếuHình minh họa: Chọn biểu tượng trình chiếu
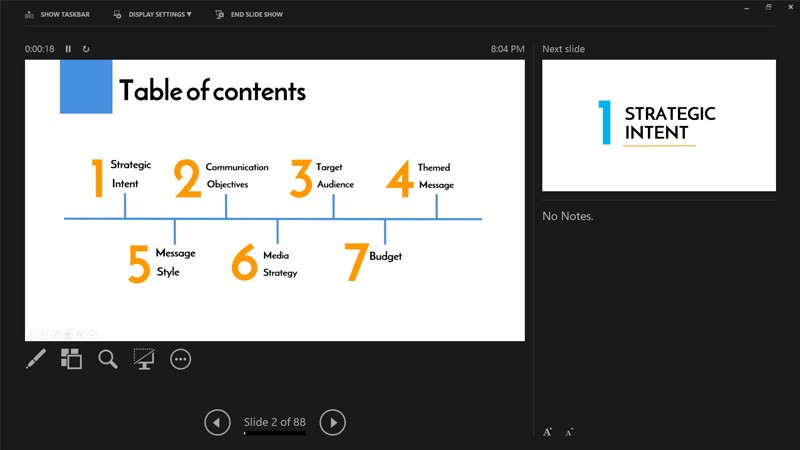 Hiện 2 slide thành côngHình minh họa: Trình chiếu hai màn hình thành công
Hiện 2 slide thành côngHình minh họa: Trình chiếu hai màn hình thành công
Kết luận
Với hướng dẫn chi tiết này, bạn có thể dễ dàng thiết lập trình chiếu hai màn hình trên PowerPoint, giúp bài thuyết trình trở nên chuyên nghiệp và hiệu quả hơn. Hãy thử áp dụng ngay và chia sẻ kinh nghiệm của bạn với xemtingame.com nhé!