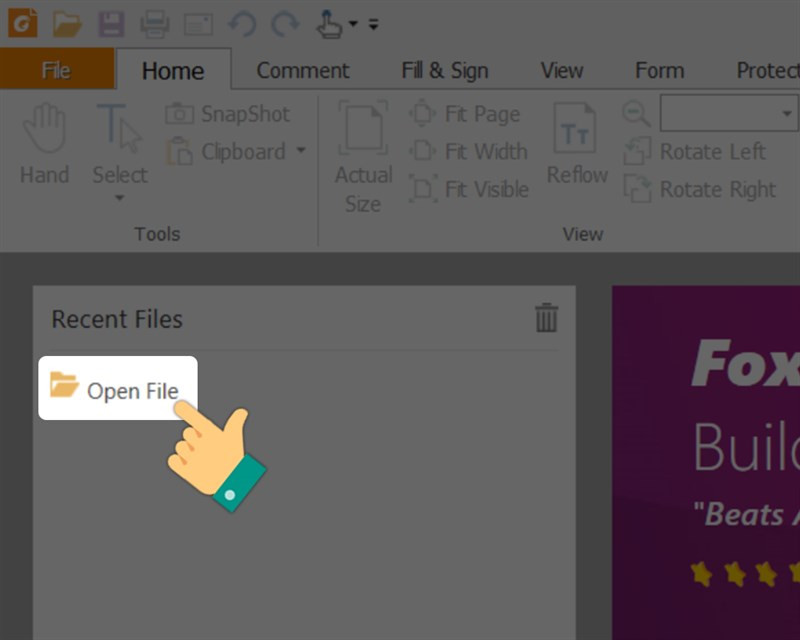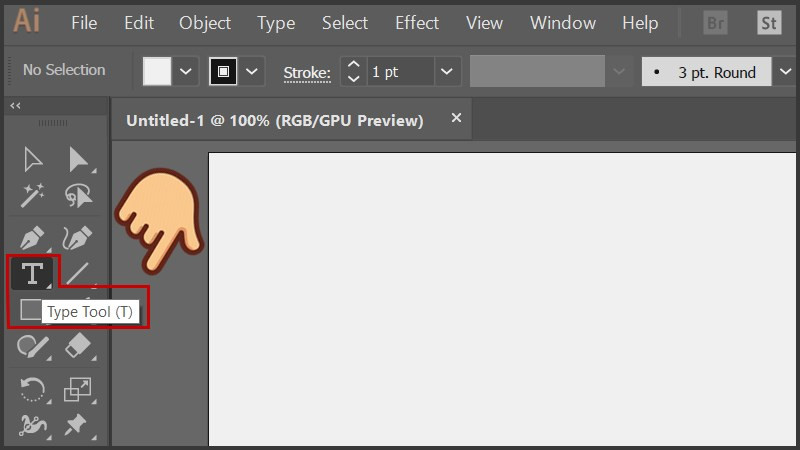Mẹo Tạo Nhiều Tài Khoản Gmail Chỉ Với Một Số Điện Thoại
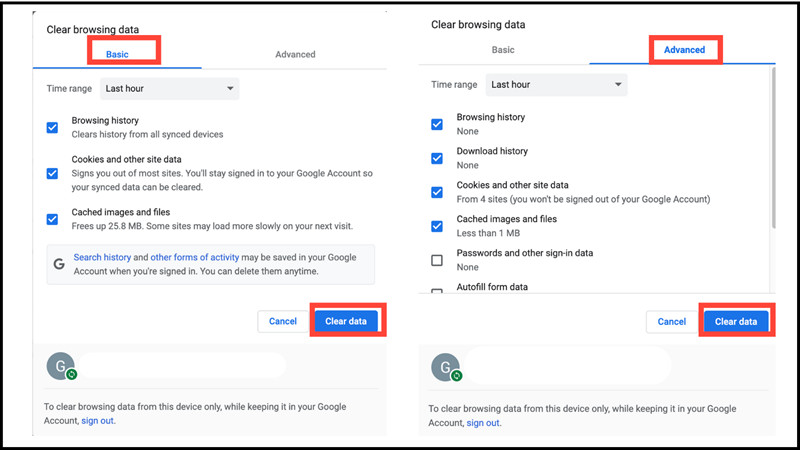
Bạn đang cần nhiều tài khoản Gmail cho công việc, học tập hay giải trí nhưng lại ngại đăng ký với nhiều số điện thoại? Đừng lo, bài viết này trên xemtingame.com sẽ hướng dẫn bạn 3 cách tạo nhiều tài khoản Gmail chỉ với một số điện thoại duy nhất, đơn giản và hiệu quả. Cùng khám phá ngay nhé!
Tại Sao Cần Nhiều Tài Khoản Gmail?
Việc sở hữu nhiều tài khoản Gmail mang lại nhiều lợi ích, giúp bạn phân loại email cho công việc, cá nhân, đăng ký dịch vụ online, hay thậm chí là backup dữ liệu. Bài viết này sẽ giúp bạn thực hiện điều đó một cách dễ dàng.
Cách 1: Tạo Tài Khoản Gmail Từ Tài Khoản Đã Có Sẵn
Đây là cách nhanh chóng và đơn giản nhất để tạo thêm tài khoản Gmail.
Hướng dẫn nhanh
- Mở Chrome > Biểu tượng hồ sơ > Thêm tài khoản khác > Tạo tài khoản > Chọn loại tài khoản > Nhập thông tin tài khoản > Nhập thông tin cá nhân > Đồng ý.
-800×450.png)
Ảnh minh họa: Nhấn vào biểu tượng hồ sơ và chọn “Thêm tài khoản khác”
Hướng dẫn chi tiết
- Mở trình duyệt Chrome: Click vào biểu tượng hồ sơ ở góc phải màn hình.
- Thêm tài khoản: Chọn “Thêm tài khoản khác”.
- Tạo tài khoản: Click “Tạo tài khoản” và chọn loại tài khoản (Cho bản thân, Cho con tôi, Để quản lý Doanh nghiệp của tôi).
- Nhập thông tin: Điền họ tên, tên người dùng, mật khẩu, số điện thoại, email khôi phục (tùy chọn), ngày sinh và giới tính.
- Hoàn tất: Chọn “Tôi đồng ý” với các điều khoản dịch vụ của Google.
Cách 2: Tạo Nhiều Tài Khoản Gmail Bằng Một Số Điện Thoại (Giới Hạn 5 Tài Khoản/Ngày)
Phương pháp này cho phép bạn sử dụng cùng một số điện thoại cho nhiều tài khoản Gmail, nhưng lưu ý giới hạn 5 tài khoản mỗi ngày.
Hướng dẫn nhanh
- Xóa lịch sử duyệt web > Tạo người dùng mới (User mới) > Tiếp tục mà không có tài khoản > Điền tên > Thêm > Đăng ký tài khoản > Nhập thông tin > Đồng ý.
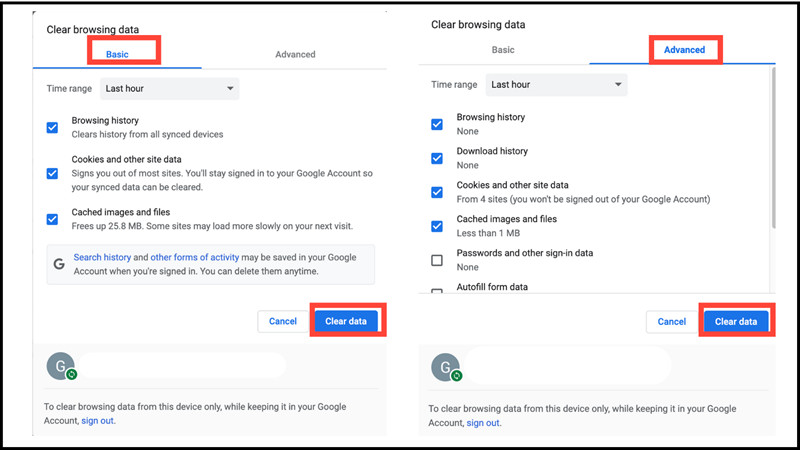 Xoá lịch sử duyệt webẢnh minh họa: Xoá dữ liệu duyệt web ở cả hai phần Cơ bản và Nâng cao
Xoá lịch sử duyệt webẢnh minh họa: Xoá dữ liệu duyệt web ở cả hai phần Cơ bản và Nâng cao
Hướng dẫn chi tiết
- Xóa lịch sử duyệt web: Nhấn Ctrl + H (hoặc Menu > Lịch sử), chọn “Xóa dữ liệu duyệt web” ở cả phần “Cơ bản” và “Nâng cao”.
- Tạo người dùng mới: Trên Chrome, click biểu tượng người dùng > “+” > “Tiếp tục mà không có tài khoản”.
- Điền tên: Nhập tên cho người dùng mới và nhấn “Thêm”.
- Đăng ký: Làm theo các bước tương tự như Cách 1 để đăng ký tài khoản Gmail mới.
Cách 3: Thay Đổi Tên Địa Chỉ Email
Cách này giúp bạn tạo biến thể từ địa chỉ Gmail hiện có.
Hướng dẫn nhanh
- Mở Chrome > Biểu tượng hồ sơ > Quản lý tài khoản Google > Thông tin cá nhân > Thông tin liên hệ > Chỉnh sửa Email Tài khoản Google > Nhập địa chỉ email mới > Lưu.
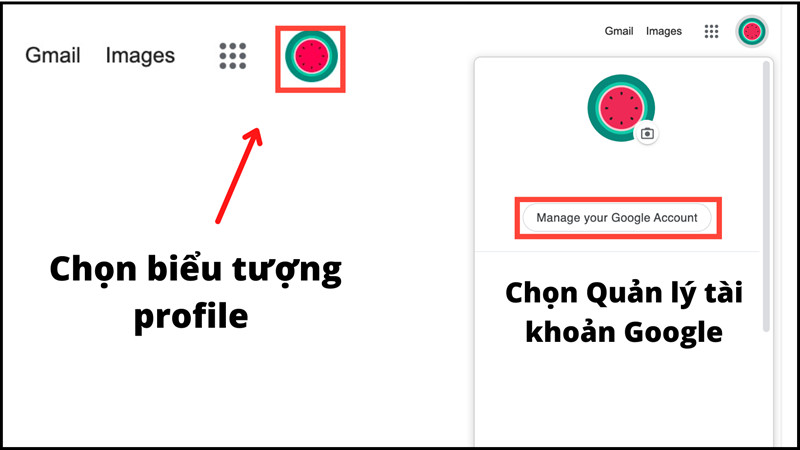 Quản lý tài khoản GoogleẢnh minh họa: Truy cập vào phần quản lý tài khoản Google
Quản lý tài khoản GoogleẢnh minh họa: Truy cập vào phần quản lý tài khoản Google
Hướng dẫn chi tiết
- Truy cập quản lý tài khoản: Mở Chrome, click biểu tượng hồ sơ > “Quản lý tài khoản Google của bạn”.
- Thông tin liên hệ: Chọn “Thông tin cá nhân” > “Thông tin liên hệ”.
- Thay đổi email: Click biểu tượng chỉnh sửa ở mục “Email Tài khoản Google”.
- Lưu thay đổi: Nhập địa chỉ email mới (ví dụ: [email protected]) và lưu thay đổi.
Kết Luận
Trên đây là 3 cách đơn giản để tạo nhiều tài khoản Gmail chỉ với một số điện thoại. Hy vọng bài viết này hữu ích với bạn. Đừng quên chia sẻ bài viết nếu bạn thấy nó thú vị!