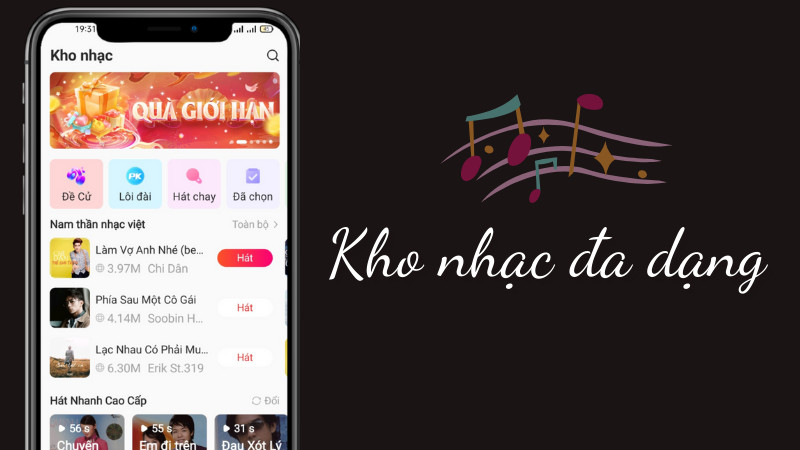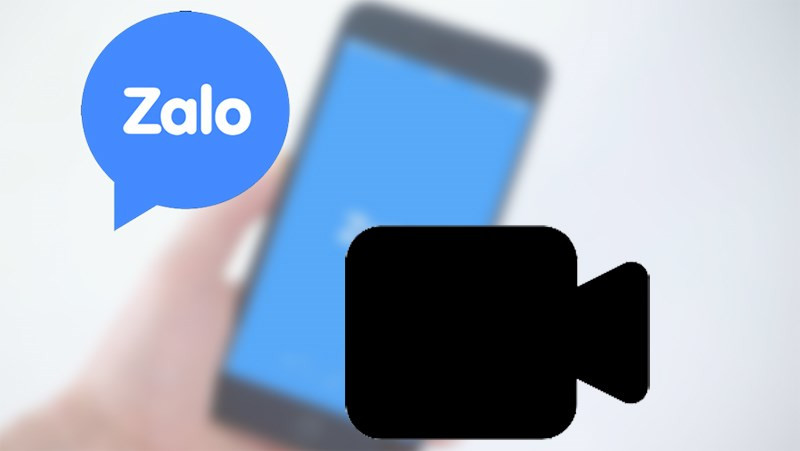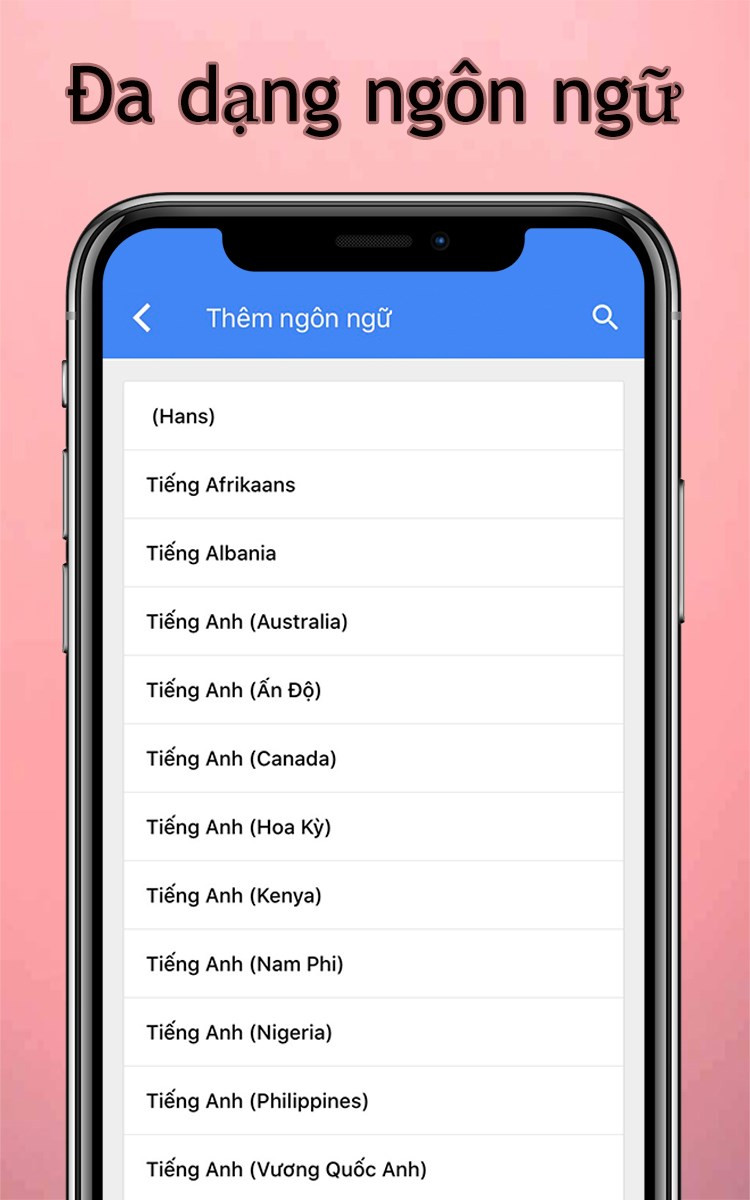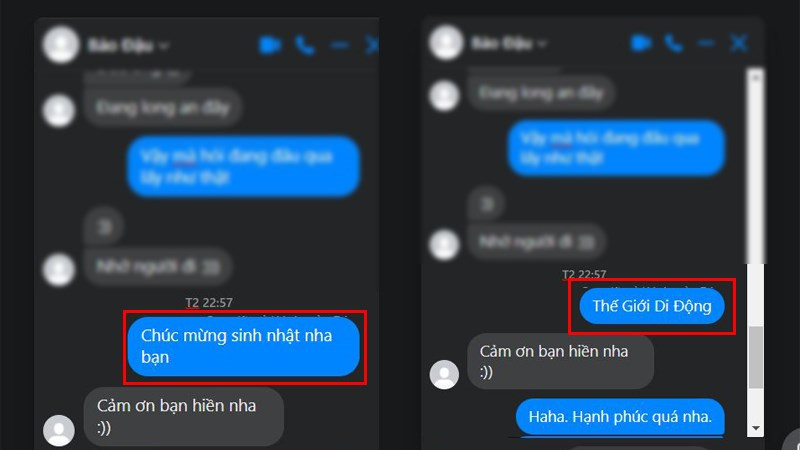Mẹo Xem Lại Mật Khẩu Wifi Đã Lưu Trên iPhone Dễ Dàng
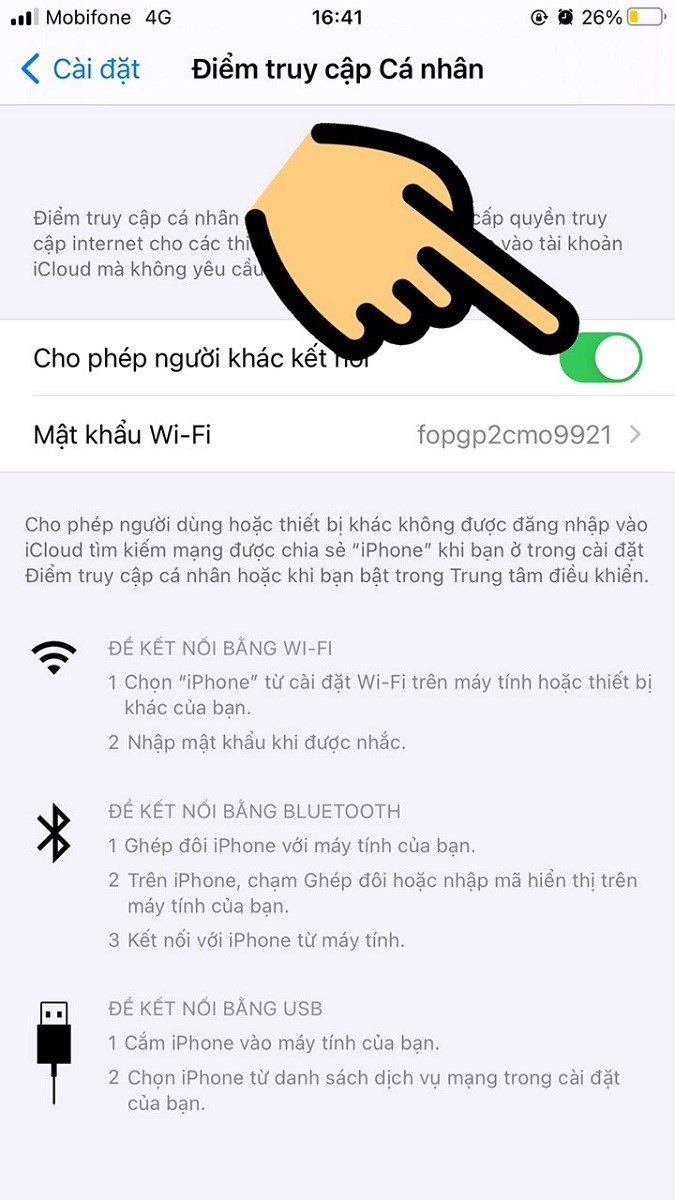
Bạn đã bao giờ rơi vào tình huống dở khóc dở cười khi cần kết nối thiết bị mới vào mạng Wifi quen thuộc nhưng lại quên mất mật khẩu? Đừng lo lắng, bài viết này trên xemtingame.com sẽ chia sẻ 3 cách đơn giản để xem lại mật khẩu Wifi đã lưu trên iPhone, giúp bạn nhanh chóng kết nối lại mà không mất công reset router.
Tại Sao Cần Biết Cách Xem Mật Khẩu Wifi?
Việc biết cách xem mật khẩu Wifi đã lưu không chỉ giúp bạn dễ dàng kết nối các thiết bị mới mà còn hữu ích trong nhiều trường hợp khác:
- Chia sẻ Wifi nhanh chóng: Khi bạn bè hoặc người thân đến chơi, bạn có thể chia sẻ mật khẩu Wifi ngay lập tức mà không cần nhớ lại hoặc tìm kiếm.
- Khắc phục sự cố mạng: Đôi khi, việc reset lại kết nối Wifi bằng cách nhập lại mật khẩu có thể giúp khắc phục một số sự cố mạng đơn giản.
- Quản lý mạng gia đình: Biết cách xem mật khẩu Wifi giúp bạn kiểm soát được những ai đang sử dụng mạng của mình và thay đổi mật khẩu khi cần thiết.
-800×450.jpg)
I. Xem Mật Khẩu Wifi Qua Điểm Truy Cập Cá Nhân
Đây là cách nhanh nhất để xem mật khẩu Wifi hiện tại của iPhone, tuy nhiên nó chỉ áp dụng cho mạng mà iPhone đang phát Wifi.
1. Hướng Dẫn Nhanh
- Mở “Cài đặt” và chọn “Điểm truy cập cá nhân”.
- Bật “Cho phép người khác kết nối”.
- Mật khẩu Wifi sẽ hiển thị.
2. Hướng Dẫn Chi Tiết
Bước 1: Mở ứng dụng “Cài đặt” trên iPhone.
Bước 2: Chọn “Điểm truy cập cá nhân”.
Lưu ý: Bạn cần bật dữ liệu di động (3G/4G/5G) để sử dụng tính năng Điểm truy cập cá nhân.
Bước 3: Gạt nút “Cho phép người khác kết nối” sang phải.
Bước 4: Mật khẩu Wifi sẽ hiển thị bên dưới. Bạn có thể sao chép và chia sẻ.
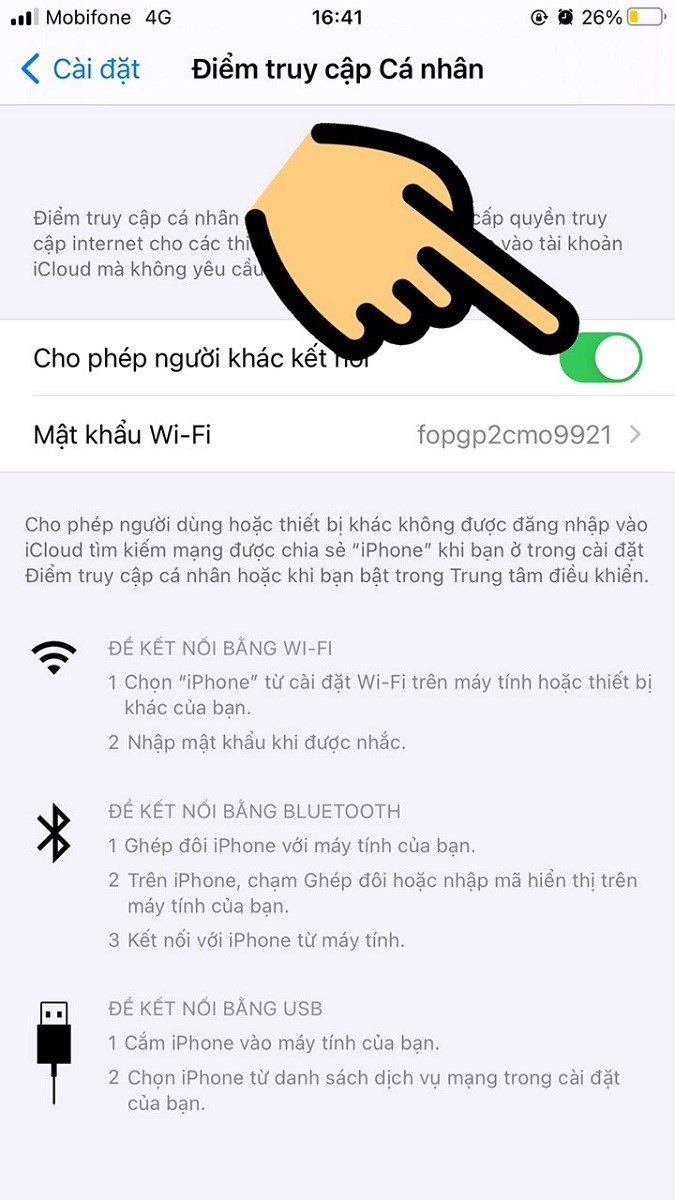 Bật điểm truy cập cá nhân
Bật điểm truy cập cá nhân
II. Xem Mật Khẩu Wifi Trên MacBook (Kết Nối Với iPhone)
Phương pháp này yêu cầu bạn sử dụng MacBook đã từng kết nối với mạng Wifi mà bạn muốn xem mật khẩu.
1. Hướng Dẫn Nhanh
- Mở ứng dụng “Keychain Access” trên MacBook.
- Tìm kiếm tên mạng Wifi.
- Chọn mạng Wifi và tick “Show Password”.
- Nhập mật khẩu MacBook để xem mật khẩu Wifi.
2. Hướng Dẫn Chi Tiết
Bước 1: Mở ứng dụng “Keychain Access” (hoặc tìm kiếm bằng Spotlight).
Bước 2: Nhập tên mạng Wifi vào ô tìm kiếm.
Bước 3: Nhấp đúp vào mạng Wifi muốn xem mật khẩu.
Bước 4: Tick vào ô “Show Password”.
Bước 5: Nhập mật khẩu đăng nhập MacBook của bạn để xác nhận.
Bước 6: Mật khẩu Wifi sẽ hiển thị.
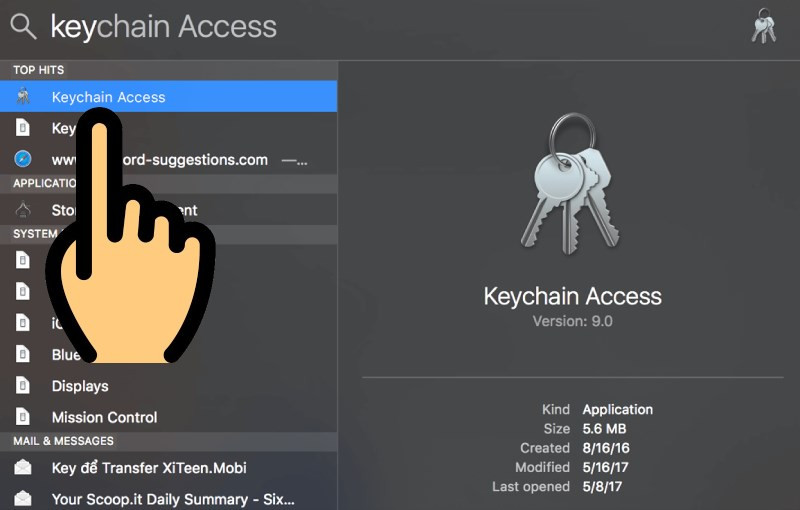 Ứng dụng Keychain Access
Ứng dụng Keychain Access
III. Xem Mật Khẩu Wifi Qua Router
Cách này phức tạp hơn nhưng cho phép bạn xem mật khẩu của bất kỳ mạng Wifi nào mà router đang phát.
1. Hướng Dẫn Nhanh
- Kết nối iPhone với mạng Wifi.
- Mở “Cài đặt” > “Wi-Fi”.
- Nhấn biểu tượng “i” bên cạnh tên mạng Wifi.
- Sao chép địa chỉ IP của Router.
- Truy cập địa chỉ IP đó trên trình duyệt web.
- Đăng nhập vào router và tìm mục “Passphrase/Preshared Key”.
2. Hướng Dẫn Chi Tiết
Bước 1: Kết nối iPhone với mạng Wifi cần xem mật khẩu.
Bước 2: Mở “Cài đặt” và chọn “Wi-Fi”.
Bước 3: Nhấn biểu tượng “i” bên cạnh tên mạng Wifi.
Bước 4: Tìm và sao chép “Địa chỉ Router”.
Bước 5: Mở trình duyệt web trên điện thoại hoặc máy tính và nhập địa chỉ Router vào thanh địa chỉ.
Bước 6: Đăng nhập vào giao diện quản lý của router (thường sử dụng username và password mặc định in trên router).
Bước 7: Tìm mục “Wireless” hoặc “Wi-Fi Security”. Mật khẩu thường được hiển thị ở mục “Passphrase” hoặc “Preshared Key”.
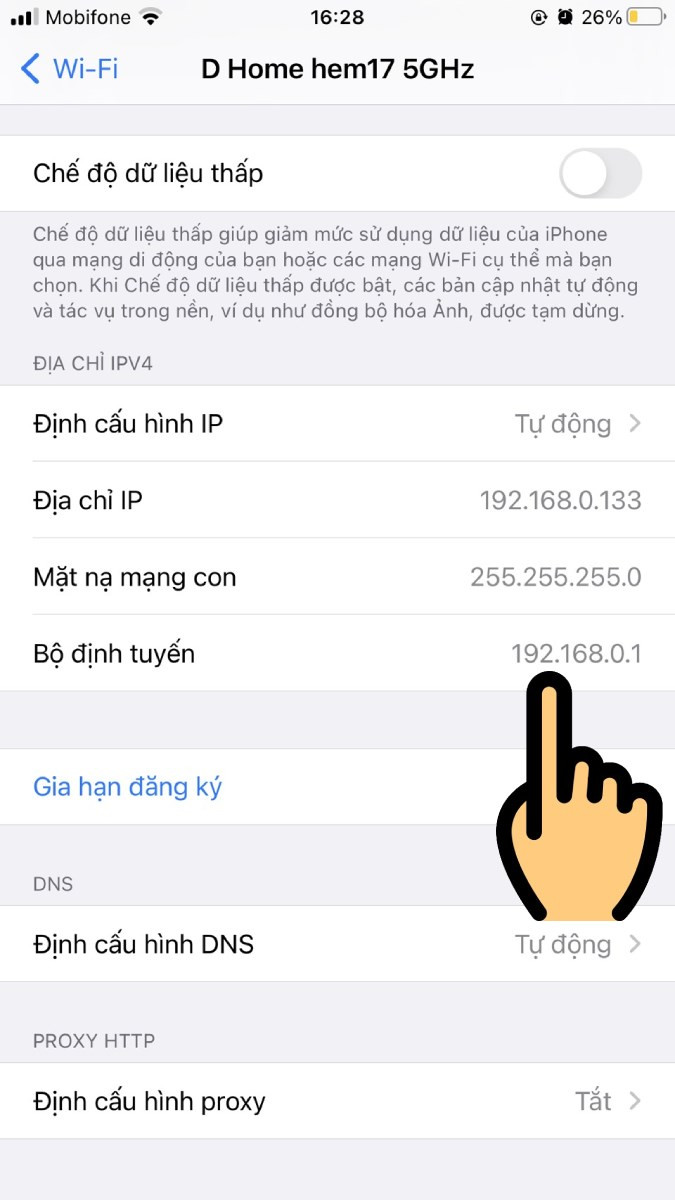
Trên đây là 3 cách xem lại mật khẩu Wifi đã lưu trên iPhone. Hy vọng bài viết này hữu ích cho bạn. Nếu bạn có bất kỳ câu hỏi nào, hãy để lại bình luận bên dưới nhé!