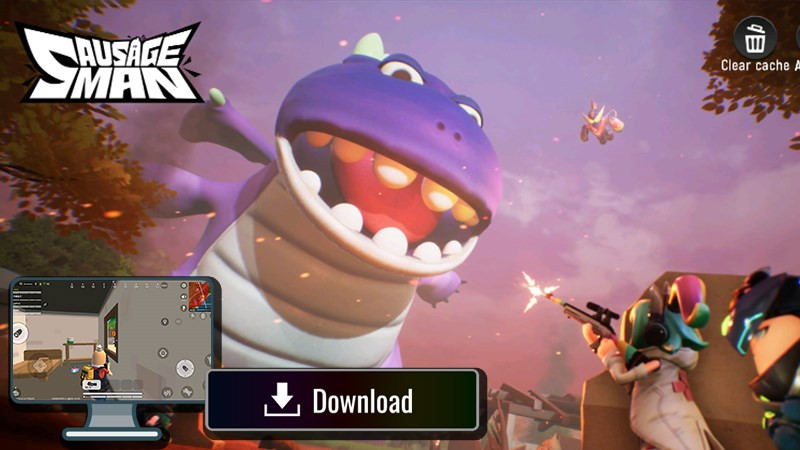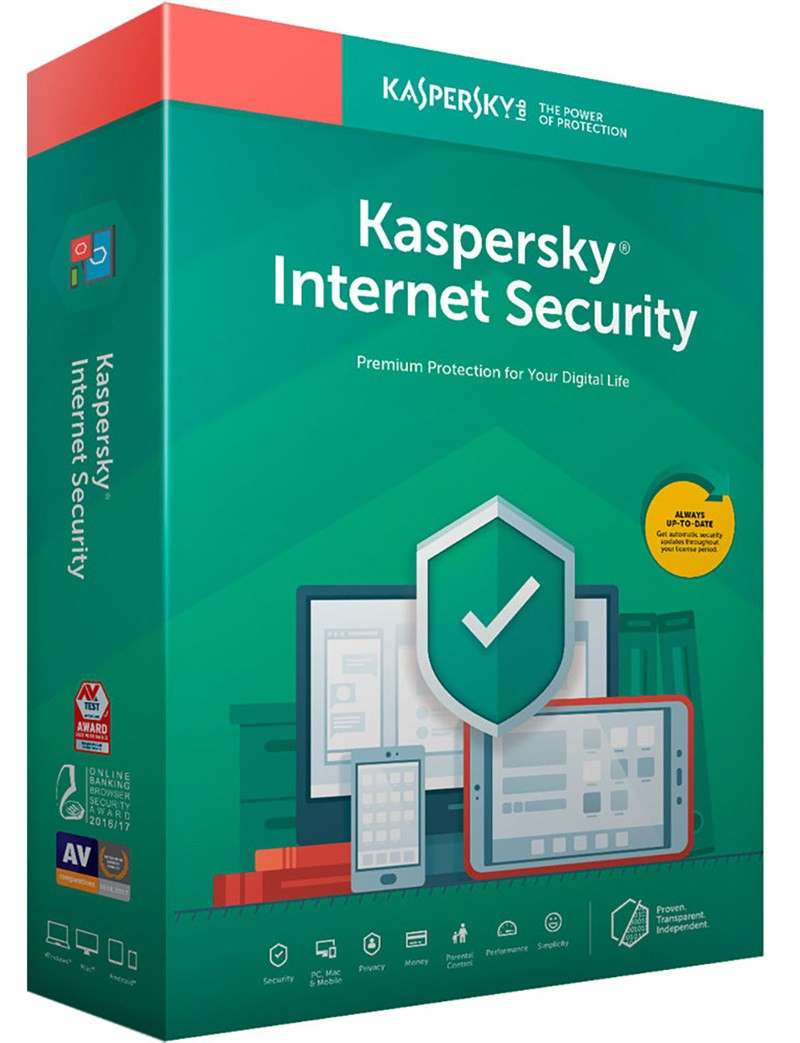Mẹo Xóa Đường Kẻ Trong Word Nhanh Chóng và Dễ Dàng

Bạn đang đau đầu vì những đường kẻ thừa thãi trong tài liệu Word? Đừng lo, bài viết này trên xemtingame.com sẽ hướng dẫn bạn cách xóa đường kẻ trong Word một cách nhanh chóng và đơn giản chỉ với vài cú click chuột. Cùng khám phá ngay nhé!
Tại Sao Cần Xóa Đường Kẻ Trong Word?
Đôi khi, trong quá trình soạn thảo văn bản trên Word, chúng ta vô tình tạo ra những đường kẻ không mong muốn, làm rối mắt và ảnh hưởng đến bố cục tài liệu. Việc biết cách xóa bỏ những đường kẻ này sẽ giúp bạn có một văn bản chuyên nghiệp và dễ nhìn hơn. Xemtingame.com sẽ giúp bạn làm điều đó!
 Cách xóa đường kẻ trong WordHình ảnh minh họa cách xóa đường kẻ trong Word
Cách xóa đường kẻ trong WordHình ảnh minh họa cách xóa đường kẻ trong Word
Bài viết này được thực hiện trên máy tính với phiên bản Word 2016. Tuy nhiên, bạn cũng có thể áp dụng tương tự cho các phiên bản Word 2003, 2007, 2010 và 2013.
Phương Pháp 1: Sử Dụng Công Cụ Tẩy (Eraser)
Hướng dẫn nhanh:
Vào tab Layout > Chọn Eraser > Kéo thả chuột để xóa đường kẻ.
Hướng dẫn chi tiết:
Trên giao diện Word, chuyển sang tab Layout.
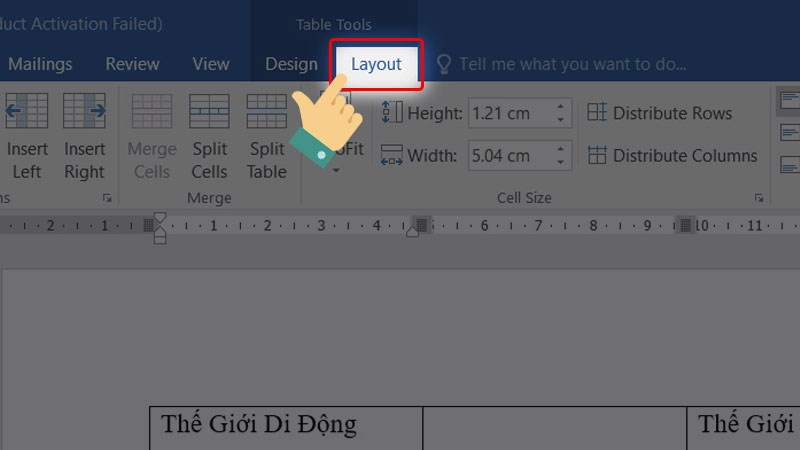 Chọn tab Layout trong Word
Chọn tab Layout trong WordTìm và click vào biểu tượng Eraser (hình cục tẩy).
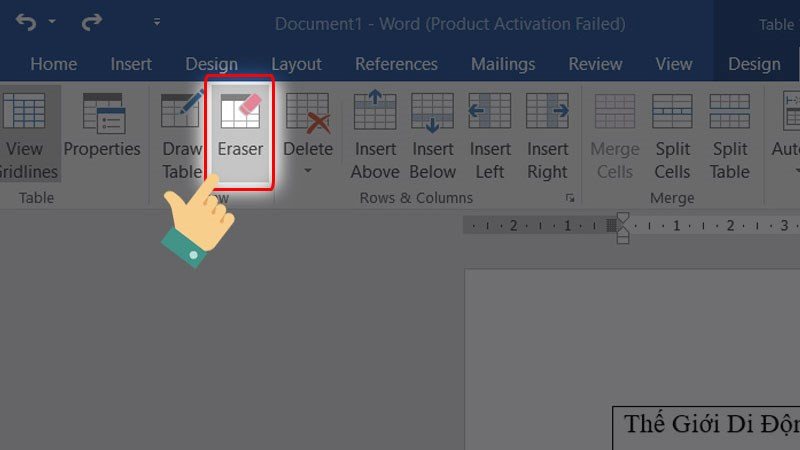 Nhấn chọn EraserClick vào biểu tượng Eraser
Nhấn chọn EraserClick vào biểu tượng EraserDi chuyển con trỏ chuột đến đường kẻ bạn muốn xóa và kéo thả để xóa.
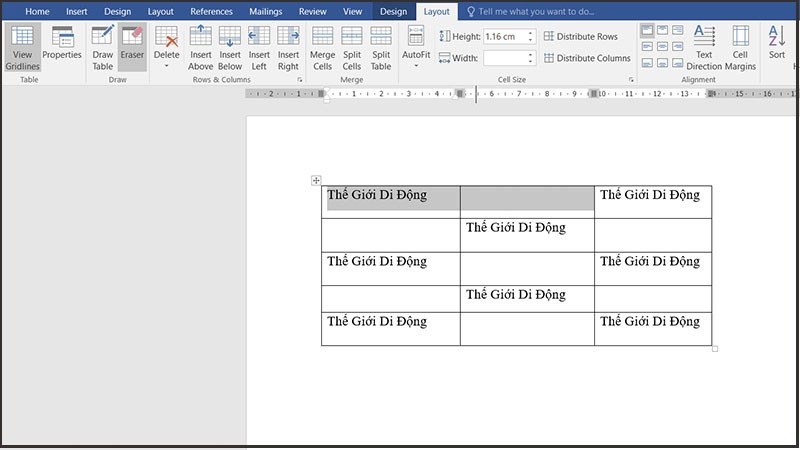 Sử dụng cục tẩy để xóa đường kẻKéo thả chuột để xóa đường kẻ
Sử dụng cục tẩy để xóa đường kẻKéo thả chuột để xóa đường kẻKiểm tra kết quả.
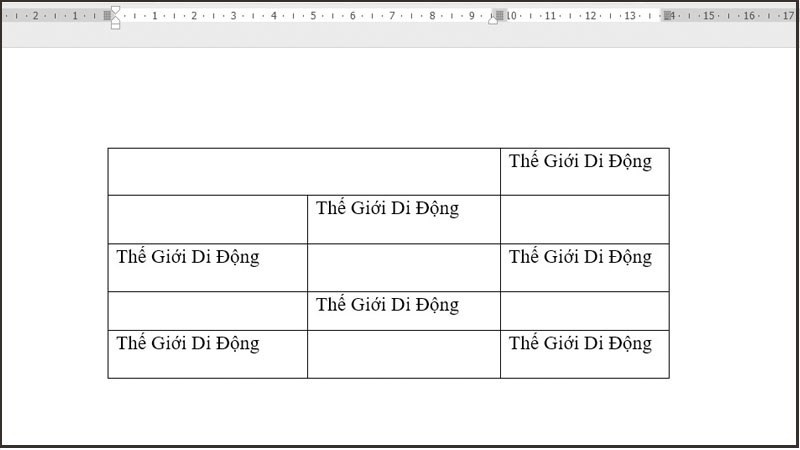 Kết quả sau khi xóaKết quả sau khi xóa đường kẻ
Kết quả sau khi xóaKết quả sau khi xóa đường kẻ
Phương Pháp 2: Sử Dụng Tùy Chỉnh Đường Viền (Border)
Hướng dẫn nhanh:
Bôi đen vùng cần xóa đường kẻ > Vào tab Home > Chọn Borders > Chọn kiểu đường viền cần xóa.
Hướng dẫn chi tiết:
Bôi đen vùng văn bản chứa đường kẻ bạn muốn xóa.
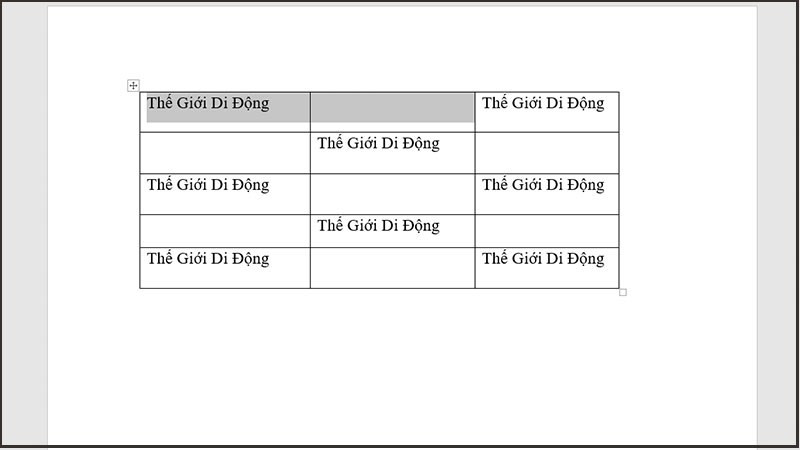 Bôi đen vùng cần xóaBôi đen vùng văn bản cần xóa đường kẻ
Bôi đen vùng cần xóaBôi đen vùng văn bản cần xóa đường kẻTrên thanh công cụ, chuyển sang tab Home.
Trong nhóm Paragraph, tìm và click vào mũi tên xổ xuống của nút Borders.
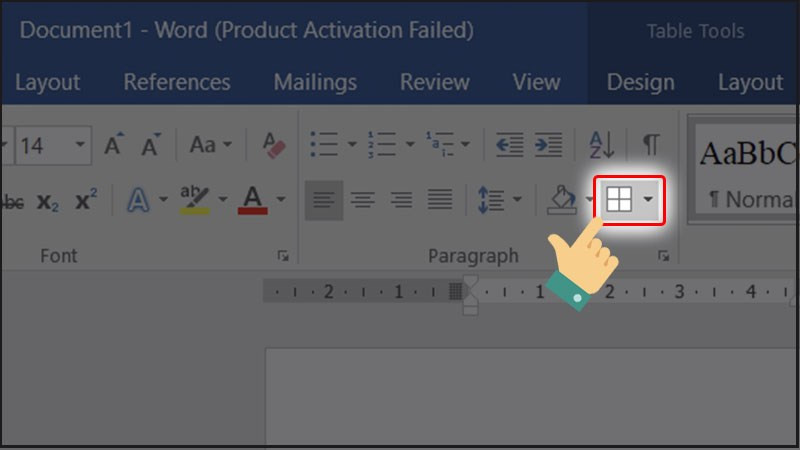 Nhấn vào danh mục BordersClick vào mũi tên xổ xuống của nút Borders
Nhấn vào danh mục BordersClick vào mũi tên xổ xuống của nút BordersChọn kiểu đường viền muốn xóa (No Border để xóa toàn bộ, Bottom Border, Top Border, Left Border, Right Border để xóa từng cạnh, hoặc các tùy chọn khác).
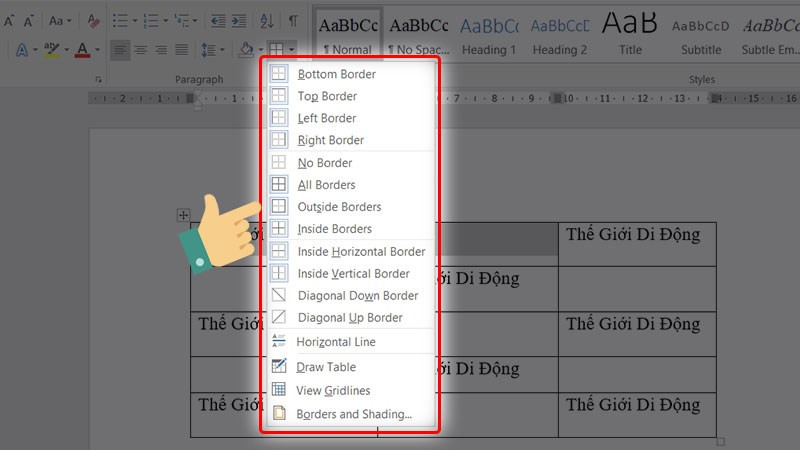 Lựa chọn kiểu đường viềnChọn kiểu đường viền cần xóa
Lựa chọn kiểu đường viềnChọn kiểu đường viền cần xóaKiểm tra kết quả.
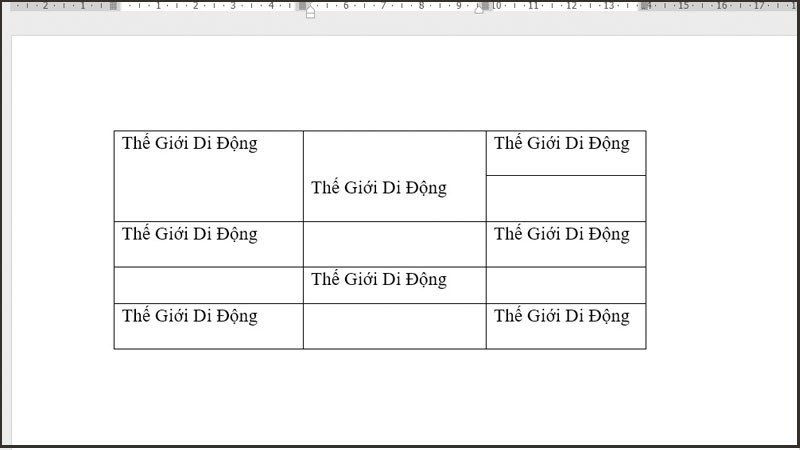 Kết quả sau khi xóaKết quả sau khi xóa đường kẻ
Kết quả sau khi xóaKết quả sau khi xóa đường kẻ
Kết Luận
Vậy là xemtingame.com đã hướng dẫn bạn hai cách xóa đường kẻ trong Word đơn giản và hiệu quả. Hy vọng bài viết này sẽ giúp bạn soạn thảo văn bản chuyên nghiệp hơn. Hãy chia sẻ bài viết nếu bạn thấy hữu ích nhé!