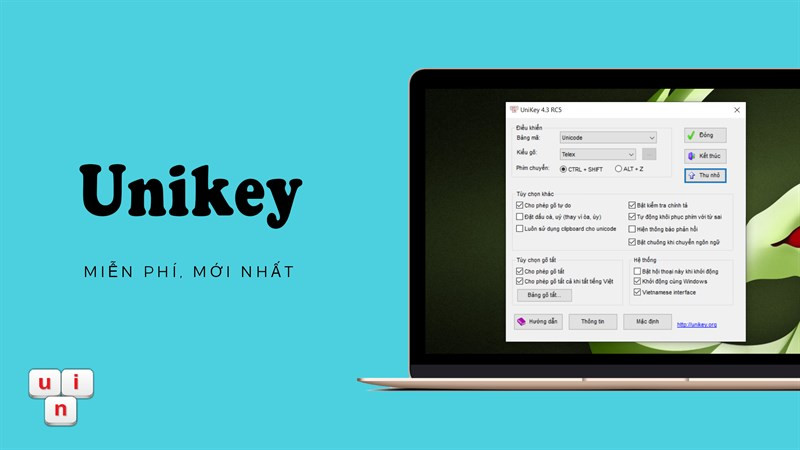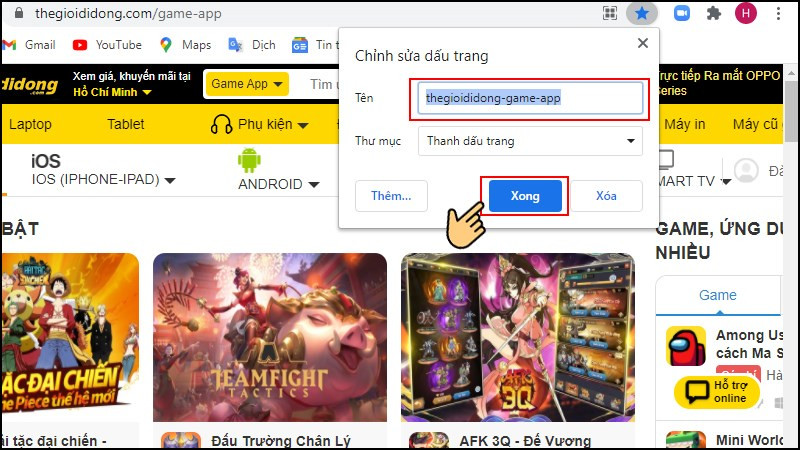Quên Mật Khẩu Zalo? Lấy Lại Nhanh Chóng Chỉ Với Vài Bước Đơn Giản!

Bạn đang loay hoay vì quên mật khẩu Zalo? Đừng lo, bài viết này trên xemtingame.com sẽ hướng dẫn bạn cách lấy lại mật khẩu Zalo bằng Gmail và một số phương pháp khác cực kỳ đơn giản và hiệu quả. Cùng xem ngay nhé!
 Cách lấy lại mật khẩu ZaloCách lấy lại mật khẩu Zalo
Cách lấy lại mật khẩu ZaloCách lấy lại mật khẩu Zalo
Có Thể Lấy Lại Mật Khẩu Zalo Qua Gmail Không?
Câu trả lời là CÓ. Bạn hoàn toàn có thể khôi phục mật khẩu Zalo đã đăng ký bằng số điện thoại thông qua Gmail mà không cần mã OTP. Điều này đặc biệt hữu ích khi bạn bị mất điện thoại.
Khi Nào Có Thể Sử Dụng Gmail Để Lấy Lại Tài Khoản Zalo?
Bạn có thể dùng Gmail để lấy lại mật khẩu Zalo trong các trường hợp sau:
- Quên mật khẩu và không thể đăng nhập.
- Muốn thay đổi mật khẩu để tăng cường bảo mật.
- Nghi ngờ tài khoản bị hack và muốn lấy lại quyền kiểm soát.
Đặc biệt, khi bạn mất số điện thoại đã đăng ký Zalo, Gmail sẽ là cứu cánh giúp bạn lấy lại tài khoản một cách nhanh chóng. Phương pháp này hoạt dụng nhờ tính năng Trình quản lý mật khẩu trên Android, iOS và các trình duyệt web, nơi mật khẩu Zalo của bạn được lưu trữ an toàn trong tài khoản Google.
Điều Kiện Để Đặt Lại Mật Khẩu Zalo Bằng Gmail
Lưu ý quan trọng: Bạn cần đăng nhập và bật đồng bộ hóa với tài khoản Google trên thiết bị của mình trước đó. Đây là điều kiện bắt buộc để đảm bảo mật khẩu Zalo được sao lưu.
Cách bật đồng bộ hóa:
Mở trình duyệt web > Cài đặt > Đồng bộ hóa > Đồng bộ hóa mọi thứ.
Chi tiết các bước:
- Mở trình duyệt web (Chrome, Cốc Cốc, Safari,…) đã đăng nhập tài khoản Google. Chọn biểu tượng ba chấm ở góc phải màn hình.
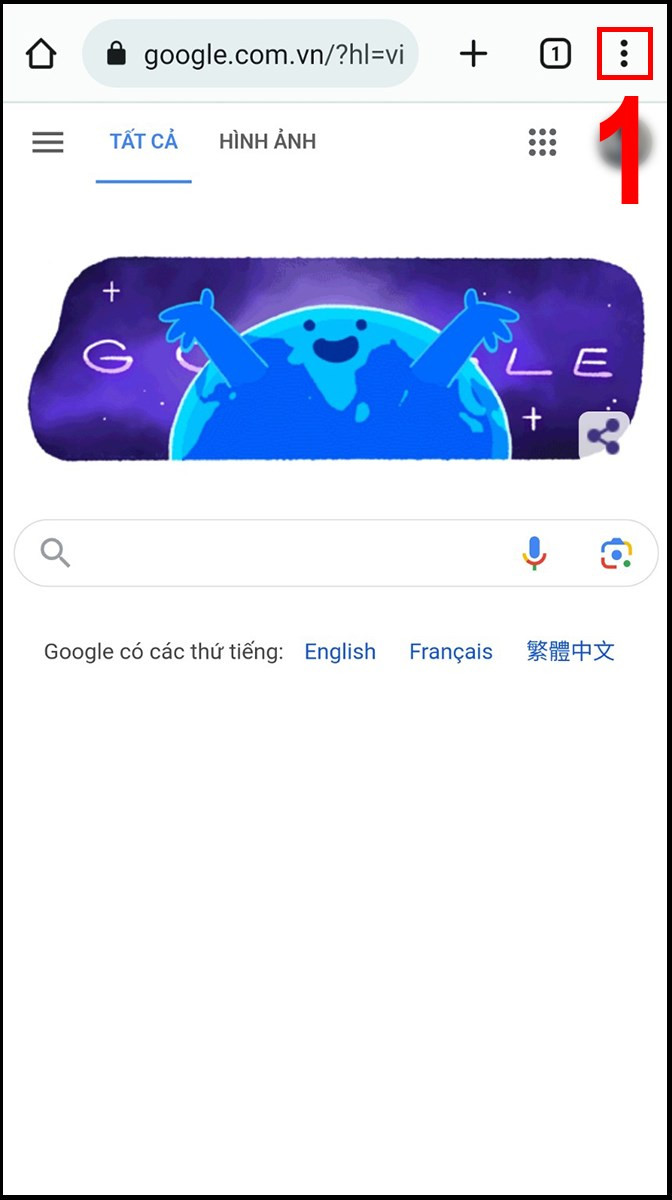 Tại đây bạn bấm vào biểu tượng dấu ba chấm bên trên góc phải màn hìnhChọn biểu tượng ba chấm
Tại đây bạn bấm vào biểu tượng dấu ba chấm bên trên góc phải màn hìnhChọn biểu tượng ba chấm - Chọn “Cài đặt”.
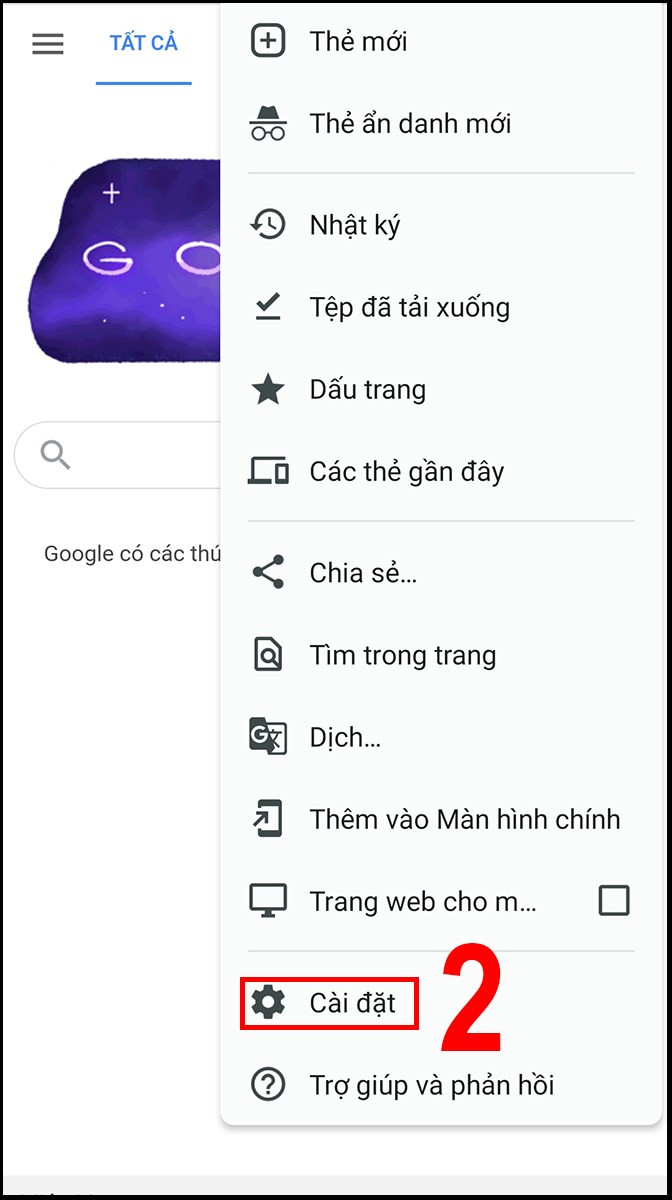 Chọn vào Cài đặtChọn Cài đặt
Chọn vào Cài đặtChọn Cài đặt - Chọn “Đồng bộ hóa”.
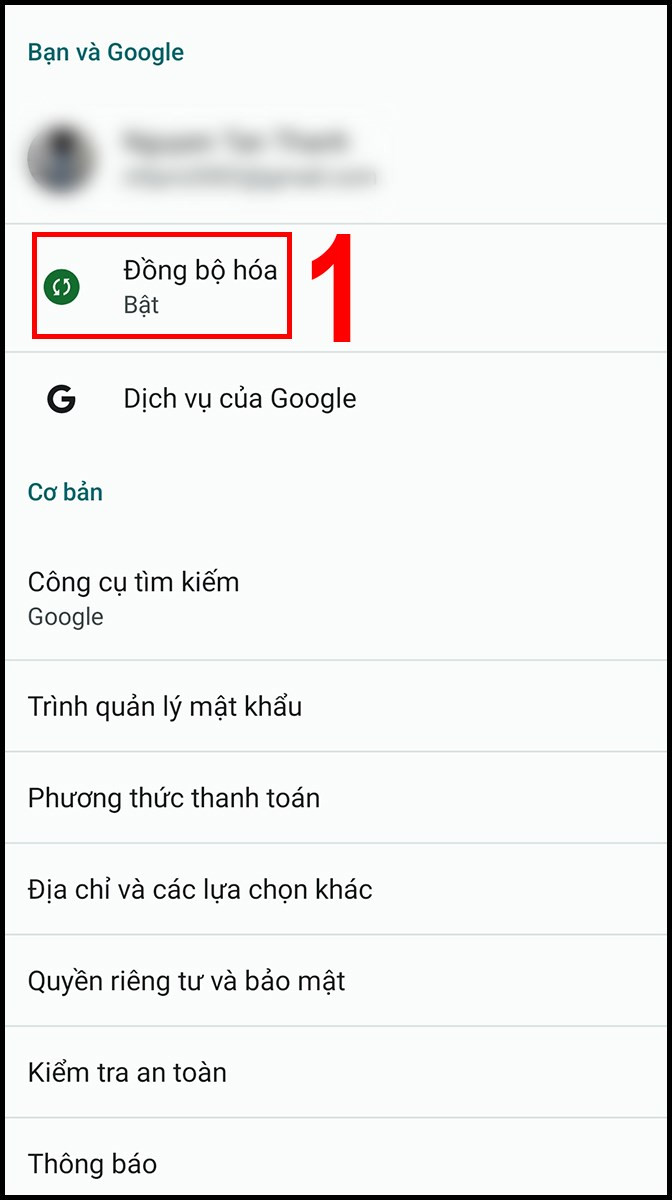 Chọn vào Đồng bộ hóaChọn Đồng bộ hóa
Chọn vào Đồng bộ hóaChọn Đồng bộ hóa - Bật “Đồng bộ hóa mọi thứ”.
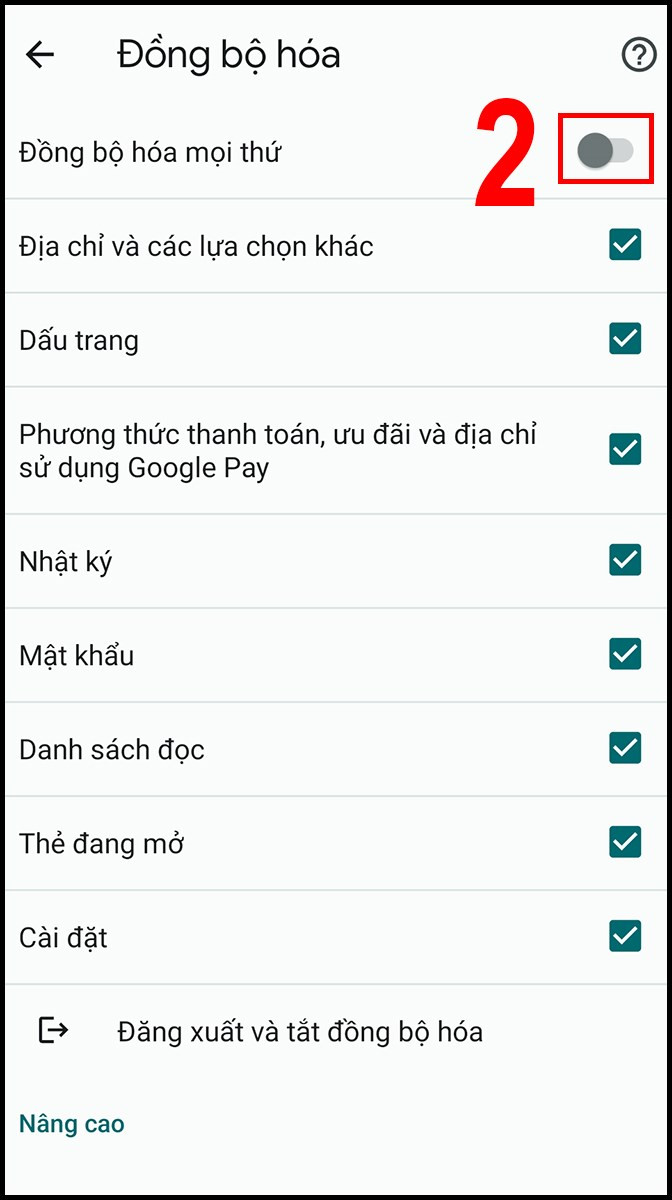 Gạt nút tròn từ trái sang phải để bật mục Đồng bộ hóaBật Đồng bộ hóa mọi thứ
Gạt nút tròn từ trái sang phải để bật mục Đồng bộ hóaBật Đồng bộ hóa mọi thứ
Nếu không thực hiện được các bước trên, bạn sẽ không thể khôi phục mật khẩu Zalo bằng Gmail.
Hướng Dẫn Lấy Lại Mật Khẩu Zalo Bằng Gmail
Trên Điện Thoại
- Mở trình duyệt web có đăng nhập tài khoản Google. Chọn biểu tượng ba chấm và chọn “Cài đặt”.
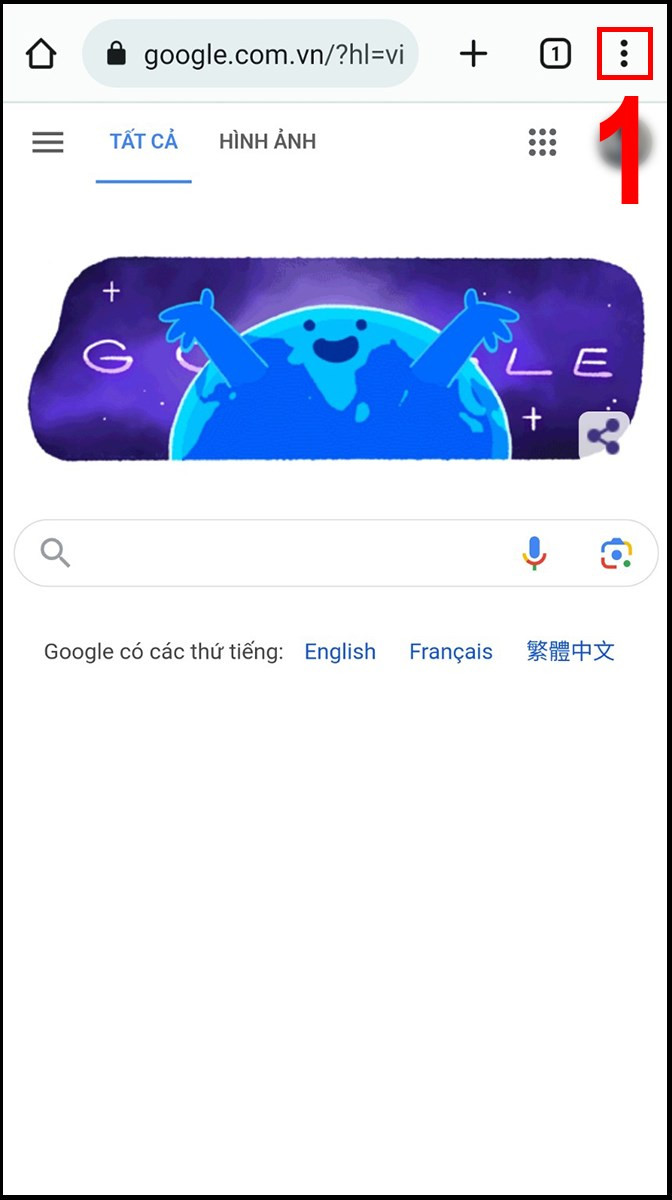 Tại đây bạn bấm vào biểu tượng dấu ba chấm bên trên góc phải màn hìnhChọn biểu tượng ba chấm
Tại đây bạn bấm vào biểu tượng dấu ba chấm bên trên góc phải màn hìnhChọn biểu tượng ba chấm - Chọn “Trình quản lý mật khẩu” hoặc truy cập passwords.google.com.
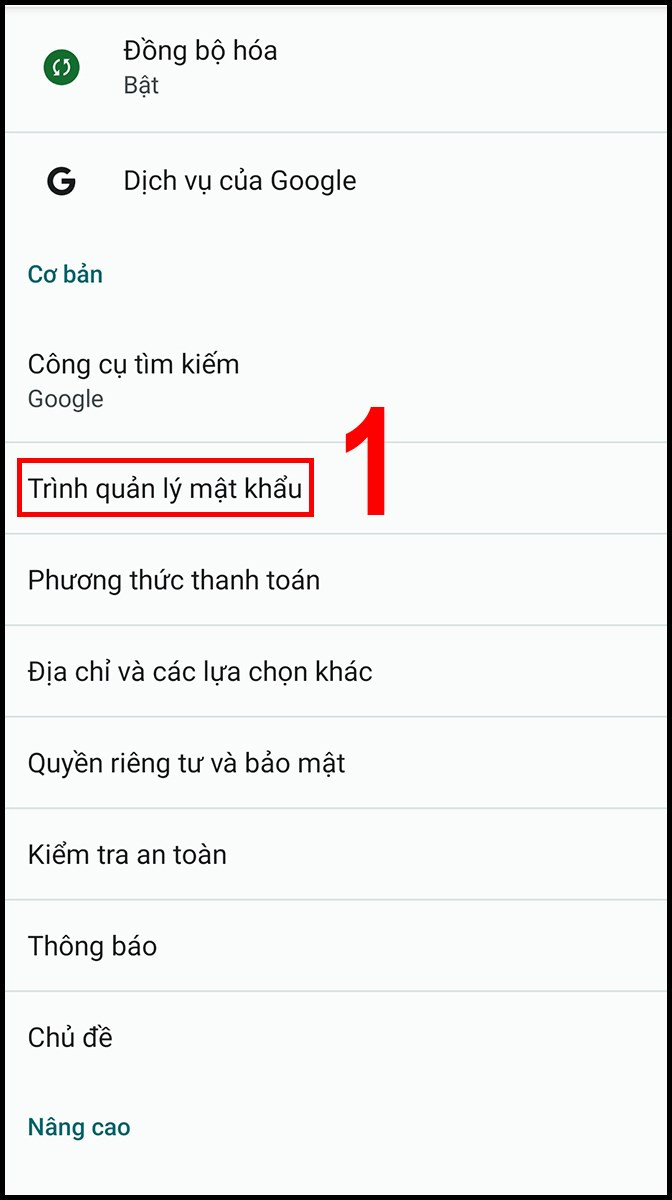 Chọn Trình quản lý mật khẩuChọn Trình quản lý mật khẩu
Chọn Trình quản lý mật khẩuChọn Trình quản lý mật khẩu - Tìm và chọn tài khoản Zalo. Xác nhận bằng khóa màn hình (nếu có).
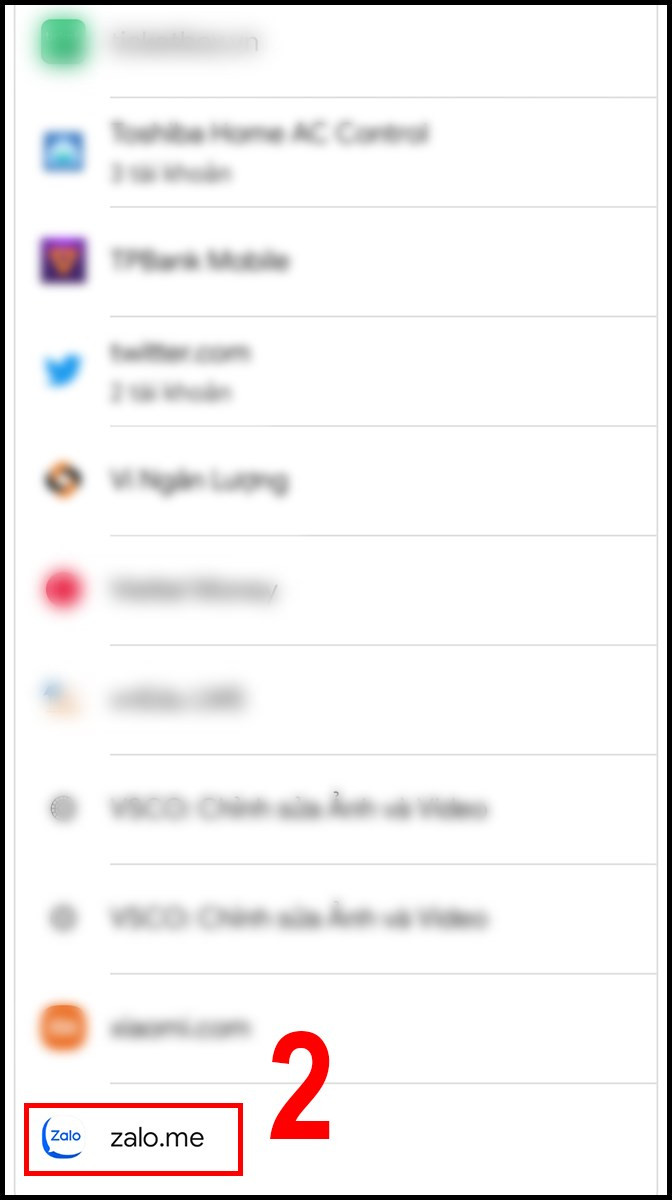 Tìm và chọn vào tài khoản ZaloChọn tài khoản Zalo
Tìm và chọn vào tài khoản ZaloChọn tài khoản Zalo - Nhấn biểu tượng hình mắt để xem mật khẩu.
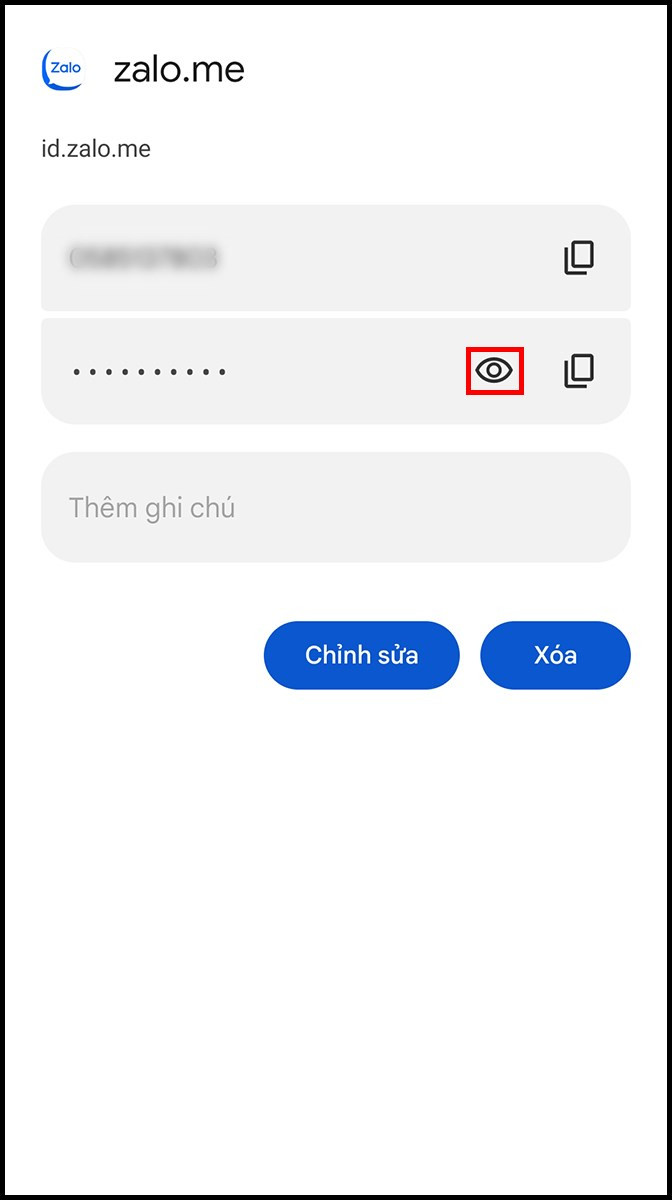 Ấn vào biểu tượng hình mắtNhấn biểu tượng hình mắt
Ấn vào biểu tượng hình mắtNhấn biểu tượng hình mắt
Trên Máy Tính
- Truy cập passwords.google.com và đăng nhập tài khoản Google.
- Tìm kiếm “Zalo”.
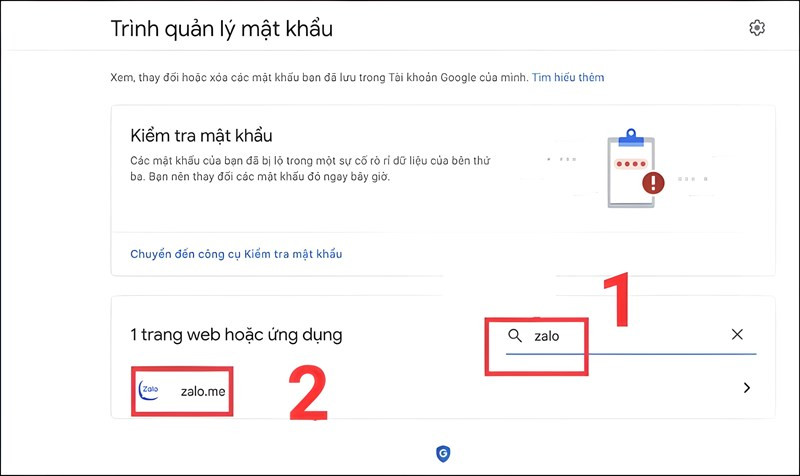 Truy cập trang quản lý mật khẩu GoogleTruy cập trang quản lý mật khẩu Google
Truy cập trang quản lý mật khẩu GoogleTruy cập trang quản lý mật khẩu Google - Chọn Zalo và xác minh danh tính bằng mật khẩu Gmail.
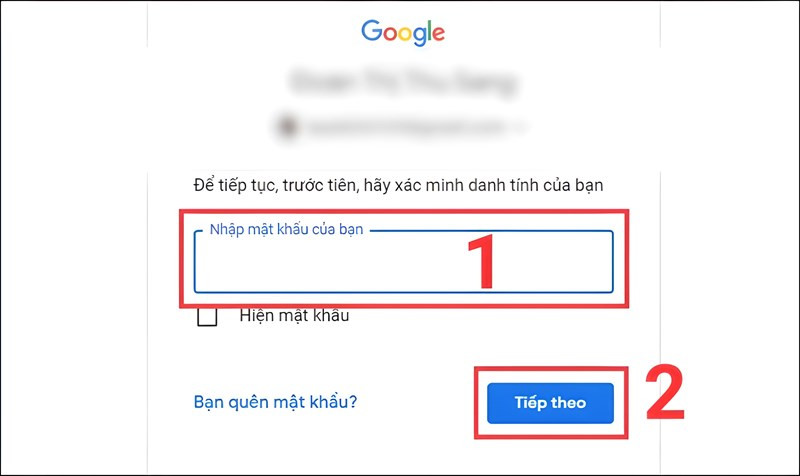 Xác minh danh tính bằng mật khẩu Gmail rồi nhấn Tiếp theoXác minh danh tính
Xác minh danh tính bằng mật khẩu Gmail rồi nhấn Tiếp theoXác minh danh tính - Nhấp vào biểu tượng hình mắt để xem mật khẩu.
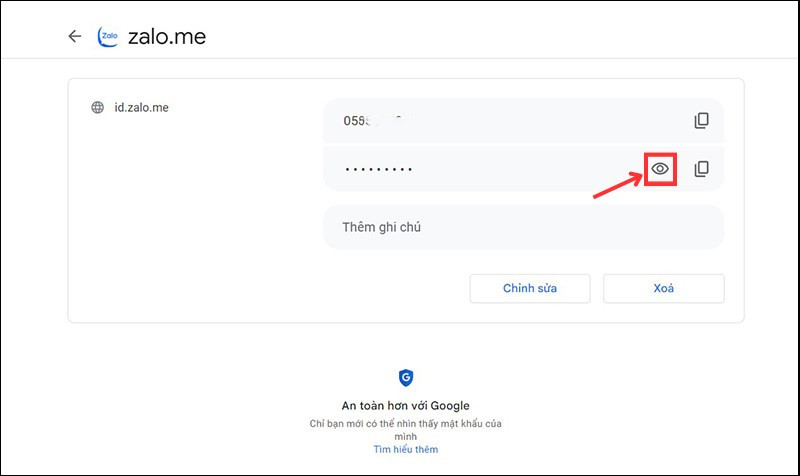 Nhấp vào biểu tượng hình con mắtNhấp vào biểu tượng hình mắt
Nhấp vào biểu tượng hình con mắtNhấp vào biểu tượng hình mắt
Các Cách Khác Để Lấy Lại Mật Khẩu Zalo
Bằng Số Điện Thoại Đăng Ký
- Mở Zalo và chọn “Đăng nhập”.
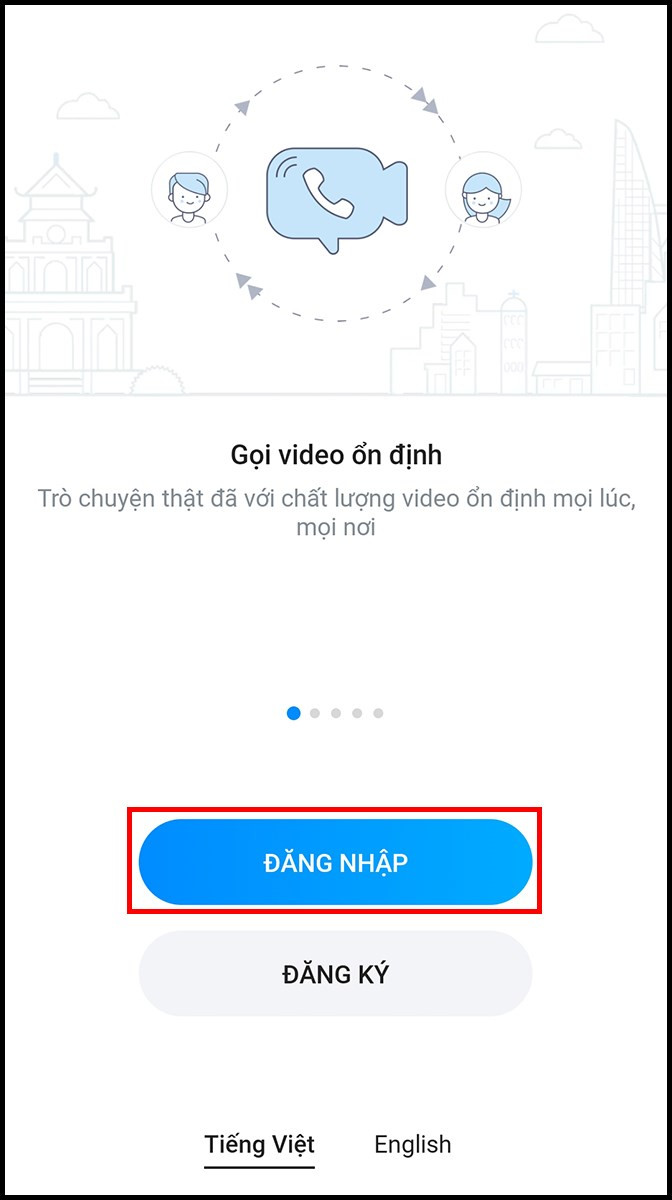 Mở ứng dụng Zalo trên điện thoại, chọn Đăng nhậpChọn Đăng nhập
Mở ứng dụng Zalo trên điện thoại, chọn Đăng nhậpChọn Đăng nhập - Chọn “Lấy lại mật khẩu”.
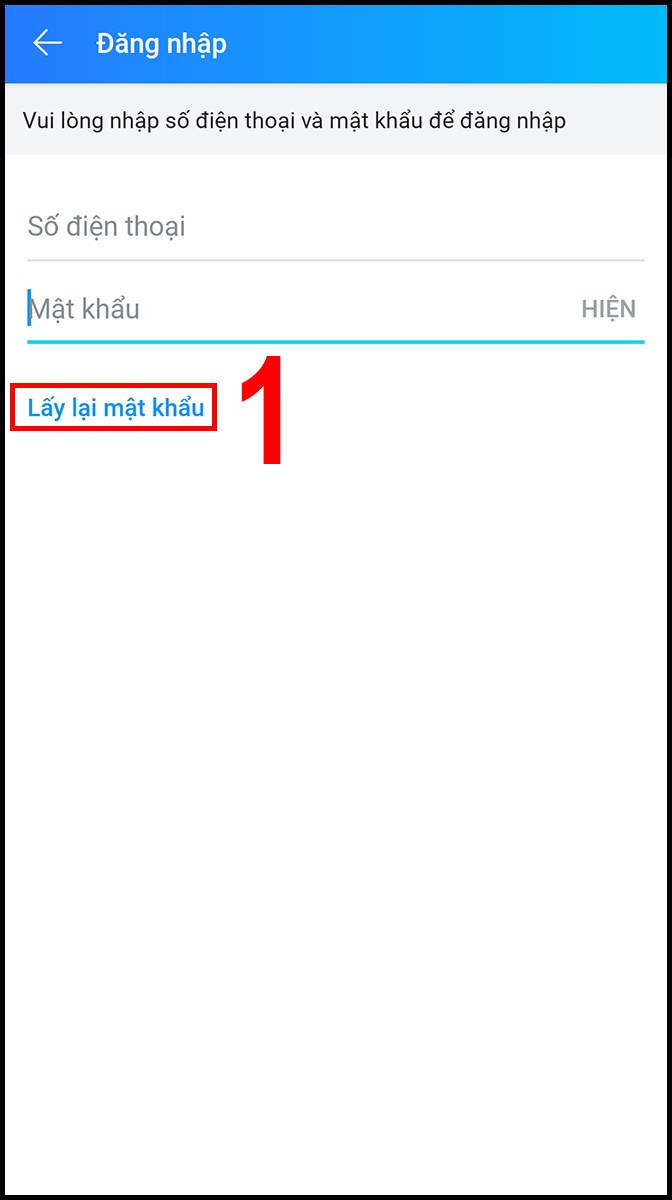 Nhấn vào Lấy lại mật khẩuChọn Lấy lại mật khẩu
Nhấn vào Lấy lại mật khẩuChọn Lấy lại mật khẩu - Nhận mã xác nhận qua SMS và nhập mã.
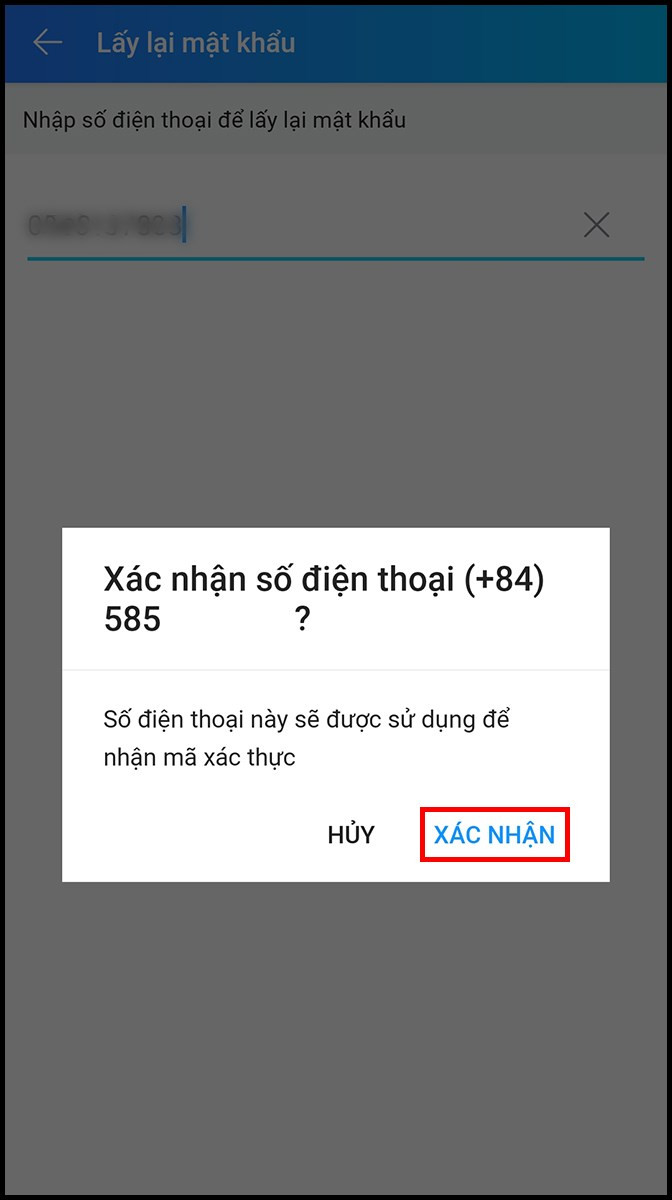 Bảng thông báo sẽ hiện lên chọn Xác nhậnNhận mã xác nhận
Bảng thông báo sẽ hiện lên chọn Xác nhậnNhận mã xác nhận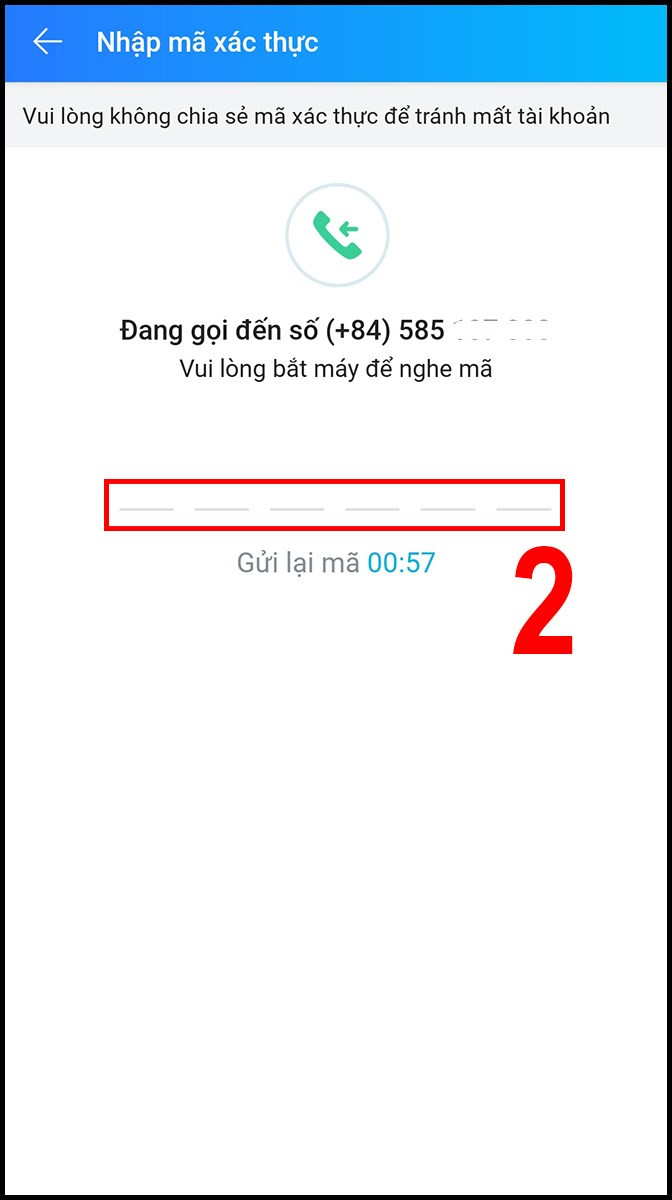 Nhập mã xác nhận Zalo đã cung cấp qua tin nhắn SMS số điện thoạiNhập mã xác nhận
Nhập mã xác nhận Zalo đã cung cấp qua tin nhắn SMS số điện thoạiNhập mã xác nhận - Tạo mật khẩu mới và xác nhận. Chọn “Cập nhật”.
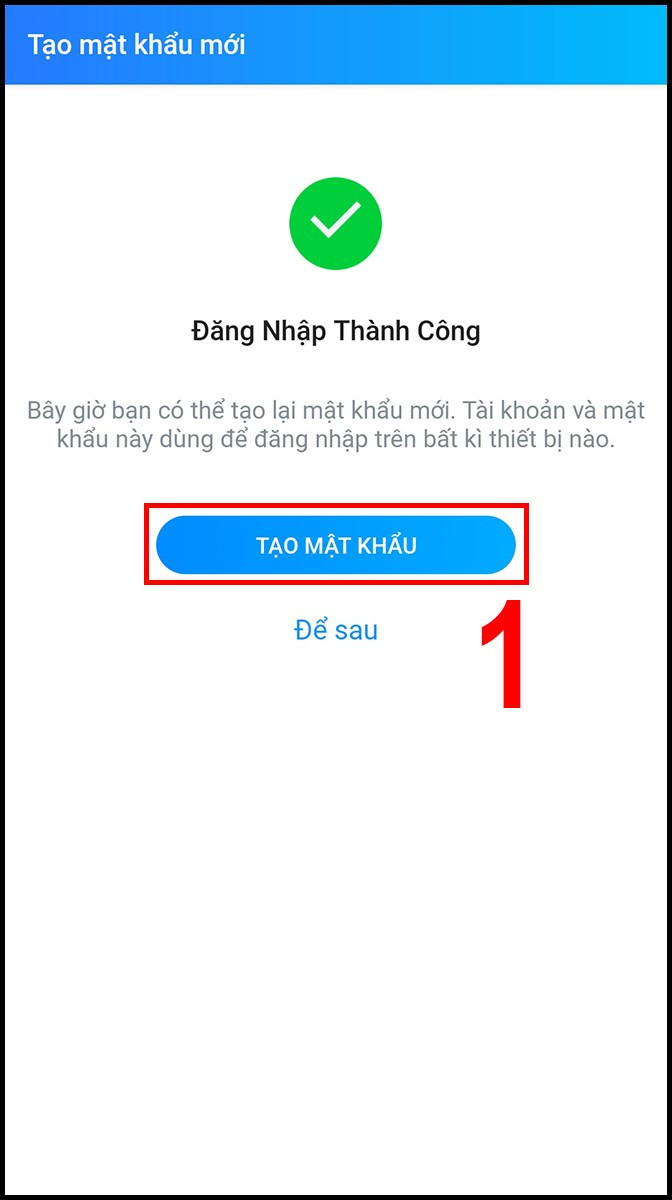 Chọn Tạo mật khẩu rồi nhập mật khẩu mớiTạo mật khẩu mới
Chọn Tạo mật khẩu rồi nhập mật khẩu mớiTạo mật khẩu mới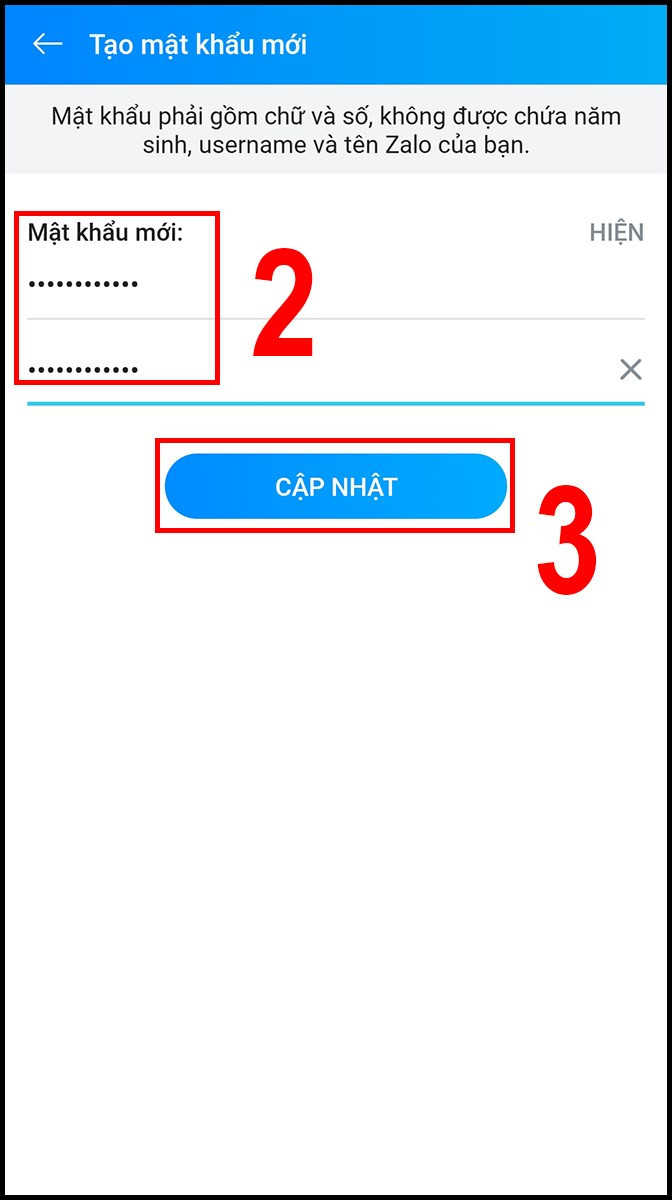 Nhấp vào Cập nhật để hoàn tấtChọn Cập nhật
Nhấp vào Cập nhật để hoàn tấtChọn Cập nhật
Bằng Số Điện Thoại Khác (Khi Mất Số Điện Thoại Cũ)
Điều kiện: Thiết bị vẫn đang đăng nhập Zalo.
- Chọn biểu tượng cá nhân ở góc dưới bên phải, sau đó chọn “Cài đặt”.
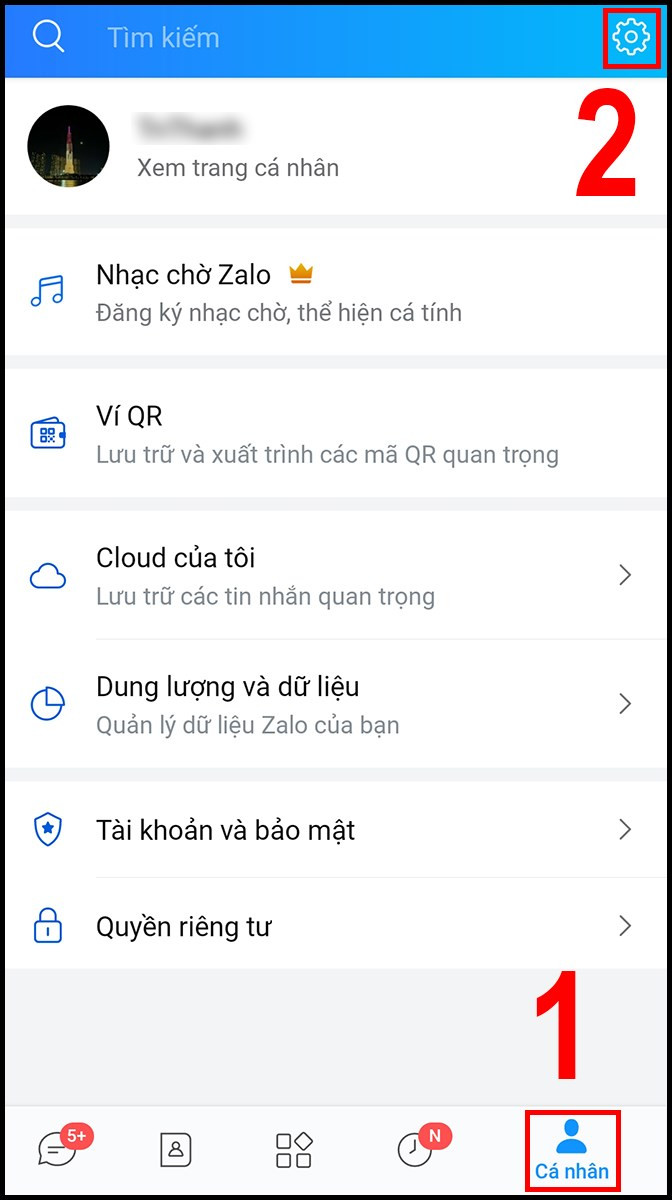 Chọn Cá nhân ở góc dưới bên phải màn hình sau đó chọn vào Cài đặtChọn Cài đặt
Chọn Cá nhân ở góc dưới bên phải màn hình sau đó chọn vào Cài đặtChọn Cài đặt - Vào “Tài khoản và bảo mật” > “Đổi số điện thoại”.
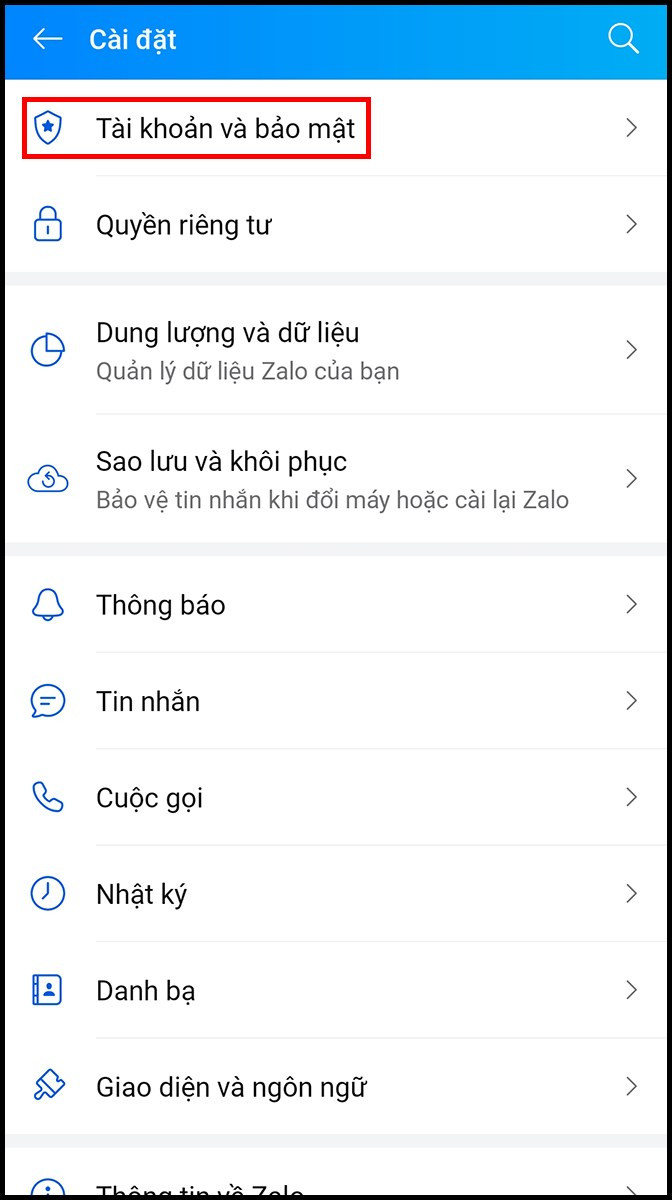 Chọn vào mục Tài khoản và bảo mậtChọn Tài khoản và bảo mật
Chọn vào mục Tài khoản và bảo mậtChọn Tài khoản và bảo mật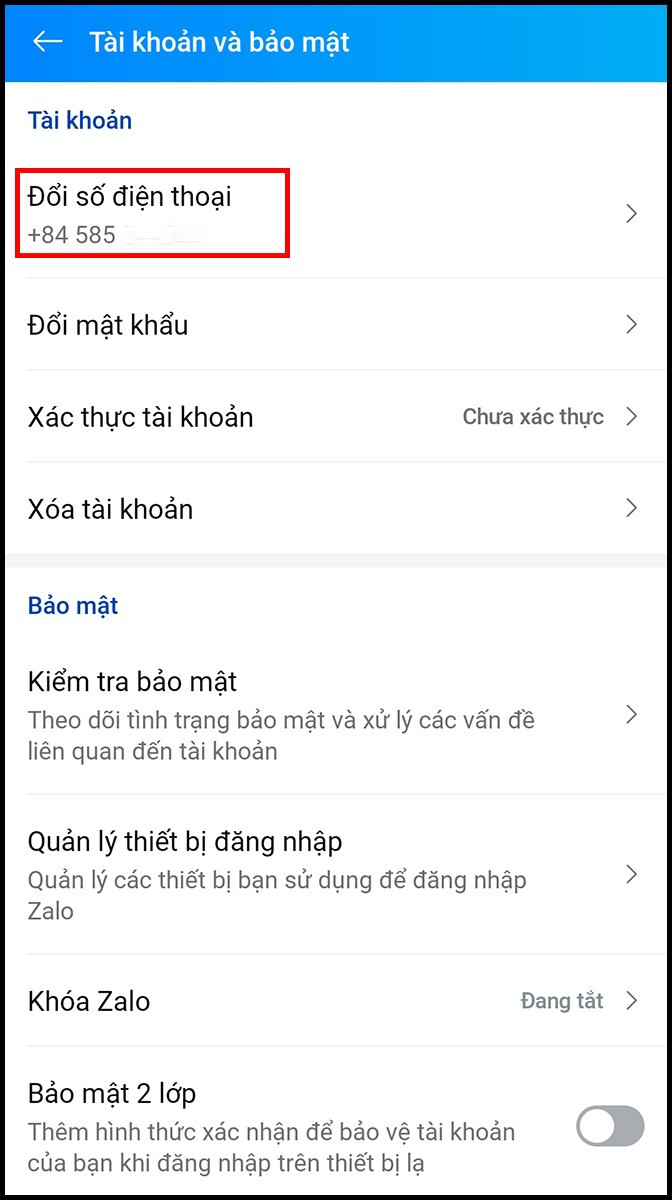 Chọn Đổi số điện thoạiChọn Đổi số điện thoại
Chọn Đổi số điện thoạiChọn Đổi số điện thoại - Chọn “Bắt đầu đổi số điện thoại”, nhập số điện thoại mới và làm theo hướng dẫn.
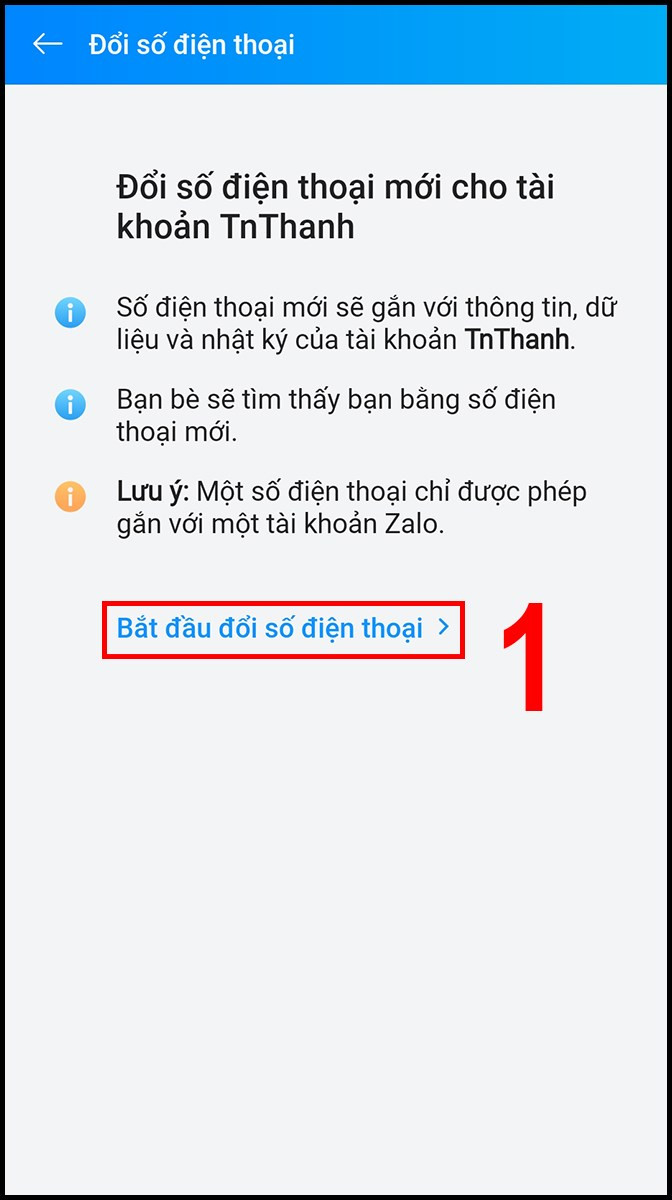 Chọn vào Bắt đầu đổi số điện thoạiBắt đầu đổi số điện thoại
Chọn vào Bắt đầu đổi số điện thoạiBắt đầu đổi số điện thoại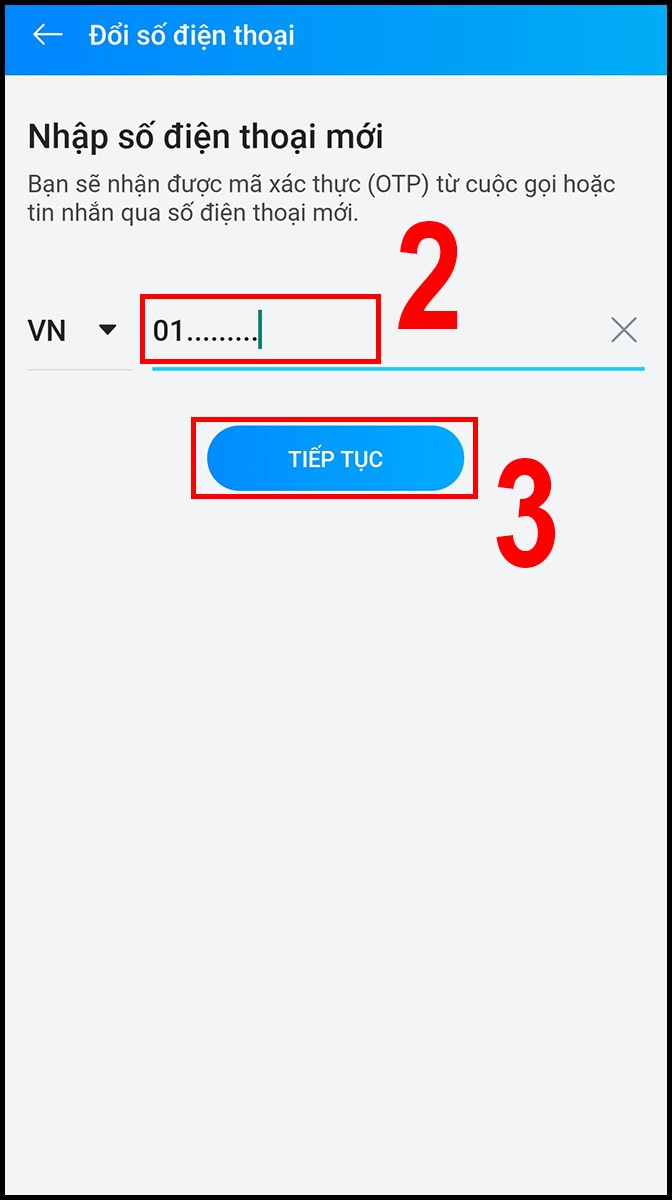 Nhập số mới và nhấn Tiếp tụcNhập số điện thoại mới
Nhập số mới và nhấn Tiếp tụcNhập số điện thoại mới
Bảo Mật Tài Khoản Zalo An Toàn Hơn
Bài viết này đã hướng dẫn bạn cách lấy lại mật khẩu Zalo nhanh chóng và dễ dàng. Hãy để lại bình luận hoặc chia sẻ bài viết nếu bạn thấy hữu ích nhé!