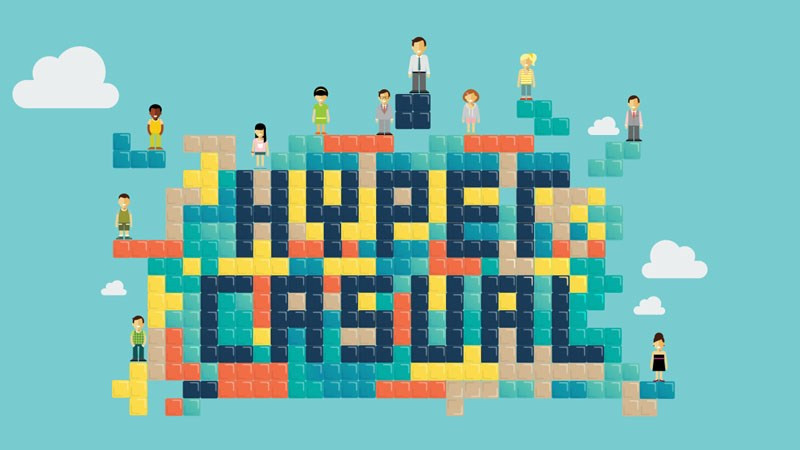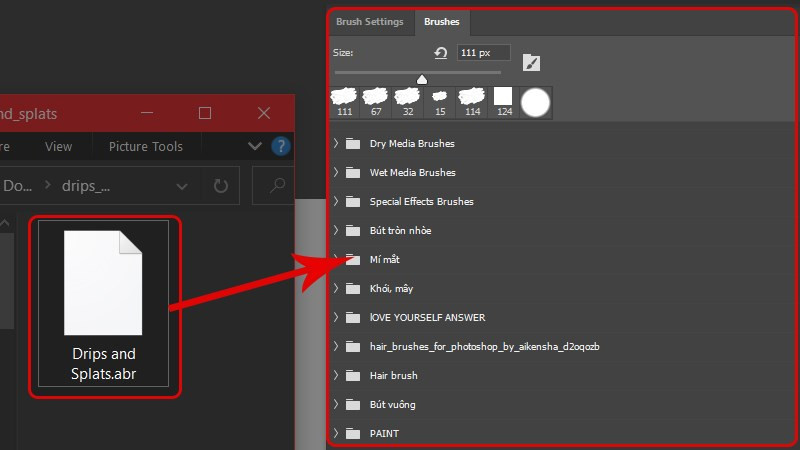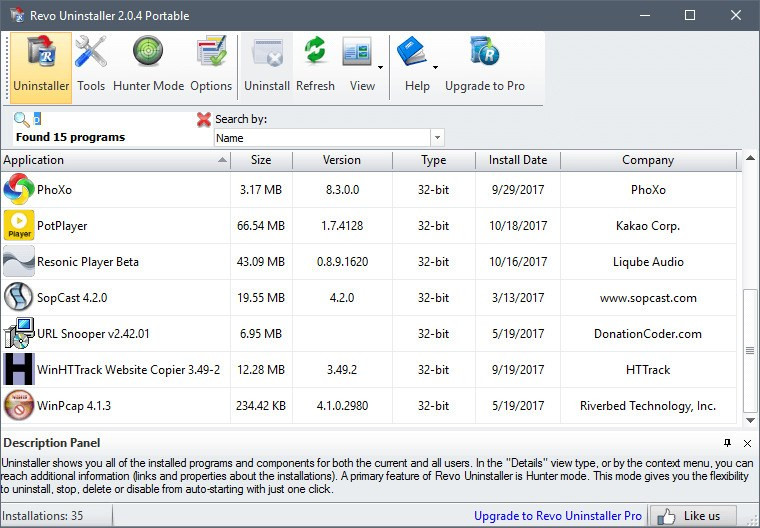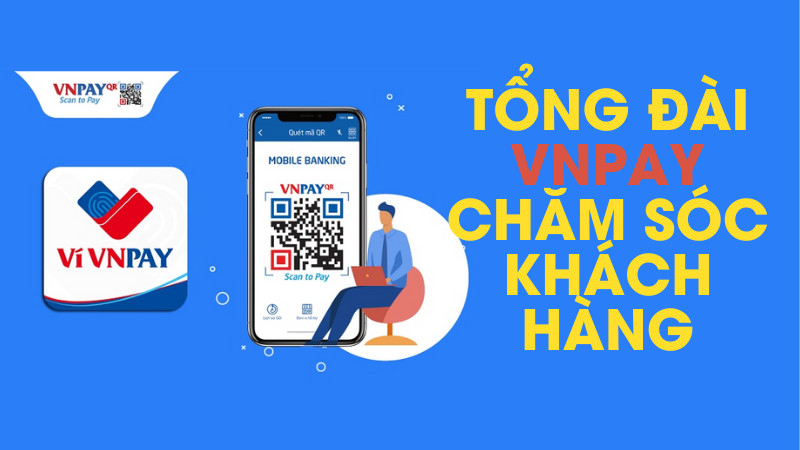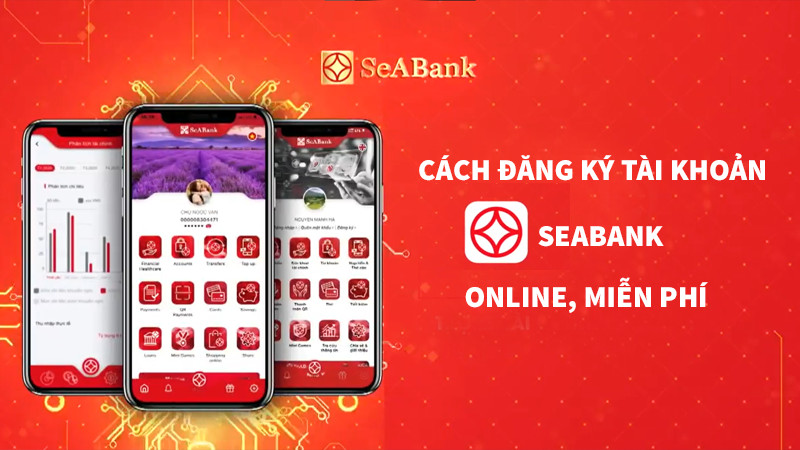Quét Mã QR trên iPhone: Cực Kỳ Đơn Giản và Nhanh Chóng
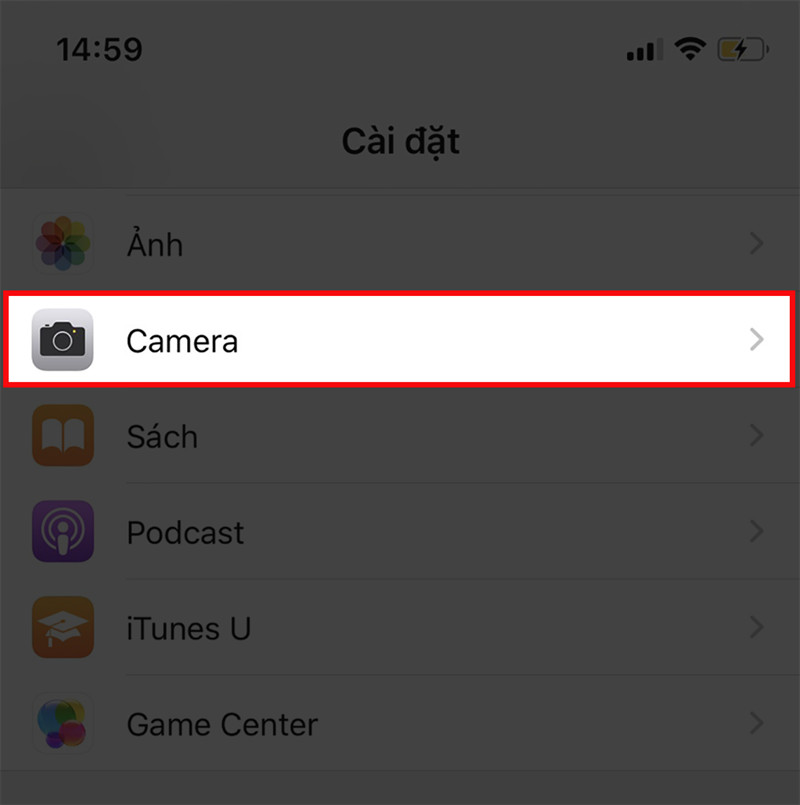
Bạn đã bao giờ gặp khó khăn khi muốn truy cập website hoặc thanh toán dịch vụ qua mã QR trên iPhone? Đừng lo, việc quét mã QR trên iPhone cực kỳ đơn giản và nhanh chóng mà không cần cài đặt bất kỳ ứng dụng nào. Bài viết này sẽ hướng dẫn bạn hai cách quét mã QR trên iPhone một cách chi tiết và dễ hiểu. Từ việc sử dụng camera tích hợp cho đến tận dụng Trung tâm điều khiển, bạn sẽ nắm vững mọi thứ về quét mã QR trên “dế yêu” của mình.
Quét Mã QR bằng Camera iPhone
Cách này tận dụng camera tích hợp sẵn trên iPhone, giúp bạn quét mã QR nhanh chóng chỉ trong vài giây.
Hướng dẫn nhanh
- Mở “Cài đặt” và chọn “Camera”.
- B bật tính năng “Quét mã QR”.
- Mở camera và hướng về mã QR.
- Nhấn vào thông báo hiện ra để truy cập nội dung mã QR.
Hướng dẫn chi tiết
Bước 1: Truy cập vào ứng dụng “Cài đặt” trên iPhone của bạn. Sau đó, cuộn xuống và tìm mục “Camera”.
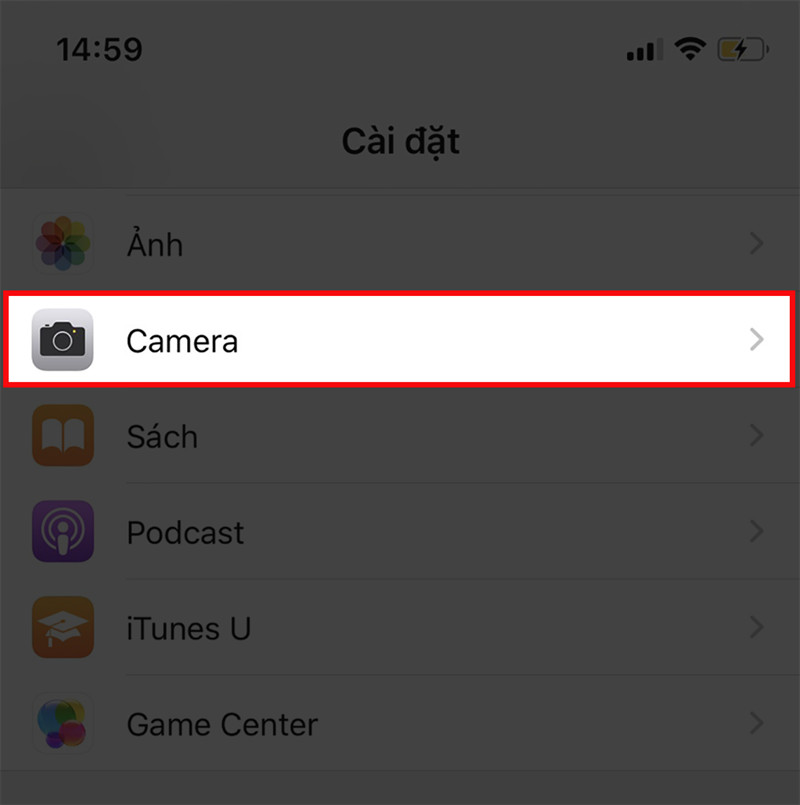 Mở Cài đặt và chọn CameraAlt: Mở ứng dụng Cài đặt trên iPhone và chọn mục Camera.
Mở Cài đặt và chọn CameraAlt: Mở ứng dụng Cài đặt trên iPhone và chọn mục Camera.
Bước 2: Trong giao diện cài đặt Camera, tìm và bật công tắc bên cạnh tùy chọn “Quét mã QR”. Điều này cho phép camera của bạn tự động nhận diện và đọc mã QR.
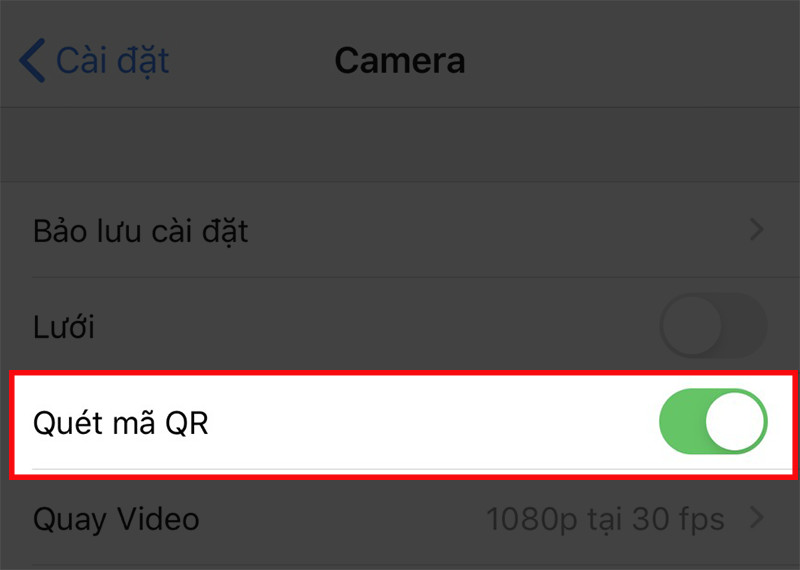 Bật tính năng Quét mã QRAlt: Bật tính năng Quét mã QR trong cài đặt Camera.
Bật tính năng Quét mã QRAlt: Bật tính năng Quét mã QR trong cài đặt Camera.
Bước 3: Mở ứng dụng Camera và hướng camera về phía mã QR bạn muốn quét. iPhone sẽ tự động nhận diện mã QR.
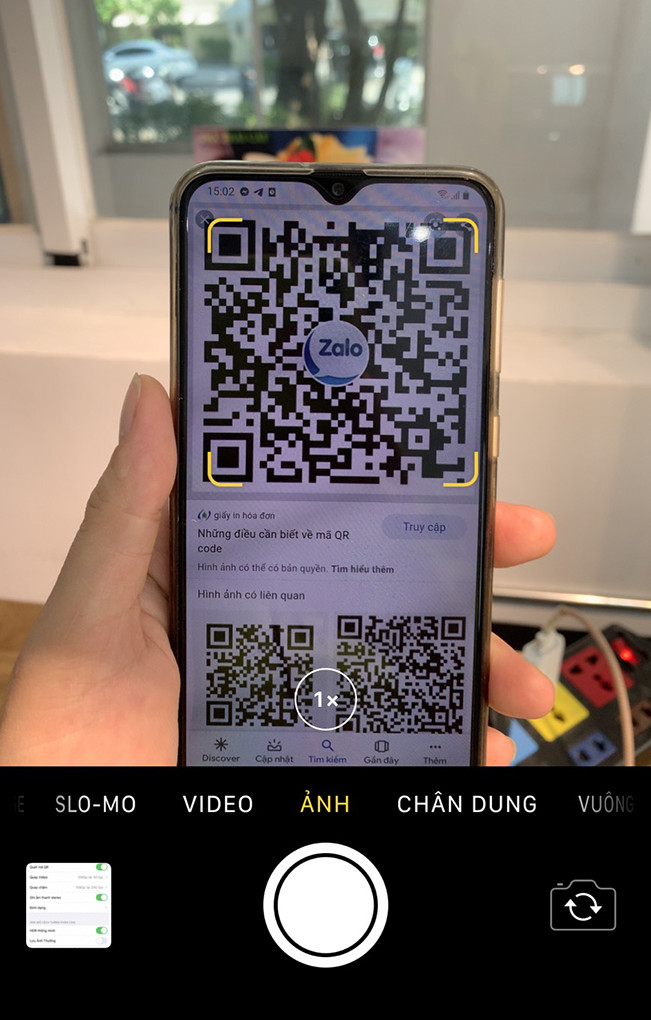 Hướng camera về phía mã QRAlt: Hướng camera iPhone về phía mã QR để quét.
Hướng camera về phía mã QRAlt: Hướng camera iPhone về phía mã QR để quét.
Quét Mã QR bằng Trung tâm Điều khiển
Ngoài việc sử dụng camera, bạn cũng có thể quét mã QR thông qua Trung tâm Điều khiển, giúp thao tác nhanh hơn và tiện lợi hơn, đặc biệt khi bạn đang sử dụng nhiều ứng dụng khác.
Hướng dẫn nhanh
- Vào “Cài đặt” và chọn “Trung tâm điều khiển”.
- Nhấn vào dấu “+” bên cạnh “Trình đọc mã QR”.
- Mở Trung tâm điều khiển và nhấn biểu tượng “Trình đọc mã QR”.
- Hướng camera về phía mã QR.
Hướng dẫn chi tiết
Bước 1: Mở ứng dụng “Cài đặt” và chọn “Trung tâm điều khiển”.
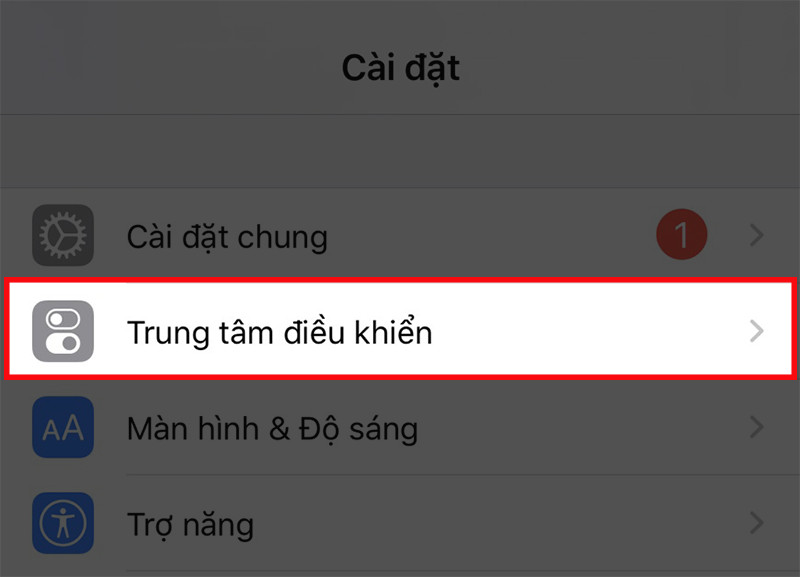 Chọn Trung tâm điều khiểnAlt: Mở Cài đặt và chọn Trung tâm Điều khiển.
Chọn Trung tâm điều khiểnAlt: Mở Cài đặt và chọn Trung tâm Điều khiển.
Bước 2: Nhấn vào dấu cộng “+” bên cạnh “Trình đọc mã QR” để thêm tính năng này vào Trung tâm điều khiển.
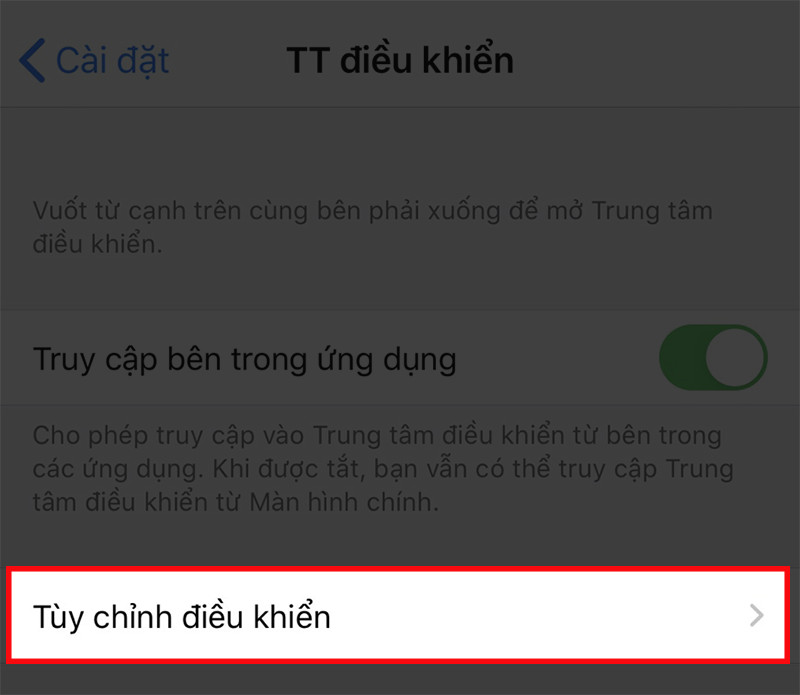 Thêm Trình đọc mã QR vào Trung tâm điều khiểnAlt: Thêm Trình đọc mã QR vào Trung tâm điều khiển bằng cách nhấn dấu “+”.
Thêm Trình đọc mã QR vào Trung tâm điều khiểnAlt: Thêm Trình đọc mã QR vào Trung tâm điều khiển bằng cách nhấn dấu “+”.
Bước 3: Thêm biểu tượng “Trình đọc mã QR” vào Trung tâm điều khiển.
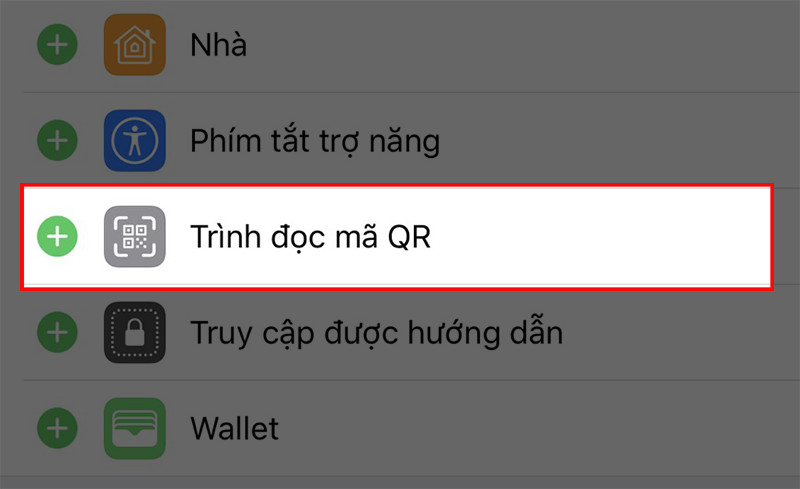 Chọn biểu tượng "+" tại Trình đọc mã QRAlt: Thêm Trình đọc mã QR vào Trung tâm điều khiển.
Chọn biểu tượng "+" tại Trình đọc mã QRAlt: Thêm Trình đọc mã QR vào Trung tâm điều khiển.
Bước 4: Mở Trung tâm điều khiển bằng cách vuốt xuống từ góc trên bên phải màn hình (đối với iPhone có Face ID) hoặc vuốt lên từ cạnh dưới màn hình (đối với iPhone có nút Home). Sau đó, nhấn vào biểu tượng “Trình đọc mã QR”.
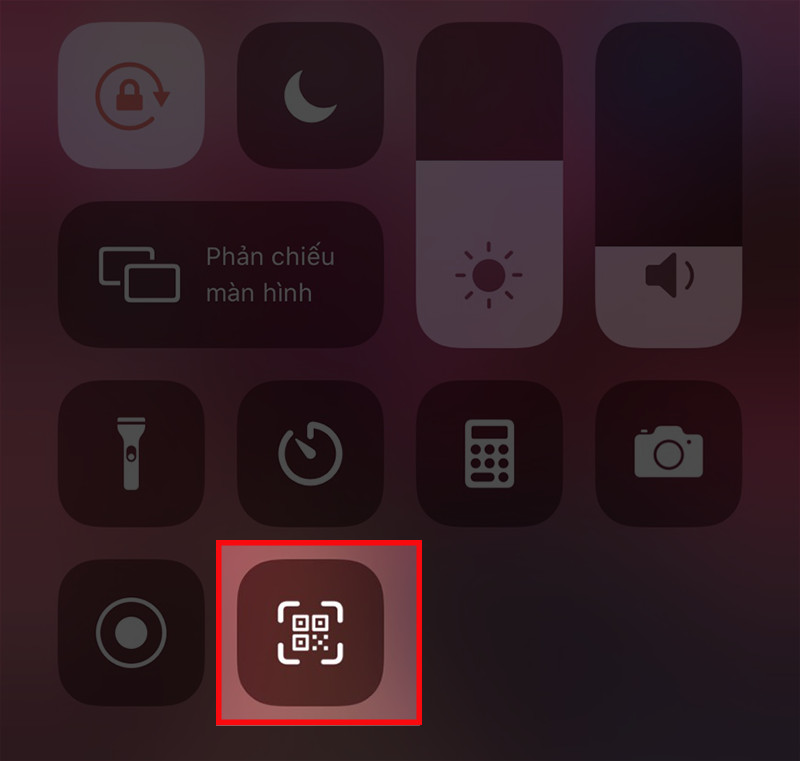 Mở Trung tâm điều khiển và chọn biểu tượng QRAlt: Mở Trung tâm điều khiển và chọn biểu tượng Trình đọc mã QR.
Mở Trung tâm điều khiển và chọn biểu tượng QRAlt: Mở Trung tâm điều khiển và chọn biểu tượng Trình đọc mã QR.
Bước 5: Hướng camera về phía mã QR bạn muốn quét. iPhone sẽ tự động nhận diện và xử lý thông tin từ mã QR.
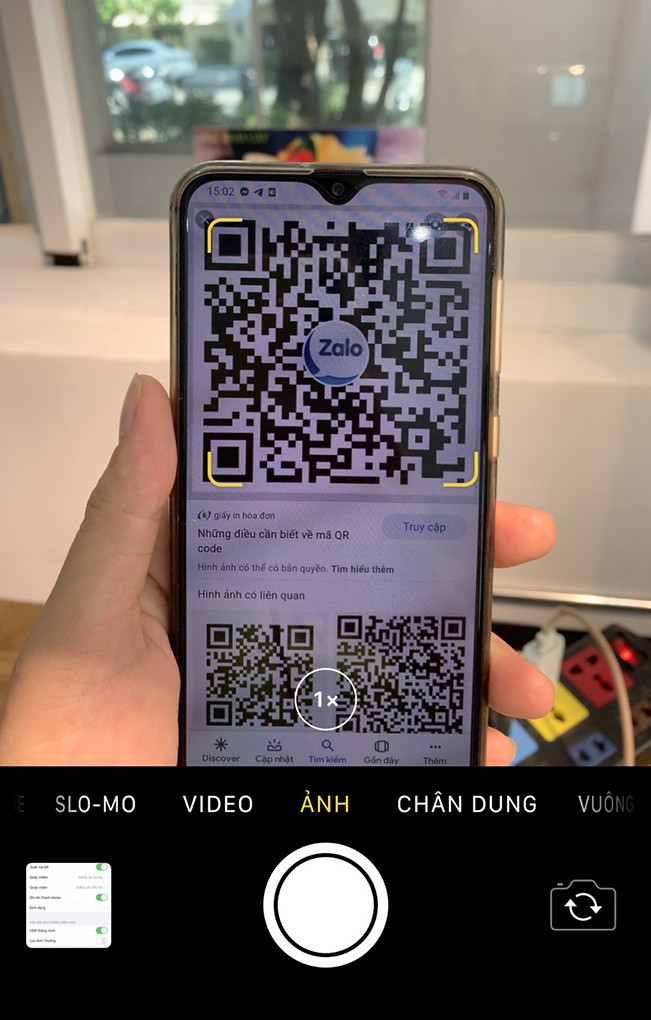 Quét mã QR bằng Trung tâm điều khiểnAlt: Quét mã QR bằng Trung tâm điều khiển trên iPhone.
Quét mã QR bằng Trung tâm điều khiểnAlt: Quét mã QR bằng Trung tâm điều khiển trên iPhone.
Kết luận
Vậy là bạn đã biết hai cách quét mã QR trên iPhone một cách nhanh chóng và tiện lợi. Hy vọng bài viết này hữu ích cho bạn. Hãy chia sẻ kinh nghiệm của bạn về việc sử dụng mã QR trên iPhone dưới phần bình luận nhé!