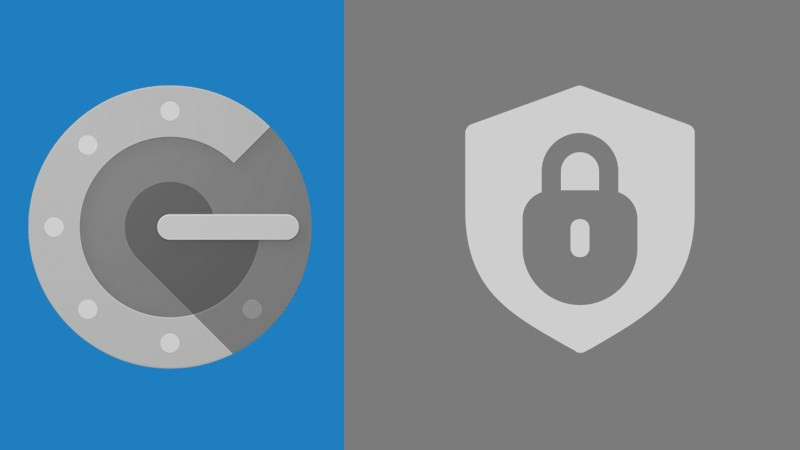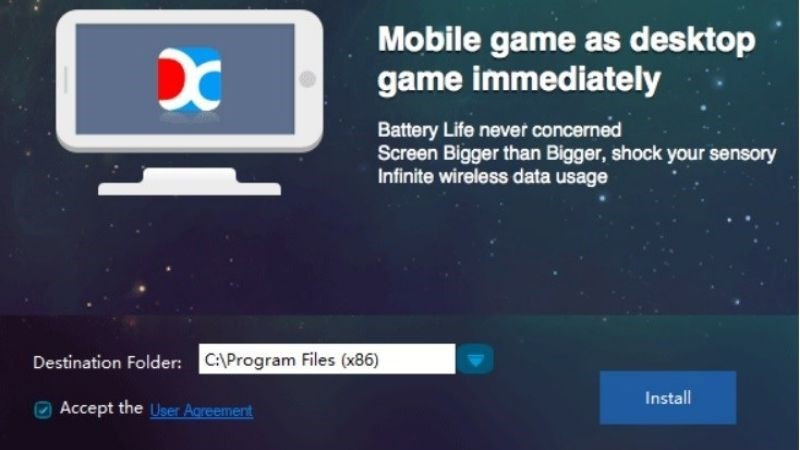Sửa Lỗi Ngày Tháng Năm Bị Đảo Ngược Trong Excel: Hướng Dẫn Chi Tiết
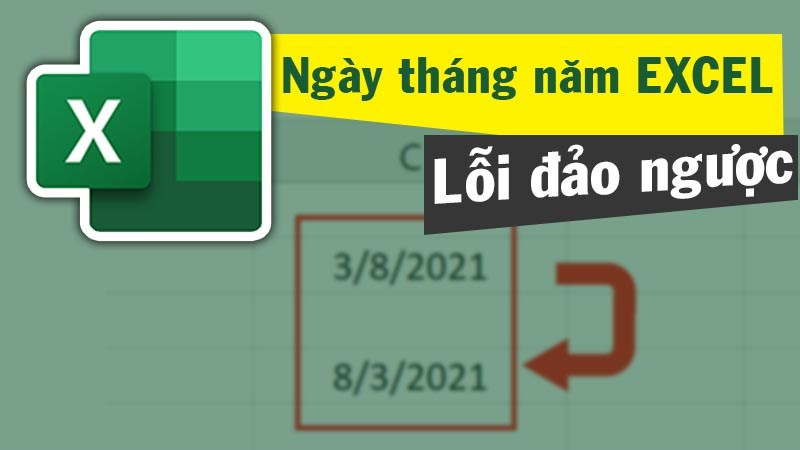
Bạn đang đau đầu vì lỗi ngày tháng năm hiển thị sai trong Excel? Tình trạng ngày tháng năm bị đảo ngược, hiển thị không đúng định dạng Việt Nam khiến công việc của bạn bị gián đoạn? Đừng lo lắng, bài viết này sẽ hướng dẫn bạn cách khắc phục lỗi này một cách nhanh chóng và dễ dàng. Cùng XemTinGame tìm hiểu ngay nhé!
Lỗi Ngày Tháng Năm Trong Excel: Nguyên Nhân Và Giải Pháp
Lỗi ngày tháng năm hiển thị sai trong Excel thường xảy ra do thiết lập ngôn ngữ hoặc vị trí (locale) trên máy tính của bạn chưa được cài đặt đúng chuẩn Việt Nam. Dưới đây là một số cách khắc phục hiệu quả mà bạn có thể áp dụng:
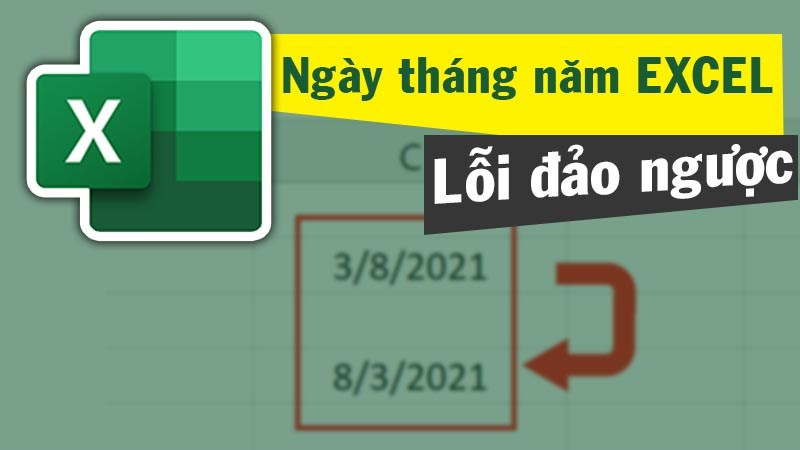 Khắc phục lỗi ngày tháng năm trong excel bị đảo ngượcHình ảnh minh họa lỗi ngày tháng năm bị đảo ngược trong Excel
Khắc phục lỗi ngày tháng năm trong excel bị đảo ngượcHình ảnh minh họa lỗi ngày tháng năm bị đảo ngược trong Excel
Cách 1: Cài Đặt Ngôn Ngữ Tiếng Việt Cho Windows
Việc cài đặt ngôn ngữ Tiếng Việt cho hệ điều hành Windows sẽ giúp Excel nhận diện đúng định dạng ngày tháng năm theo chuẩn Việt Nam.
Hướng Dẫn Chi Tiết
- Mở Control Panel: Nhấn vào biểu tượng Windows, gõ “Control Panel” và chọn kết quả tìm kiếm.
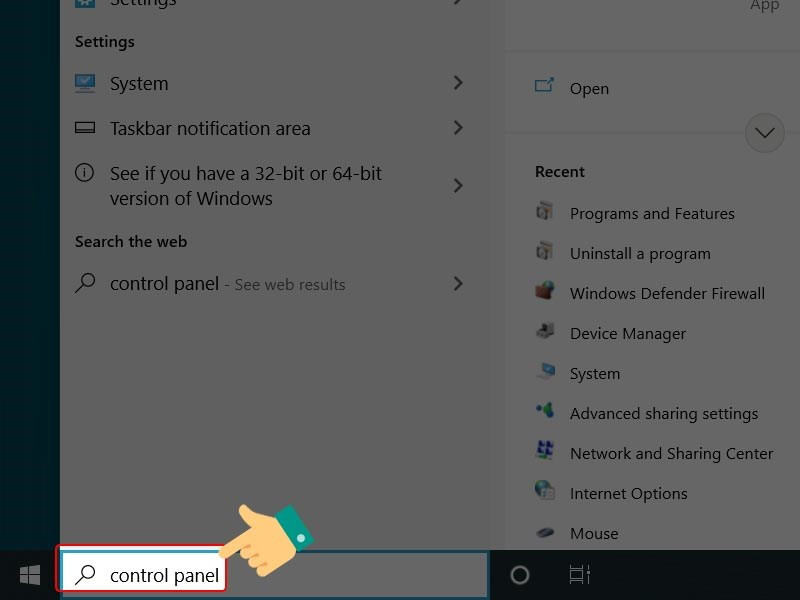 Tìm kiếm Bảng điều khiểnTìm kiếm Control Panel trên Windows
Tìm kiếm Bảng điều khiểnTìm kiếm Control Panel trên Windows
- Chọn Clock and Region: Trong Control Panel, tìm và chọn mục “Clock and Region”.
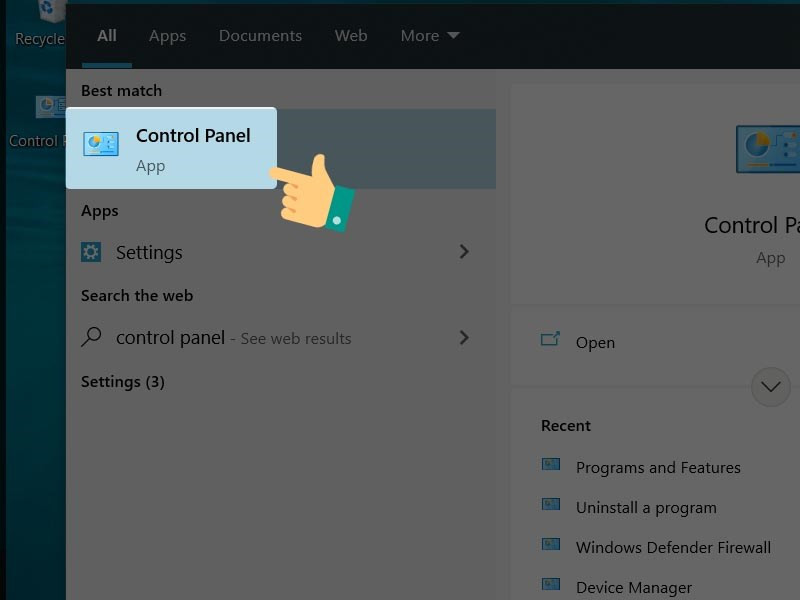 Chọn bảng điều khiểnChọn Clock and Region
Chọn bảng điều khiểnChọn Clock and Region
- Chọn Region: Trong cửa sổ “Clock and Region”, chọn “Region”.
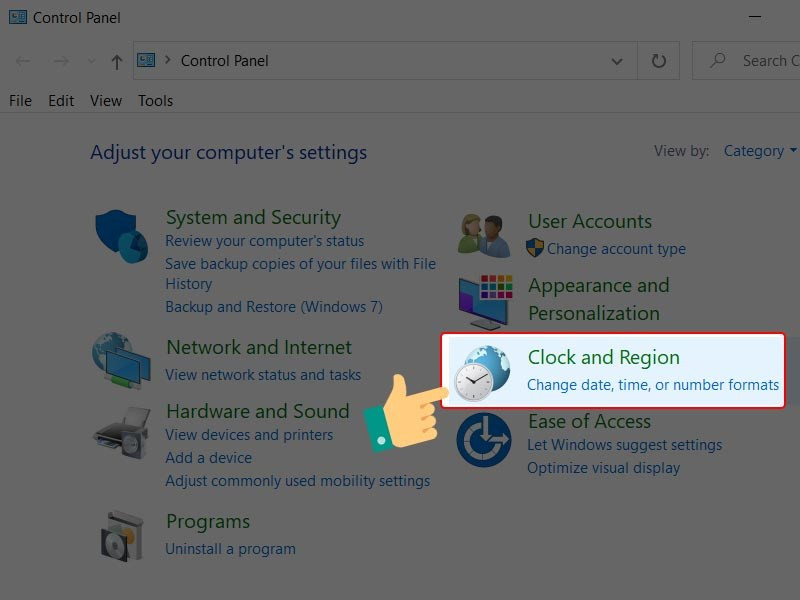 Thời gian hệ thốngChọn Region
Thời gian hệ thốngChọn Region
- Cài đặt định dạng Việt Nam: Chọn tab “Formats”, tại mục “Format”, chọn “Vietnamese (Vietnam)”. Tại mục “Short date” và “Long date”, chọn định dạng “dd/MM/yyyy”. Cuối cùng, nhấn “OK” để lưu thay đổi.
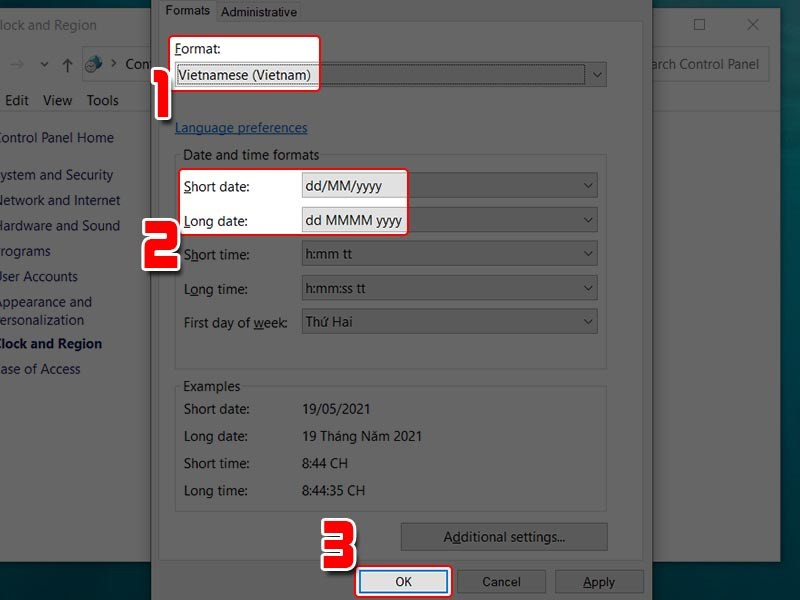 Đặt lại thời gian cho hệ thốngCài đặt định dạng ngày tháng năm
Đặt lại thời gian cho hệ thốngCài đặt định dạng ngày tháng năm
Cách 2: Thay Đổi Locale Trong Format Cells Của Excel
Ngoài việc cài đặt ngôn ngữ cho Windows, bạn cũng có thể thay đổi locale trực tiếp trong Excel.
Hướng Dẫn Chi Tiết
- Chọn ô dữ liệu: Chọn ô chứa dữ liệu ngày tháng bị lỗi.
- Mở Format Cells: Nhấn chuột phải vào ô đã chọn, chọn “Format Cells”. Hoặc bạn có thể nhấn tổ hợp phím Ctrl + 1.
- Chọn định dạng ngày tháng: Trong cửa sổ Format Cells, chọn tab “Number”, sau đó chọn “Date”.
- Thay đổi Locale: Tại mục “Locale (location)”, chọn “Vietnamese”. Bạn cũng có thể tùy chỉnh định dạng hiển thị ngày tháng tại mục “Type”. Nhấn “OK” để lưu thay đổi.
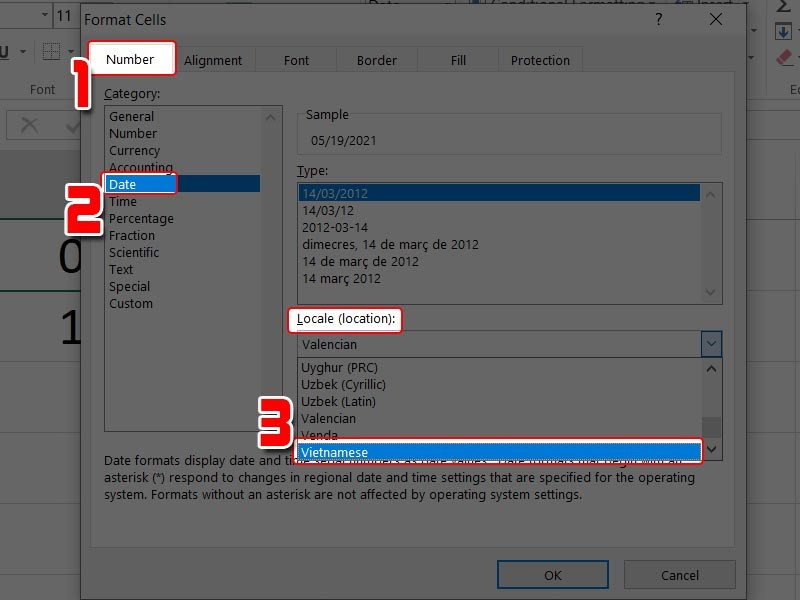 Thay đổi các cài đặtThay đổi Locale trong Format Cells
Thay đổi các cài đặtThay đổi Locale trong Format Cells
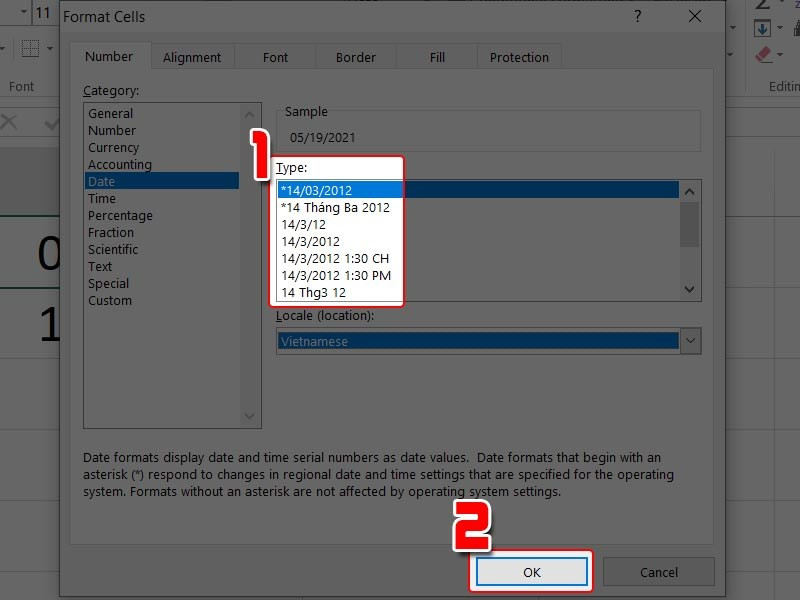 Chọn lại cách hiển thịChọn định dạng hiển thị ngày tháng
Chọn lại cách hiển thịChọn định dạng hiển thị ngày tháng
Cách 3: Nhập Dữ Liệu Ngày Tháng Thủ Công
Một cách đơn giản khác là nhập dữ liệu ngày tháng năm dưới dạng text bằng cách thêm dấu nháy đơn (‘) trước dữ liệu. Ví dụ: ’19/05/2023.
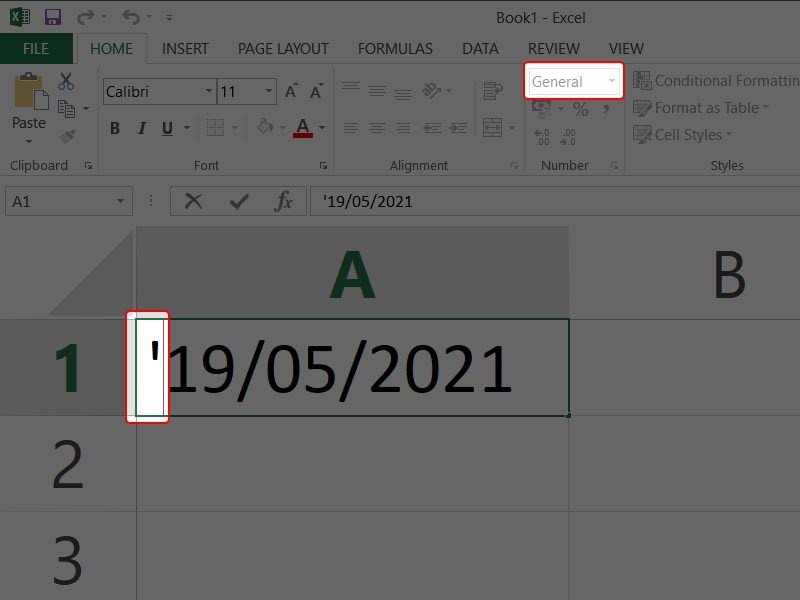 Điền tay vào ô cần nhập thời gianNhập dữ liệu ngày tháng thủ công
Điền tay vào ô cần nhập thời gianNhập dữ liệu ngày tháng thủ công
Kết Luận
Hy vọng với những hướng dẫn trên, bạn đã có thể khắc phục lỗi ngày tháng năm bị đảo ngược trong Excel. Nếu bạn vẫn gặp khó khăn, hãy để lại bình luận bên dưới để được hỗ trợ thêm từ XemTinGame nhé! Đừng quên chia sẻ bài viết này nếu bạn thấy hữu ích.