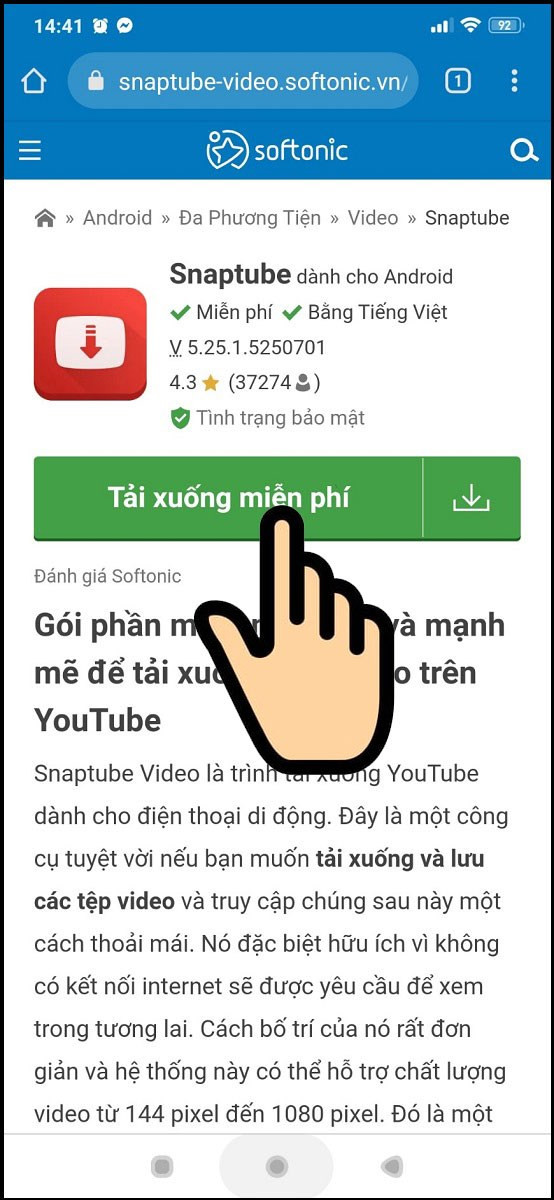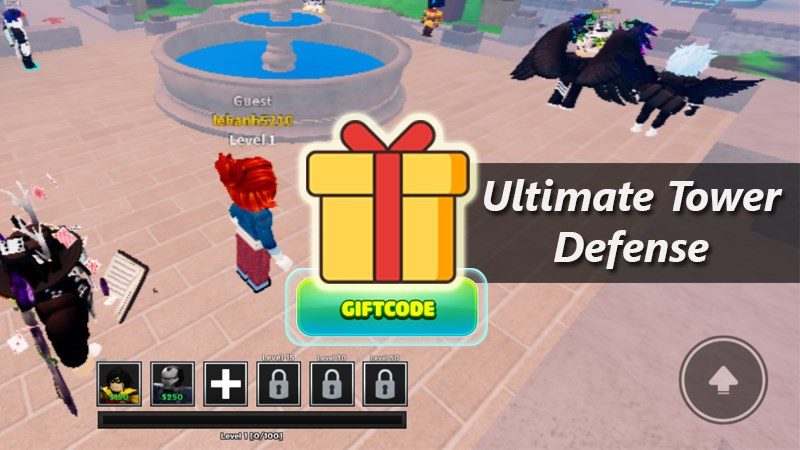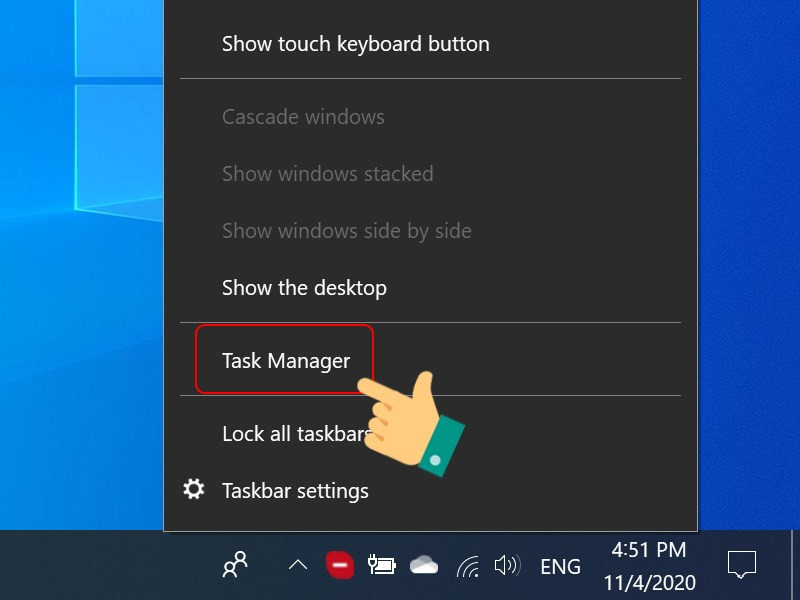Tắt Windows protected your PC: Smartscreen là gì và 3 cách xử lý hiệu quả
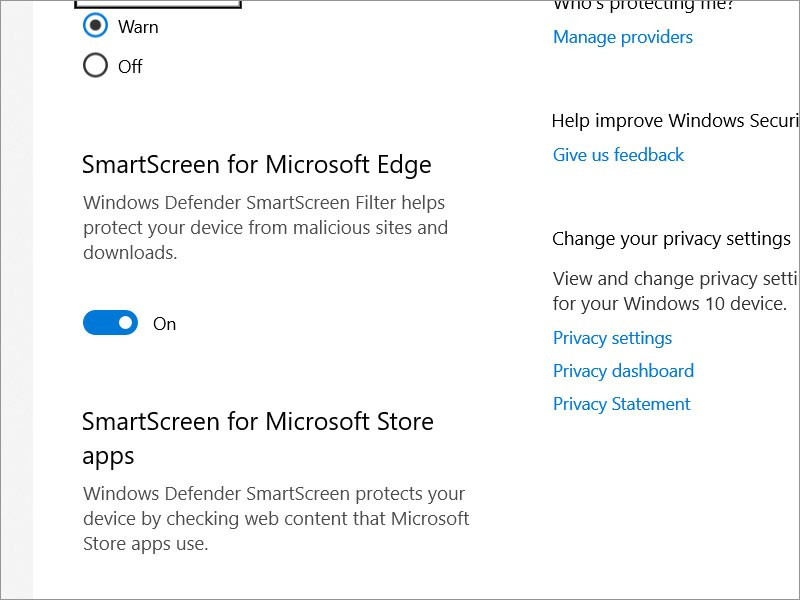
Bạn đang bực mình vì liên tục gặp phải thông báo “Windows protected your PC” khi cài đặt phần mềm? Đừng lo, bài viết này trên xemtingame.com sẽ giải thích tường tận Smartscreen là gì, tại sao nó lại chặn ứng dụng của bạn và quan trọng hơn, 3 cách tắt thông báo Windows protected your PC nhanh chóng, đơn giản và hiệu quả.
Bạn sẽ tự tin kiểm soát hệ thống của mình hơn sau khi đọc xong bài viết này. Hãy cùng xemtingame.com khám phá nhé!
Smartscreen: Khiên chắn bảo vệ hay rào cản phiền toái?
Smartscreen là một tính năng bảo mật tích hợp sẵn trên Windows từ phiên bản 8 trở lên, đóng vai trò như một “người gác cổng” cho máy tính của bạn. Nó giúp ngăn chặn việc cài đặt và chạy các phần mềm độc hại, trang web lừa đảo được tải xuống từ internet. File “smartscreen.exe” trong Task Manager chính là Smartscreen đang hoạt động.
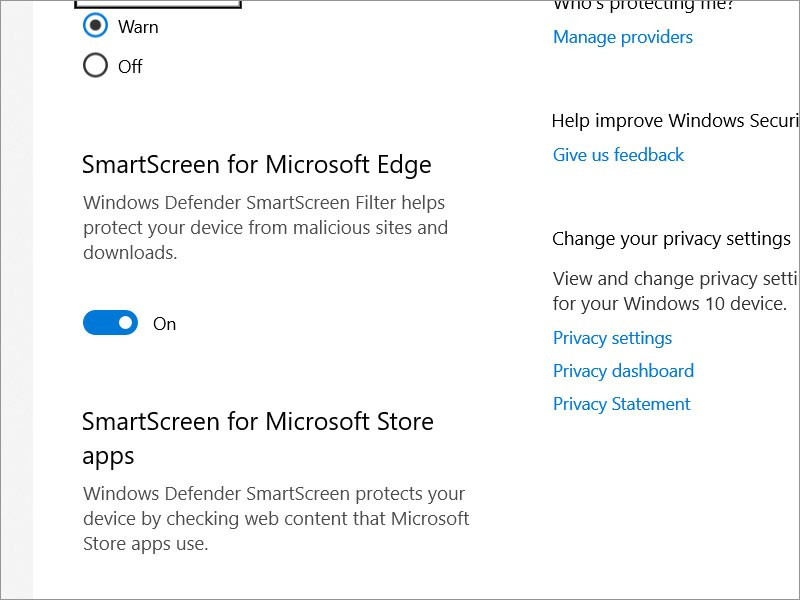 Hình ảnh minh họa Smartscreen trên Windows
Hình ảnh minh họa Smartscreen trên Windows
Tuy nhiên, đôi khi Smartscreen lại quá “nhiệt tình”, chặn cả những ứng dụng an toàn mà bạn muốn sử dụng, gây ra thông báo “Windows protected your PC” gây khó chịu. Thực tế, cảnh báo này không khẳng định tệp tin bạn đang mở là độc hại, mà chỉ là một lời nhắc nhở, hỏi bạn có chắc chắn muốn mở tệp tin đó không.
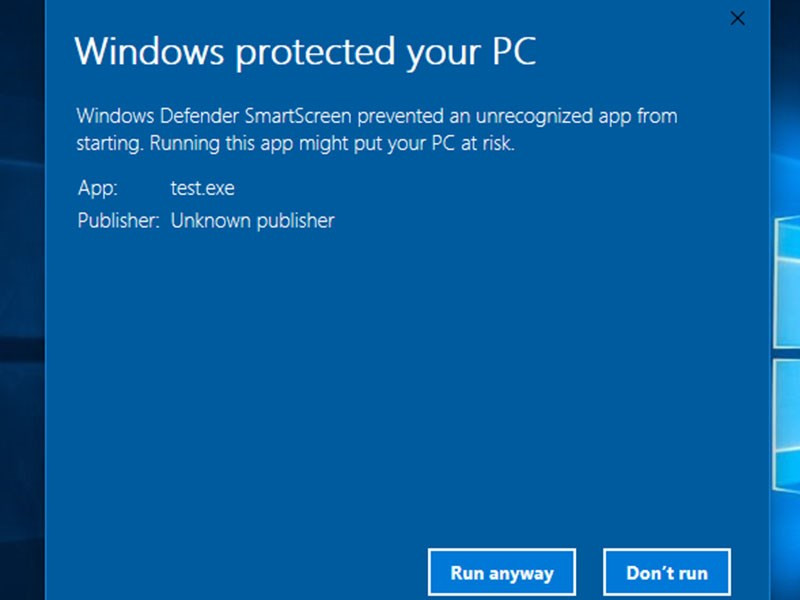 Lỗi Windows protected your pcThông báo “Windows protected your PC”
Lỗi Windows protected your pcThông báo “Windows protected your PC”
Vô hiệu hóa Smartscreen: 3 cách đơn giản
Dưới đây là 3 cách tắt Smartscreen, giúp bạn loại bỏ thông báo “Windows protected your PC”:
Cách 1: Vô hiệu hóa Smartscreen qua App & Browser Control
Cách này khá đơn giản và nhanh chóng. Bạn chỉ cần tìm kiếm “App & Browser Control” trong Windows, sau đó chọn “Check apps and files” và chuyển sang “Off”. Tiếp theo, tắt “Smartscreen for Microsoft Edge” và “Smartscreen for Microsoft Store apps”.
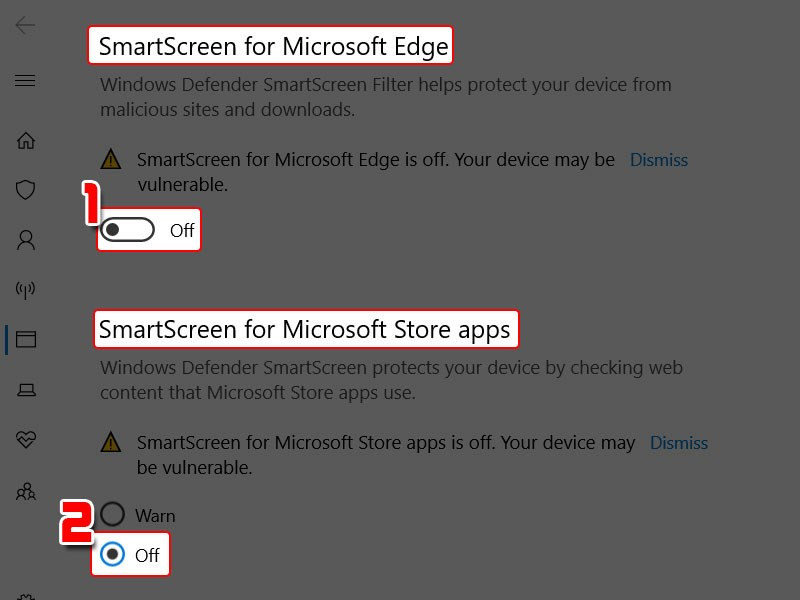 Tắt tính năngVô hiệu hóa Smartscreen trong App & Browser Control
Tắt tính năngVô hiệu hóa Smartscreen trong App & Browser Control
Cách 2: Tắt Smartscreen bằng Group Policy Editor
Cách này phức tạp hơn một chút, nhưng cho phép bạn kiểm soát Smartscreen chi tiết hơn. Mở Group Policy Editor bằng cách tìm kiếm “gpedit.msc”. Sau đó, điều hướng đến Computer Configuration > Administrative Templates > Windows Components > File Explorer. Tìm và mở “Configure Windows Defender SmartScreen”, chọn “Disabled”, sau đó nhấn “Apply” và “OK”. Khởi động lại máy tính để áp dụng thay đổi.
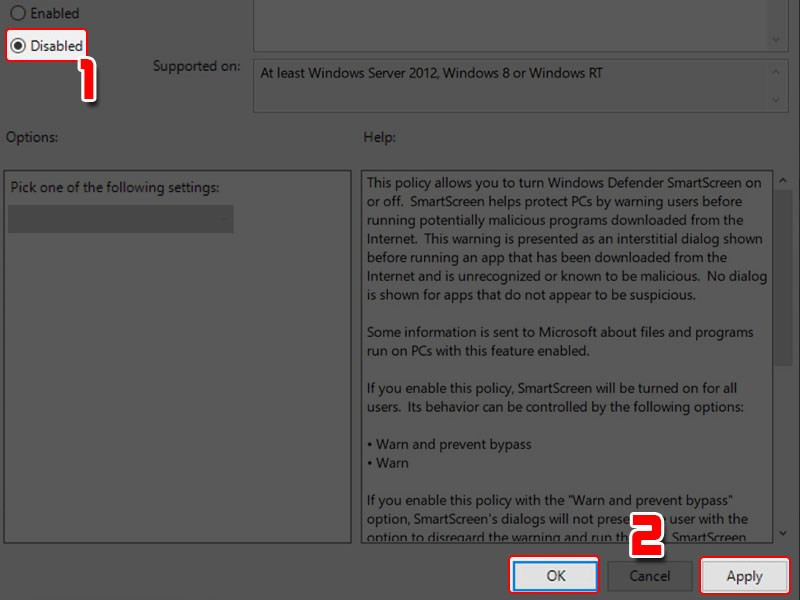 Thiết lập trong thư mụcTắt Smartscreen trong Group Policy Editor
Thiết lập trong thư mụcTắt Smartscreen trong Group Policy Editor
Cách 3: Tắt Smartscreen bằng Registry Editor
Đây là cách phức tạp nhất, yêu cầu bạn thao tác trực tiếp với Registry. Hãy cẩn thận khi sử dụng cách này. Mở Registry Editor bằng cách tìm kiếm “regedit”. Truy cập đường dẫn HKEY_LOCAL_MACHINESOFTWAREPoliciesMicrosoftWindowsSystemCertificates. Tạo một giá trị String Value mới, đặt tên là “ShellSmartScreenLevel” và đặt giá trị của nó là “Block”. Khởi động lại máy tính.
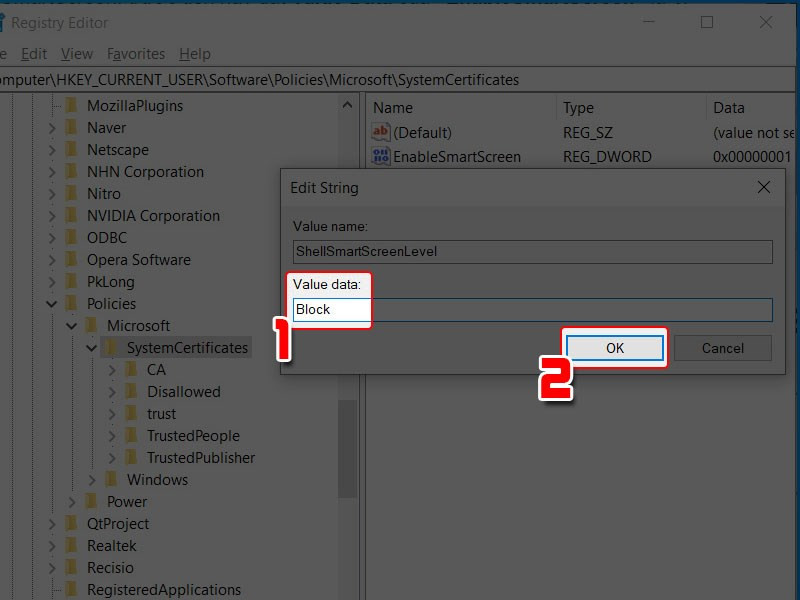 Thay đổi trong mụcTắt Smartscreen trong Registry Editor
Thay đổi trong mụcTắt Smartscreen trong Registry Editor
Kết luận
Vậy là xemtingame.com đã hướng dẫn bạn 3 cách tắt thông báo “Windows protected your PC” bằng cách vô hiệu hóa Smartscreen. Hãy lựa chọn phương pháp phù hợp nhất với nhu cầu và trình độ kỹ thuật của bạn. Tuy nhiên, hãy nhớ rằng việc tắt Smartscreen sẽ làm giảm mức độ bảo mật của máy tính, vì vậy hãy cẩn thận khi tải xuống và cài đặt phần mềm từ các nguồn không rõ ràng. Bạn đã sẵn sàng trải nghiệm máy tính mà không bị làm phiền bởi những cảnh báo không cần thiết chưa? Hãy chia sẻ kinh nghiệm của bạn ở phần bình luận nhé!