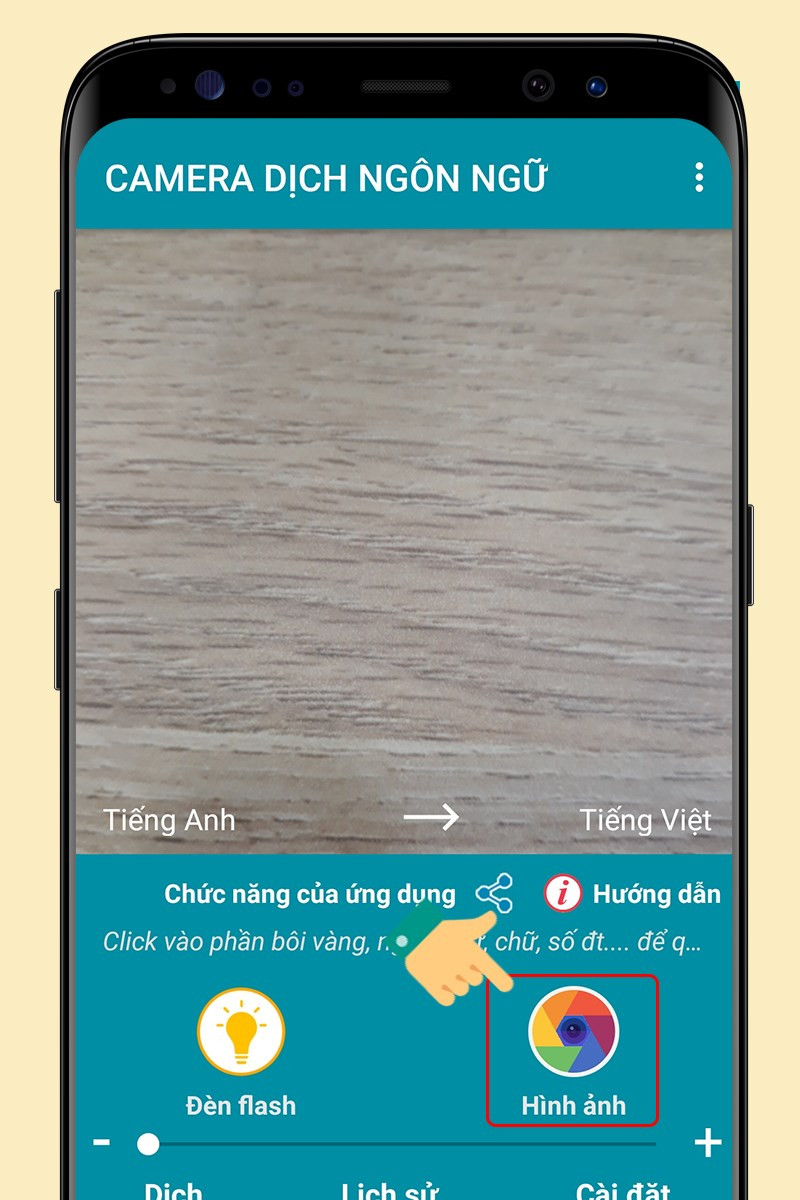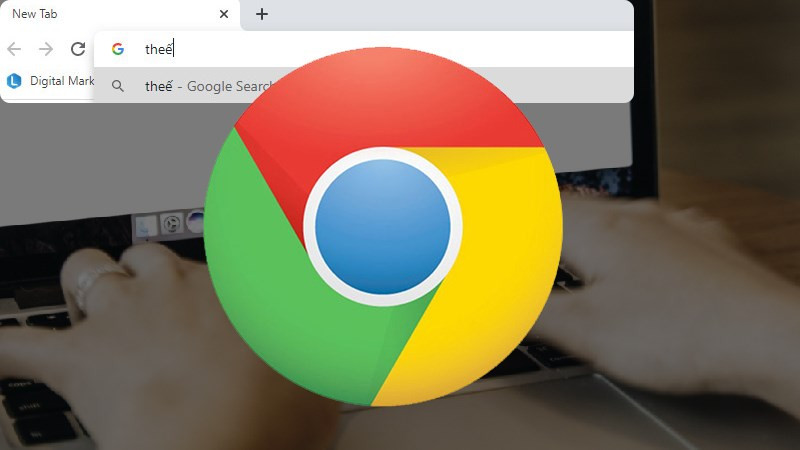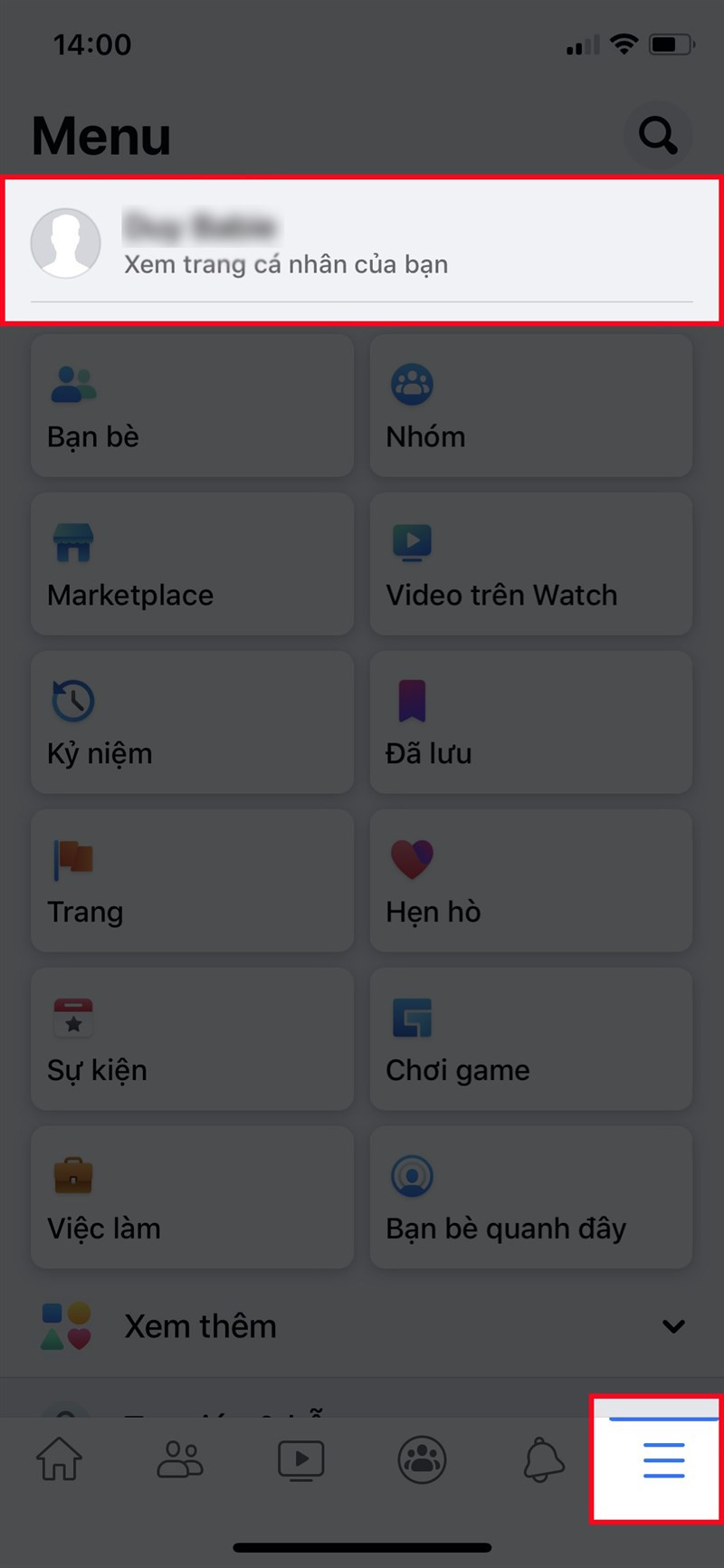Thành Thạo Photoshop: 5 Cách Tạo Vùng Chọn Cực Đỉnh
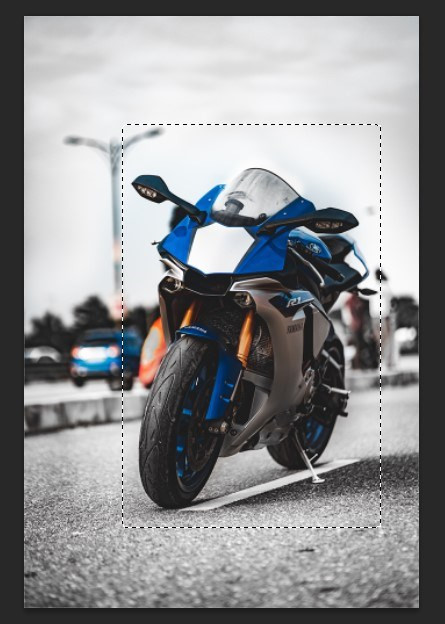
Bạn đang tìm hiểu về Photoshop và muốn nắm vững kỹ thuật tạo vùng chọn? Vùng chọn là bước quan trọng trong chỉnh sửa ảnh, giúp bạn tác động lên một phần cụ thể của bức ảnh mà không ảnh hưởng đến những phần còn lại. Bài viết này sẽ hướng dẫn bạn 5 cách tạo vùng chọn trong Photoshop, từ cơ bản đến nâng cao, giúp bạn dễ dàng chinh phục phần mềm chỉnh sửa ảnh chuyên nghiệp này.
I. Marquee Tool: Tạo Vùng Chọn Hình Học Đơn Giản
1. Rectangular Marquee Tool (M): Vùng Chọn Hình Chữ Nhật
Công cụ này cho phép bạn tạo vùng chọn hình chữ nhật hoặc hình vuông. Để tạo hình vuông, giữ phím Shift khi kéo chuột. Muốn tạo vùng chọn từ tâm ra ngoài, giữ phím Alt. Kết hợp Alt + Shift để tạo hình vuông từ tâm.
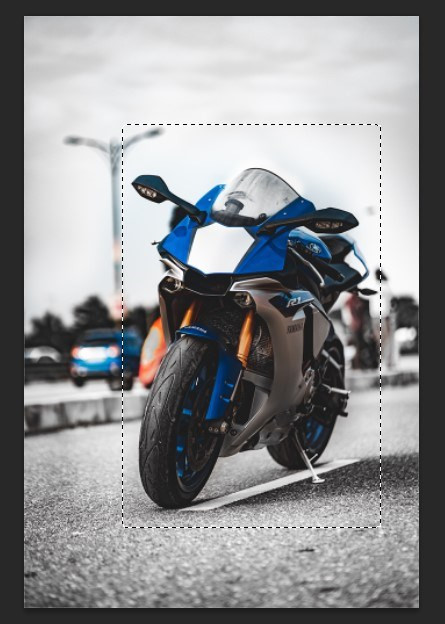
2. Elliptical Marquee Tool (M): Vùng Chọn Hình Elip/Tròn
Tương tự như Rectangular Marquee Tool, Elliptical Marquee Tool tạo vùng chọn hình elip hoặc hình tròn. Sử dụng phím Shift để tạo hình tròn, phím Alt để tạo từ tâm, và Alt + Shift cho hình tròn từ tâm.
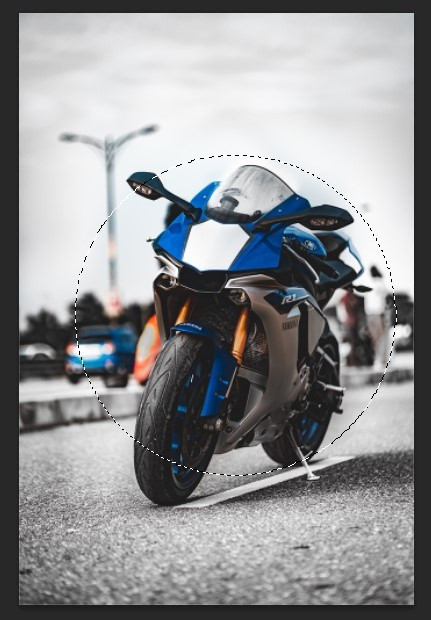
3. Single Row/Column Marquee Tool (M): Vùng Chọn Hàng/Cột
Công cụ này tạo vùng chọn mảnh, chỉ 1 pixel chiều rộng (Single Column) hoặc chiều cao (Single Row), trải dài theo chiều còn lại. Chỉ cần click chuột để tạo vùng chọn.
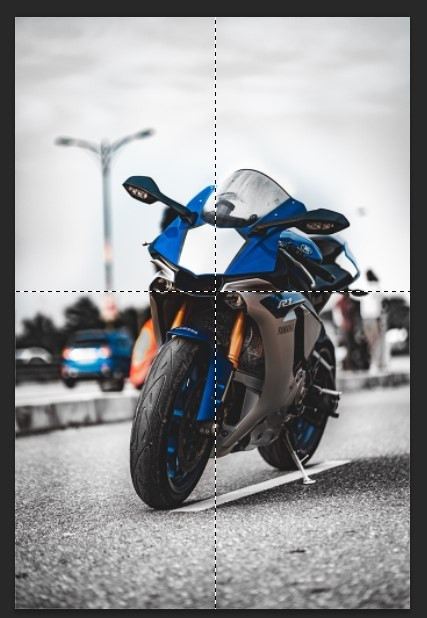 Single Row/Column Marquee Tool
Single Row/Column Marquee Tool
4. Tùy Chỉnh Vùng Chọn với Marquee Tool Option Bar
Thanh tùy chọn của Marquee Tool cung cấp các chế độ: New Selection (tạo vùng chọn mới), Add to Selection (thêm vào vùng chọn hiện có), Subtract from Selection (loại bỏ khỏi vùng chọn hiện có), và Intersect with Selection (giữ phần giao nhau của các vùng chọn). Bạn cũng có thể làm mềm cạnh vùng chọn với Feather và thiết lập kích thước cố định hoặc tỷ lệ cố định với Style.
II. Lasso Tool: Tự Do Vẽ Vùng Chọn
1. Lasso Tool (L): Vẽ Tự Do
Lasso Tool cho phép bạn vẽ vùng chọn theo ý muốn bằng cách kéo chuột. Tuy nhiên, công cụ này đòi hỏi sự khéo léo và chính xác.
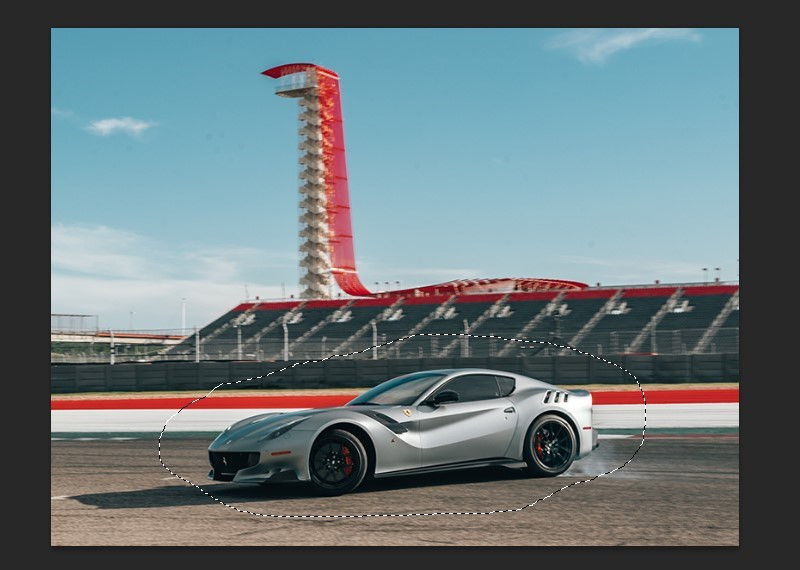
2. Polygonal Lasso Tool (L): Vẽ Theo Đoạn Thẳng
Polygonal Lasso Tool tạo vùng chọn bằng cách nối các điểm bằng đoạn thẳng. Click chuột để tạo điểm, click đúp để kết thúc.
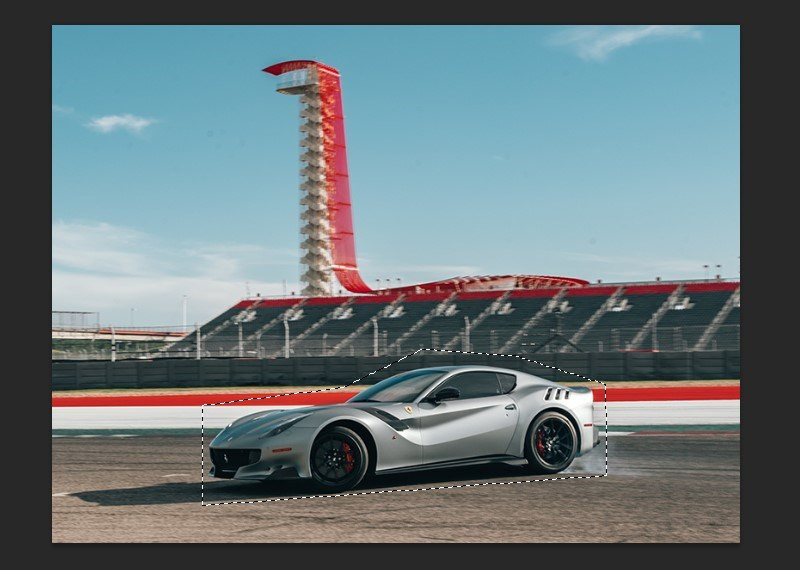
3. Magnetic Lasso Tool (L): Bắt Dính Biên Của Đối Tượng
Magnetic Lasso Tool tự động bắt dính vào biên của đối tượng, giúp bạn tạo vùng chọn nhanh chóng và chính xác hơn.
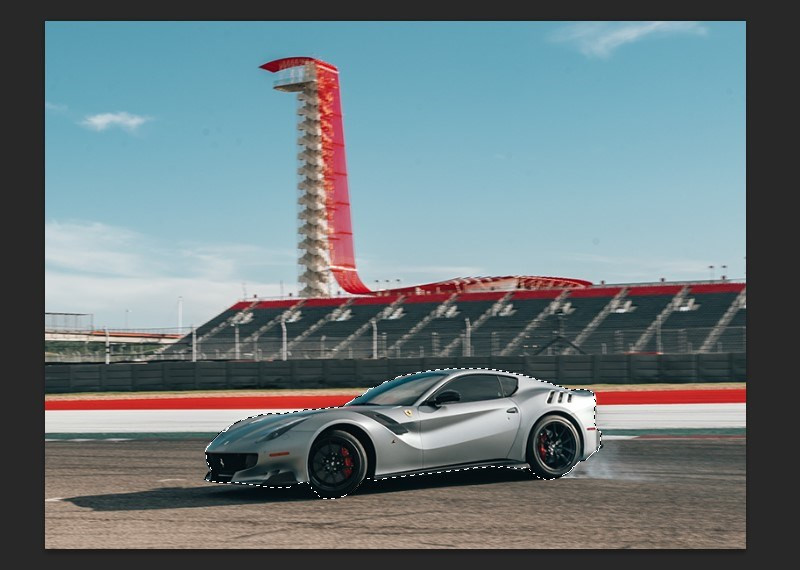
III. Magic Wand Tool (W): Chọn Theo Màu Sắc
Magic Wand Tool tạo vùng chọn dựa trên màu sắc. Click vào vùng có màu sắc tương đồng để chọn. Giữ Shift để thêm vào vùng chọn, giữ Alt để loại bỏ.
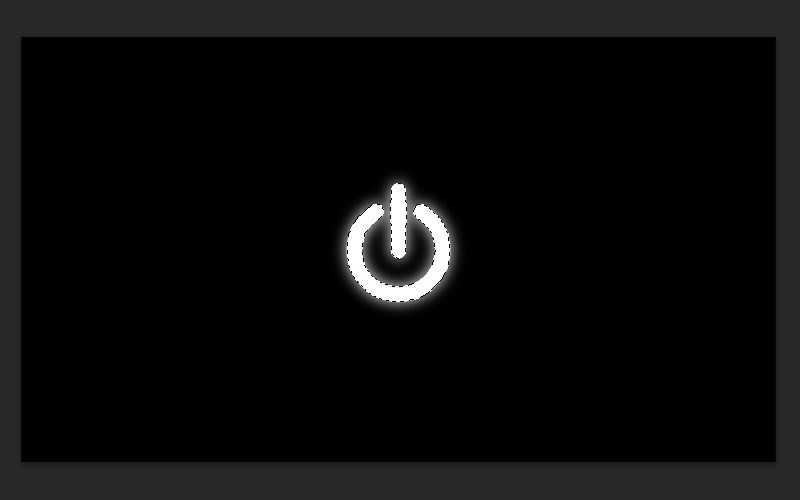
IV. Pen Tool (P): Vùng Chọn Chính Xác Cao
Pen Tool tạo vùng chọn bằng cách vẽ đường path. Đây là công cụ mạnh mẽ nhưng đòi hỏi kỹ thuật và thời gian. Sau khi vẽ xong đường path, nhấn Ctrl + Enter để tạo vùng chọn.
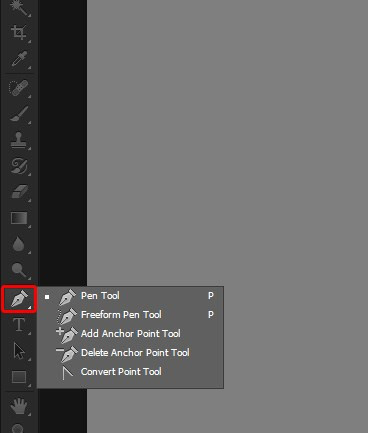 Mở công cụ Pen Tool
Mở công cụ Pen Tool
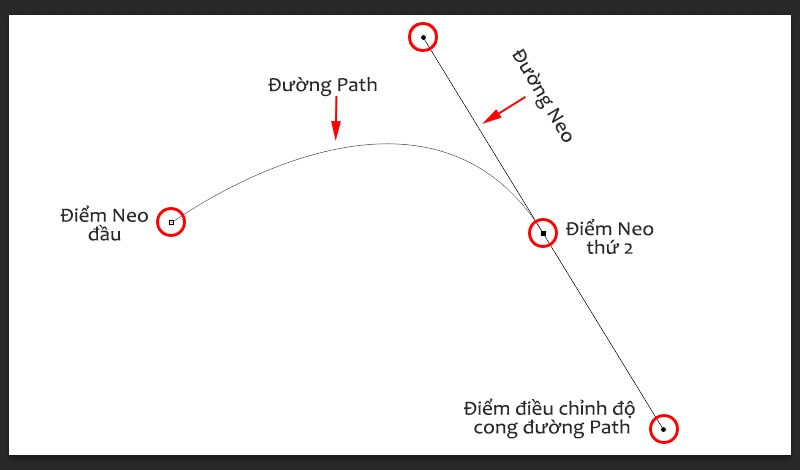 Cách dùng Pen Tool
Cách dùng Pen Tool
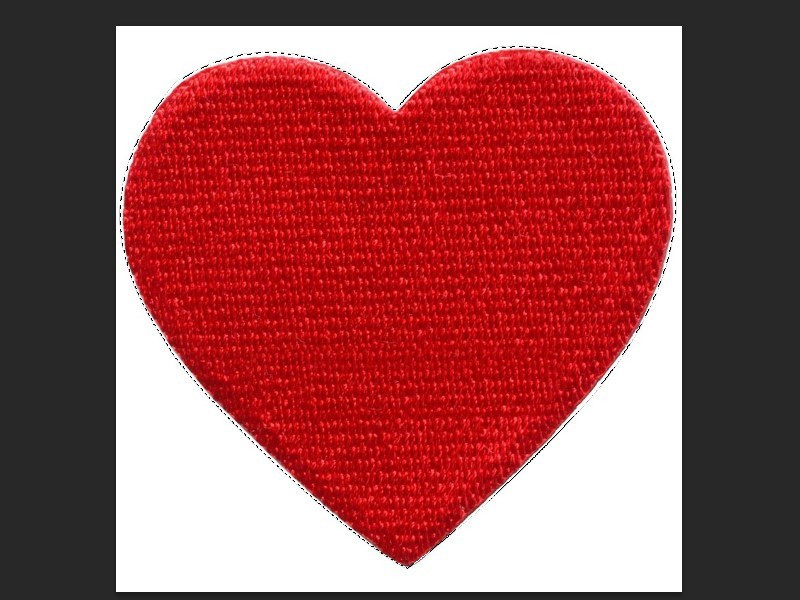 Nhấn Ctrl + Enter để tách vùng chọn
Nhấn Ctrl + Enter để tách vùng chọn
V. Subject (Select > Subject): Tách Đối Tượng Thông Minh
Trong Photoshop CC 2018 trở lên, tính năng Select > Subject giúp tách đối tượng khỏi nền chỉ với một cú click chuột. Kết hợp với Quick Selection Tool (W) để tinh chỉnh vùng chọn.
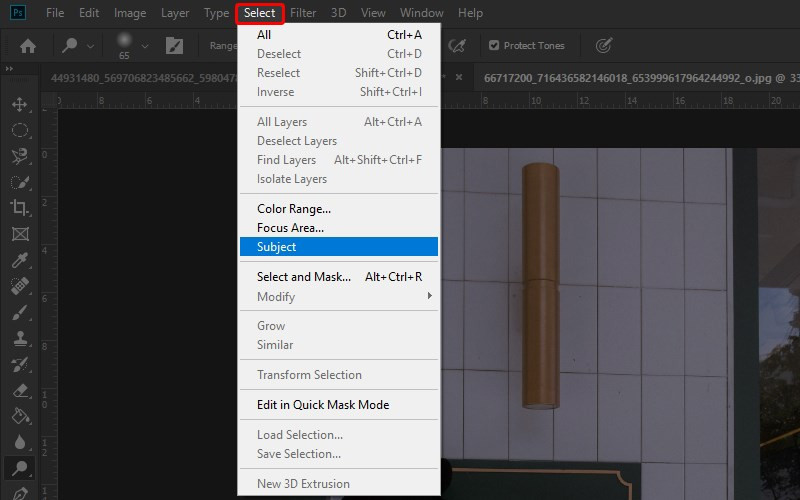 Chọn Subject trong Select
Chọn Subject trong Select
 Ctrl + J để sao chép thành 1 Layer khác
Ctrl + J để sao chép thành 1 Layer khác
Hy vọng bài viết này đã cung cấp cho bạn kiến thức hữu ích về tạo vùng chọn trong Photoshop. Hãy thử nghiệm và khám phá thêm nhé! Đừng quên để lại bình luận nếu bạn có bất kỳ thắc mắc nào!