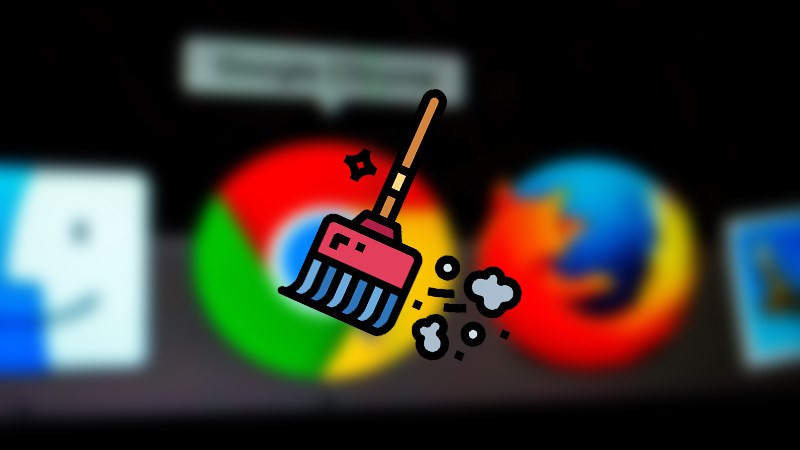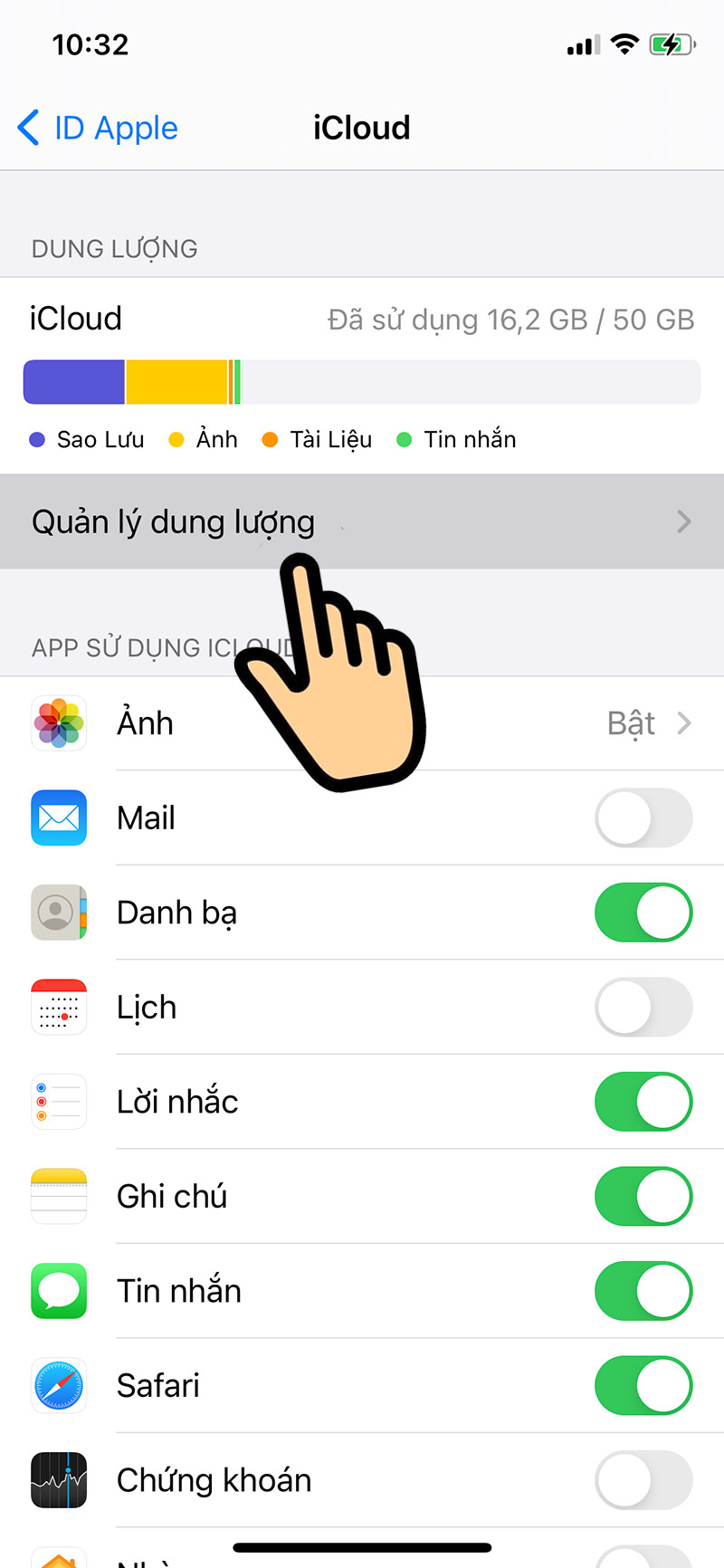Thay Đổi Font Chữ iPhone Đơn Giản Không Cần Jailbreak
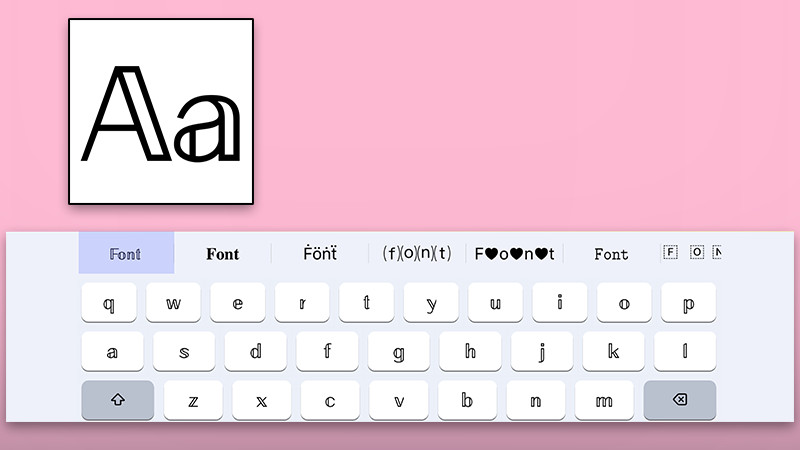
Bạn đã chán ngấy font chữ mặc định trên iPhone? Muốn tạo điểm nhấn cho bài viết, tin nhắn thêm phần sinh động? Đừng lo, bài viết này sẽ hướng dẫn bạn cách thay đổi font chữ trên iPhone cực kỳ đơn giản mà không cần jailbreak, nhờ ứng dụng Fonts. Cùng XemTinGame khám phá nhé!
Tại Sao Nên Thay Đổi Font Chữ Trên iPhone Bằng Ứng Dụng Fonts?
Việc thay đổi font chữ không chỉ làm mới giao diện mà còn thể hiện cá tính riêng của bạn. Ứng dụng Fonts mang đến nhiều lợi ích:
- Không cần jailbreak: An toàn cho thiết bị, không ảnh hưởng đến bảo hành.
- Đa dạng font chữ: Thoải mái sáng tạo với nhiều kiểu chữ nghệ thuật, từ chữ viết hoa, chữ nghiêng đến font chữ đóng khung.
- Dễ sử dụng: Hiển thị ngay trên bàn phím mặc định, thao tác đơn giản, nhanh chóng.
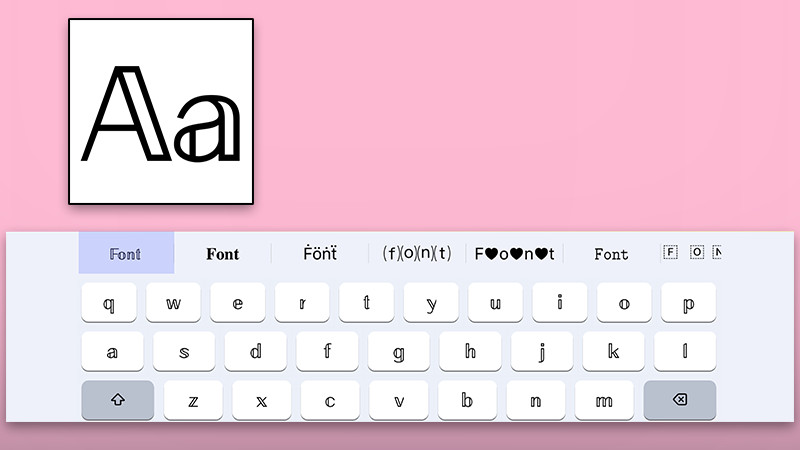 Hướng dẫn thay đổi font chữ trên iPhoneAlt: Hướng dẫn thay đổi font chữ iPhone
Hướng dẫn thay đổi font chữ trên iPhoneAlt: Hướng dẫn thay đổi font chữ iPhone
Hướng Dẫn Chi Tiết Thay Đổi Font Chữ Trên iPhone
Hướng dẫn này được thực hiện trên iPhone Xs, áp dụng cho iOS 11.0 trở lên. Ứng dụng Fonts tương thích với nhiều ứng dụng nhắn tin và mạng xã hội như Facebook, Instagram, Zalo,… Tuy nhiên, hiện tại ứng dụng chưa hỗ trợ tiếng Việt có dấu.
1. Cài Đặt Ứng Dụng Fonts
- Bước 1: Tải ứng dụng Fonts từ App Store: //apps.apple.com/us/app/fonts/id1454061614
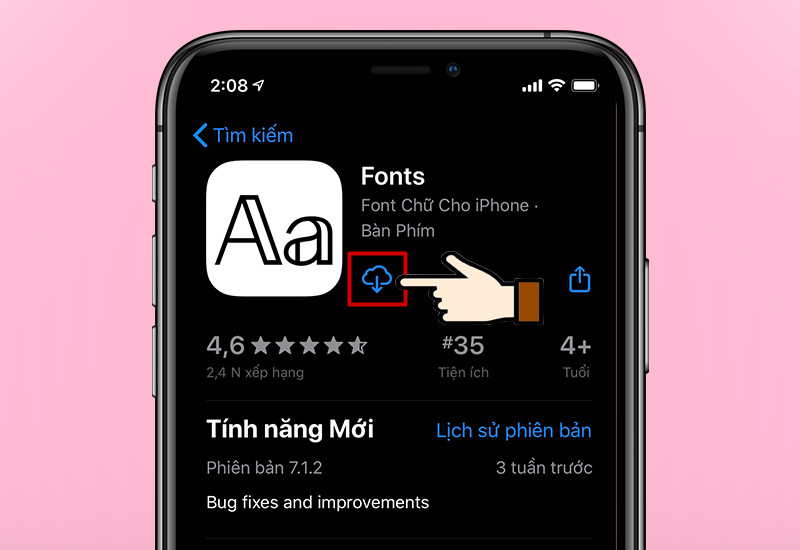 Cài đặt ứng dụng FontsAlt: Cài đặt ứng dụng Fonts từ App Store
Cài đặt ứng dụng FontsAlt: Cài đặt ứng dụng Fonts từ App Store
Bước 2: Nhấn “Cài đặt” trên App Store.
Bước 3: Đợi quá trình tải và cài đặt hoàn tất. Biểu tượng ứng dụng sẽ xuất hiện trên màn hình chính.
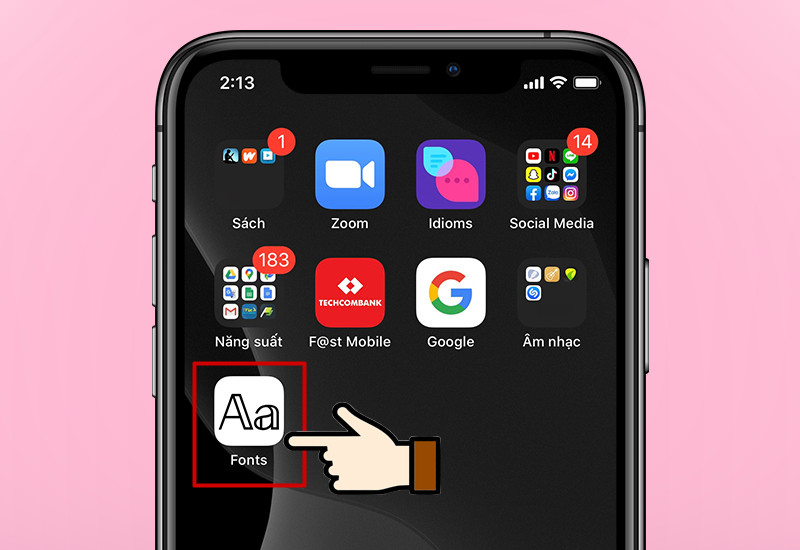 Ứng dụng Fonts trên màn hình chínhAlt: Biểu tượng ứng dụng Fonts trên màn hình chính iPhone
Ứng dụng Fonts trên màn hình chínhAlt: Biểu tượng ứng dụng Fonts trên màn hình chính iPhone
2. Cấp Quyền Cho Ứng Dụng Fonts
- Bước 1: Vào “Cài đặt” > “Cài đặt chung” > “Bàn phím”.
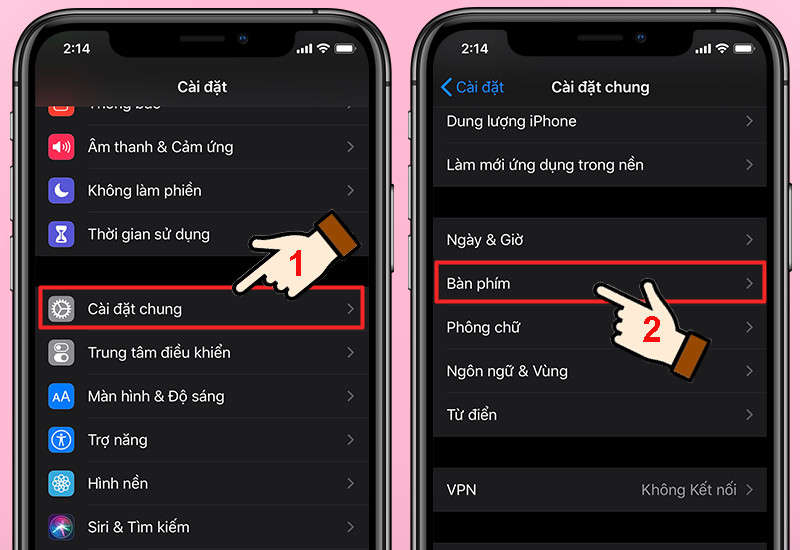 Cài đặt bàn phím iPhoneAlt: Cài đặt bàn phím trên iPhone
Cài đặt bàn phím iPhoneAlt: Cài đặt bàn phím trên iPhone
- Bước 2: Chọn “Bàn phím” > “Thêm Bàn phím Mới” > Chọn “Fonts”.
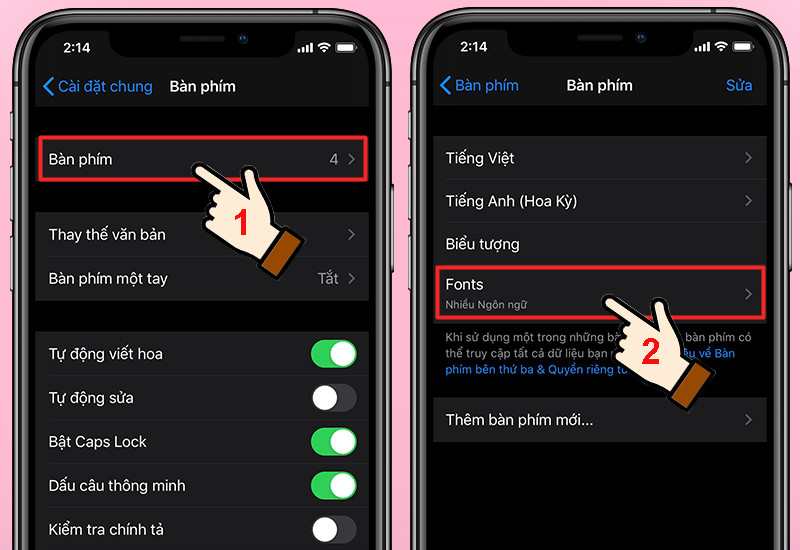 Thêm bàn phím FontsAlt: Thêm bàn phím Fonts vào danh sách bàn phím iPhone
Thêm bàn phím FontsAlt: Thêm bàn phím Fonts vào danh sách bàn phím iPhone
- Bước 3: Bật “Cho phép Truy cập Đầy đủ” > Chọn “Cho phép” để xác nhận.
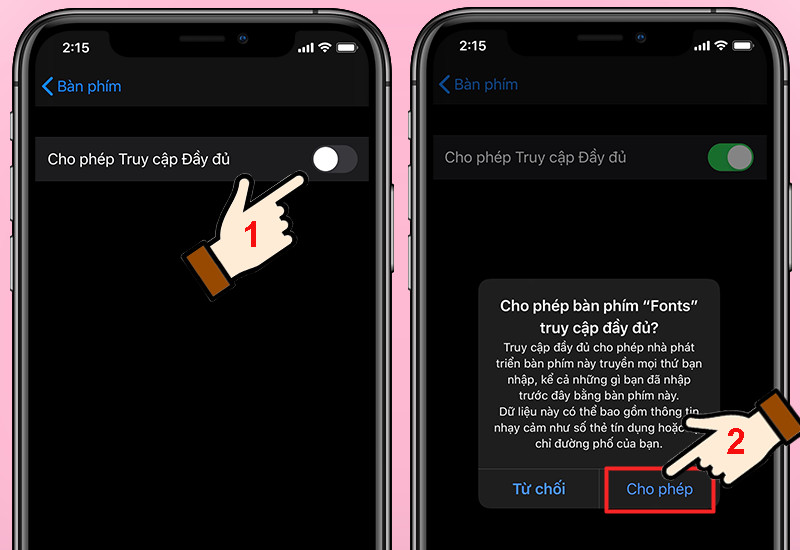 Cho phép truy cập đầy đủ cho FontsAlt: Cho phép truy cập đầy đủ cho ứng dụng Fonts
Cho phép truy cập đầy đủ cho FontsAlt: Cho phép truy cập đầy đủ cho ứng dụng Fonts
3. Sử Dụng Fonts
Bước 1: Mở ứng dụng bất kỳ cần nhập văn bản (ví dụ: Facebook, Messenger,…). Nhấn vào vùng nhập liệu để hiển thị bàn phím.
Bước 2: Nhấn giữ biểu tượng quả địa cầu trên bàn phím.
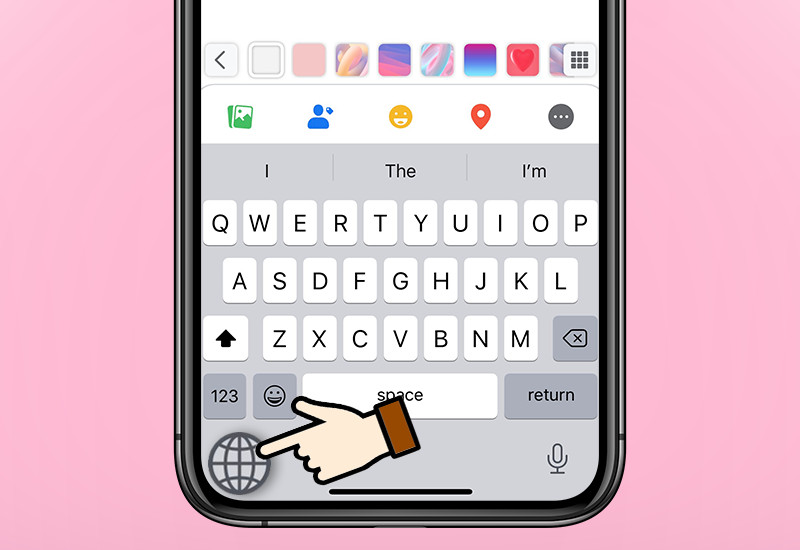 Nhấn giữ biểu tượng quả địa cầuAlt: Nhấn giữ biểu tượng quả địa cầu để chuyển đổi bàn phím
Nhấn giữ biểu tượng quả địa cầuAlt: Nhấn giữ biểu tượng quả địa cầu để chuyển đổi bàn phím
- Bước 3: Chọn “Fonts”.
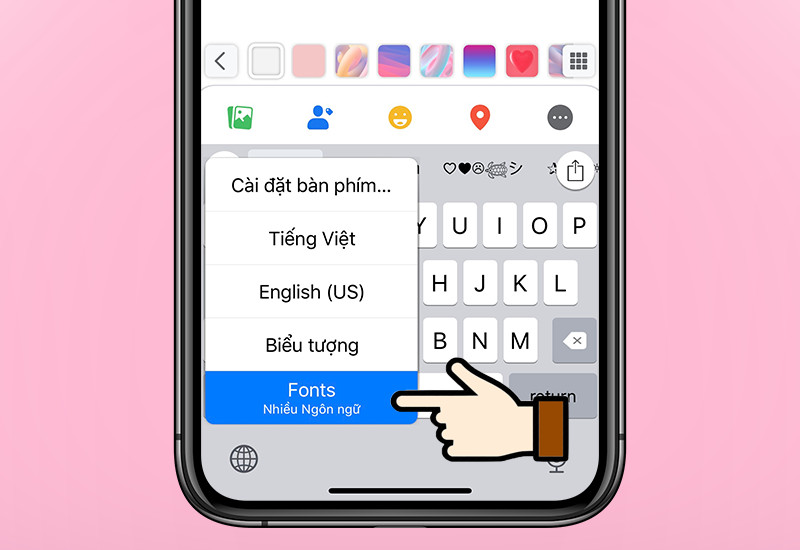 Chọn bàn phím FontsAlt: Chọn bàn phím Fonts từ danh sách bàn phím
Chọn bàn phím FontsAlt: Chọn bàn phím Fonts từ danh sách bàn phím
- Bước 4: Lựa chọn font chữ ưng ý bằng cách vuốt sang trái hoặc phải. Bắt đầu soạn thảo văn bản với font chữ mới.
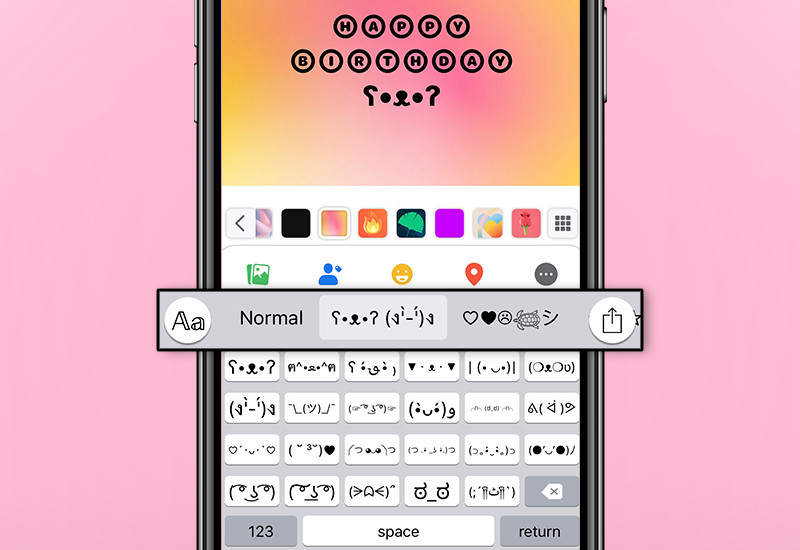 Sử dụng font chữ mớiAlt: Soạn thảo văn bản với font chữ mới từ ứng dụng Fonts
Sử dụng font chữ mớiAlt: Soạn thảo văn bản với font chữ mới từ ứng dụng Fonts
Kết Luận
Vậy là bạn đã biết cách thay đổi font chữ trên iPhone một cách dễ dàng rồi đấy. Hãy thỏa sức sáng tạo và làm mới tin nhắn, bài viết của mình nhé! Đừng quên chia sẻ thủ thuật hữu ích này với bạn bè!