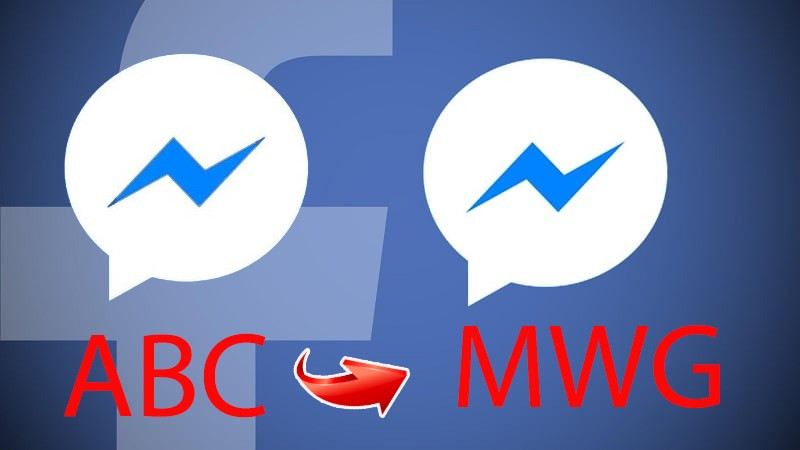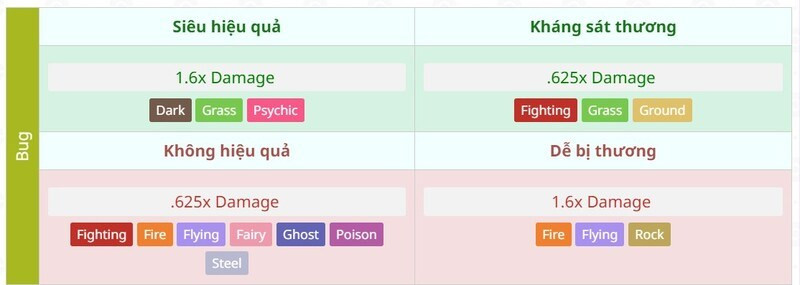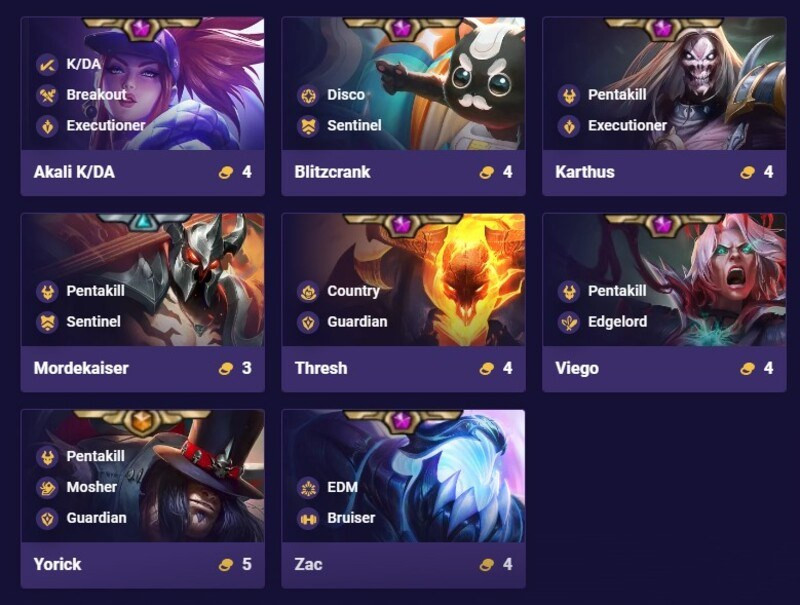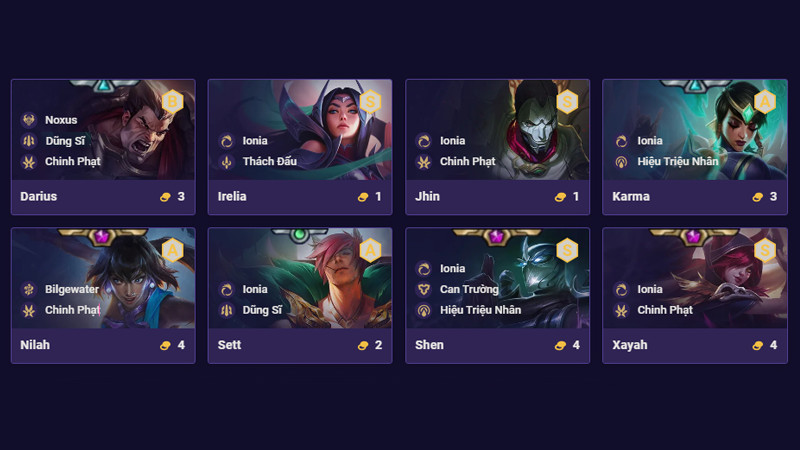Thay Đổi Màu Nền trong AutoCAD: Hướng Dẫn Chi Tiết Từ A-Z
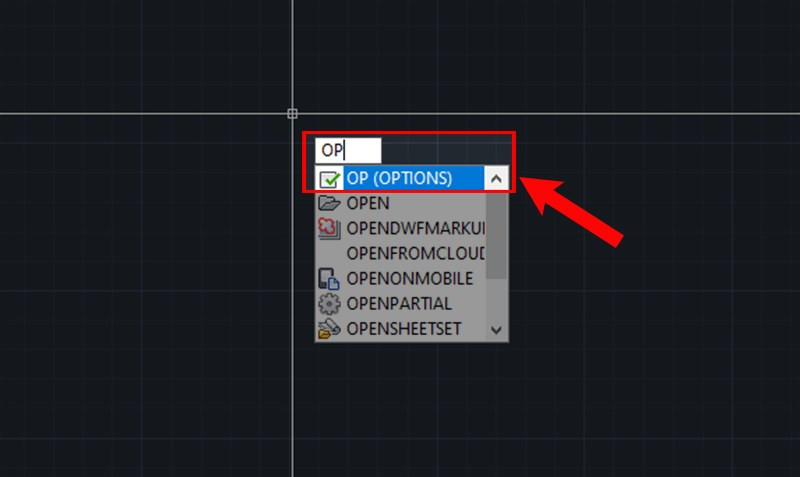
Bạn đang tìm cách tùy chỉnh giao diện AutoCAD để làm việc hiệu quả hơn? Màu nền mặc định của AutoCAD khiến bạn cảm thấy nhàm chán và khó tập trung? Đừng lo, bài viết này sẽ hướng dẫn bạn cách thay đổi màu nền trong AutoCAD từ cơ bản đến nâng cao, giúp bạn cá nhân hóa không gian làm việc và tối ưu trải nghiệm thiết kế.
AutoCAD là một phần mềm thiết kế mạnh mẽ, được sử dụng rộng rãi trong nhiều lĩnh vực. Việc tùy chỉnh giao diện, đặc biệt là màu nền, có thể giúp bạn làm việc thoải mái hơn, giảm mỏi mắt và tăng hiệu suất. Bài viết này sẽ giải đáp mọi thắc mắc của bạn về cách thay đổi màu nền trong AutoCAD.
I. Thay Đổi Màu Nền Cơ Bản trong AutoCAD
Phương pháp này cho phép bạn thay đổi màu nền tổng thể của vùng vẽ. Thật đơn giản và nhanh chóng!
1. Hướng Dẫn Nhanh
Gõ lệnh OP > Enter > Display > Colors... > Chọn màu trong Colors > Apply & Close > OK.
2. Hướng Dẫn Chi Tiết
Bước 1: Tại giao diện AutoCAD, gõ lệnh OP (viết tắt của Options) và nhấn Enter.
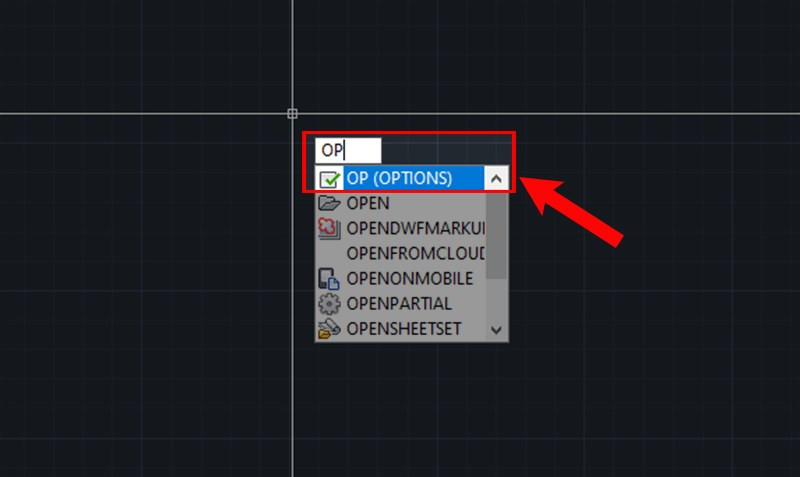 Cách thay đổi màu nền trong AutoCADHình 1: Gõ lệnh OP để mở cửa sổ Options
Cách thay đổi màu nền trong AutoCADHình 1: Gõ lệnh OP để mở cửa sổ Options
Bước 2: Trong hộp thoại Options, chọn tab Display và sau đó click vào nút Colors....
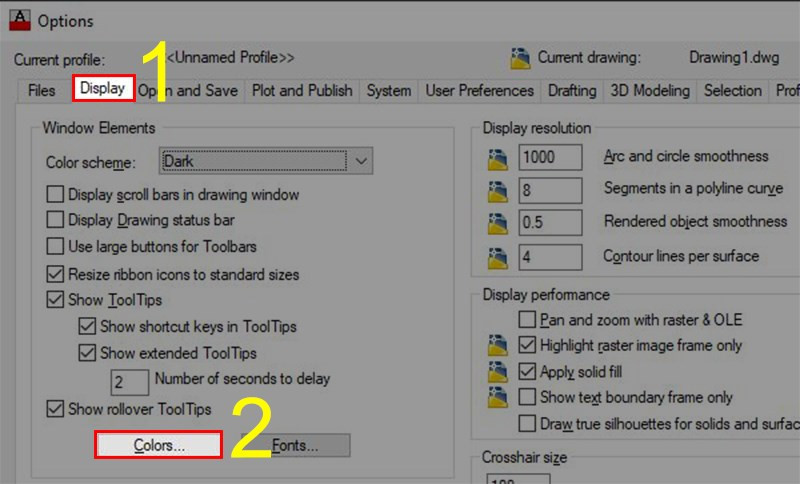 Cách thay đổi màu nền trong AutoCADHình 2: Chọn tab Display và nút Colors…
Cách thay đổi màu nền trong AutoCADHình 2: Chọn tab Display và nút Colors…
Bước 3: Cửa sổ Drawing Window Colors sẽ xuất hiện. Tại đây, bạn có thể lựa chọn màu sắc mong muốn trong danh sách Colors. Sau khi chọn, nhấn Apply & Close để xem trước thay đổi và cuối cùng nhấn OK để áp dụng.
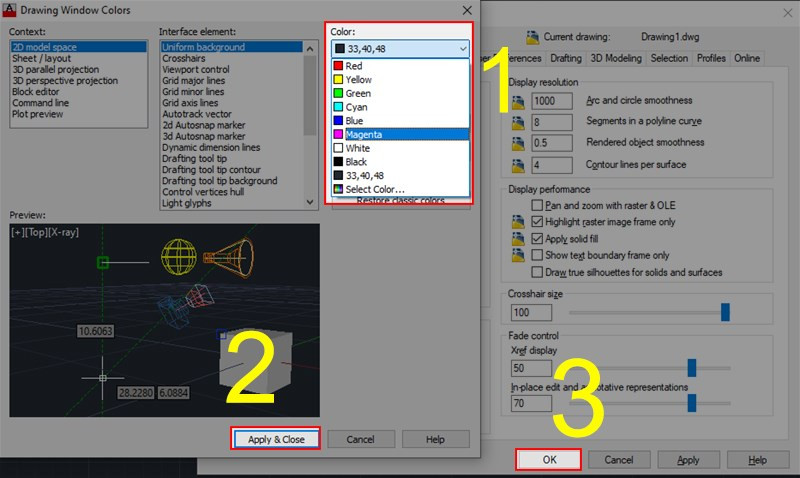 Cách thay đổi màu nền trong AutoCADHình 3: Chọn màu nền mong muốn
Cách thay đổi màu nền trong AutoCADHình 3: Chọn màu nền mong muốn
II. Thay Đổi Màu Nền Nâng Cao trong AutoCAD
Muốn tùy chỉnh màu sắc cho từng phần tử giao diện? Phần này dành cho bạn! Thay đổi màu nền nâng cao cho phép bạn kiểm soát màu sắc của các thành phần giao diện khác nhau, từ vùng vẽ, thanh công cụ, đến các dòng lệnh.
1. Hướng Dẫn Nhanh
Gõ lệnh OP > Enter > Display > Colors... > Chỉnh màu trong Context và Interface element > Chọn màu trong Colors > Xem trước tại Preview > Apply & Close > OK.
2. Hướng Dẫn Chi Tiết
Bước 1 & 2: Thực hiện tương tự như bước 1 và 2 ở phần thay đổi màu nền cơ bản.
Bước 3: Trong cửa sổ Drawing Window Colors, bạn sẽ thấy nhiều tùy chọn hơn:
- Context: Chọn không gian làm việc bạn muốn thay đổi màu (2D Model Space, Sheet/Layout, v.v.).
- Interface element: Chọn phần tử giao diện cụ thể mà bạn muốn thay đổi màu (Crosshairs, Command line, v.v.).
- Colors: Chọn màu sắc mong muốn.
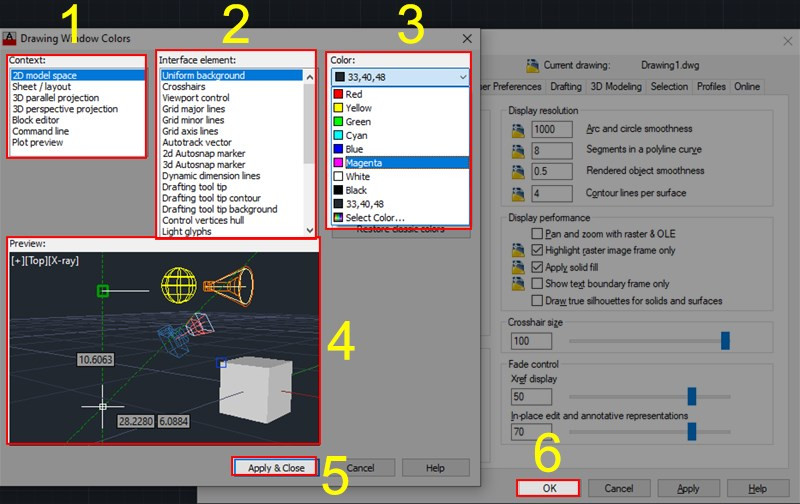 Cách thay đổi màu nền trong AutoCADHình 4: Tùy chỉnh màu sắc nâng cao
Cách thay đổi màu nền trong AutoCADHình 4: Tùy chỉnh màu sắc nâng cao
Sau khi lựa chọn, hãy xem trước thay đổi ở mục Preview. Nếu ưng ý, nhấn Apply & Close và sau đó OK để lưu lại thiết lập.
Thay đổi màu nền AutoCAD không chỉ giúp bạn cá nhân hóa không gian làm việc mà còn có thể hỗ trợ đọc bản vẽ dễ dàng hơn, đặc biệt là khi làm việc với các bản vẽ phức tạp. Hy vọng bài viết này hữu ích với bạn. Hãy chia sẻ kinh nghiệm và thắc mắc của bạn ở phần bình luận bên dưới nhé!