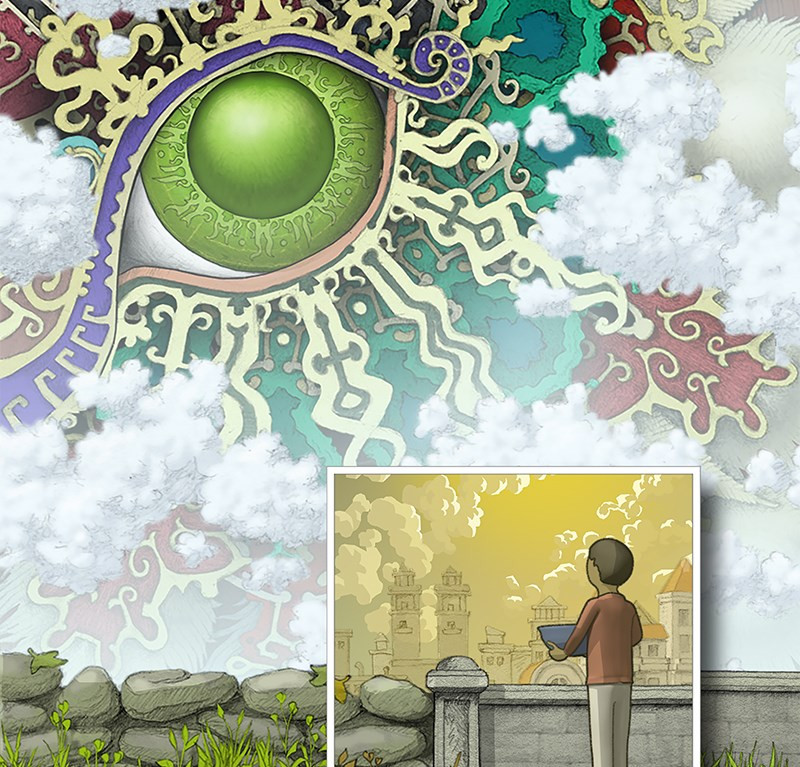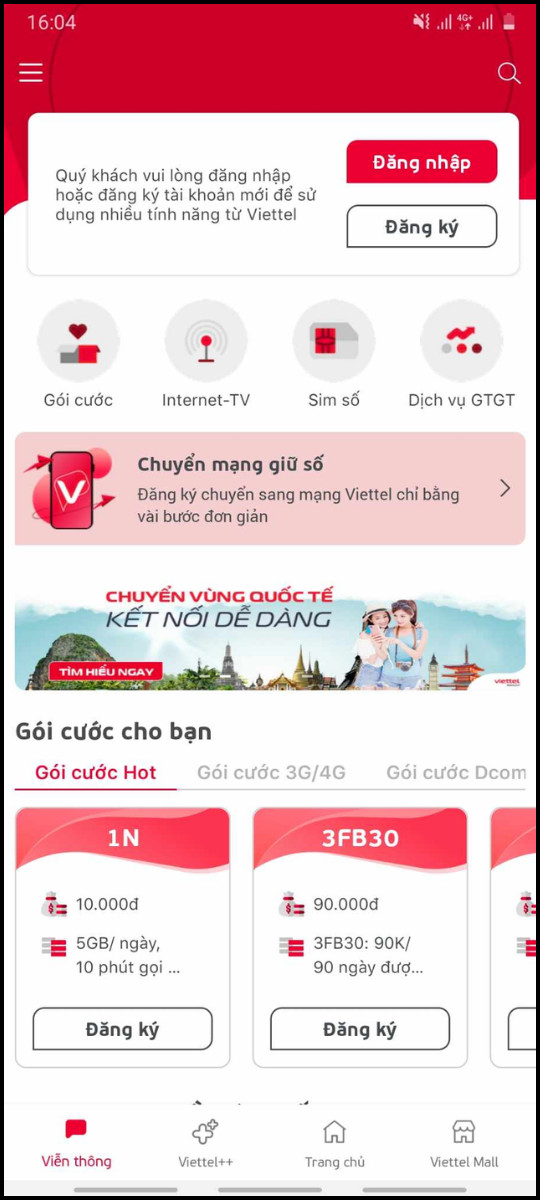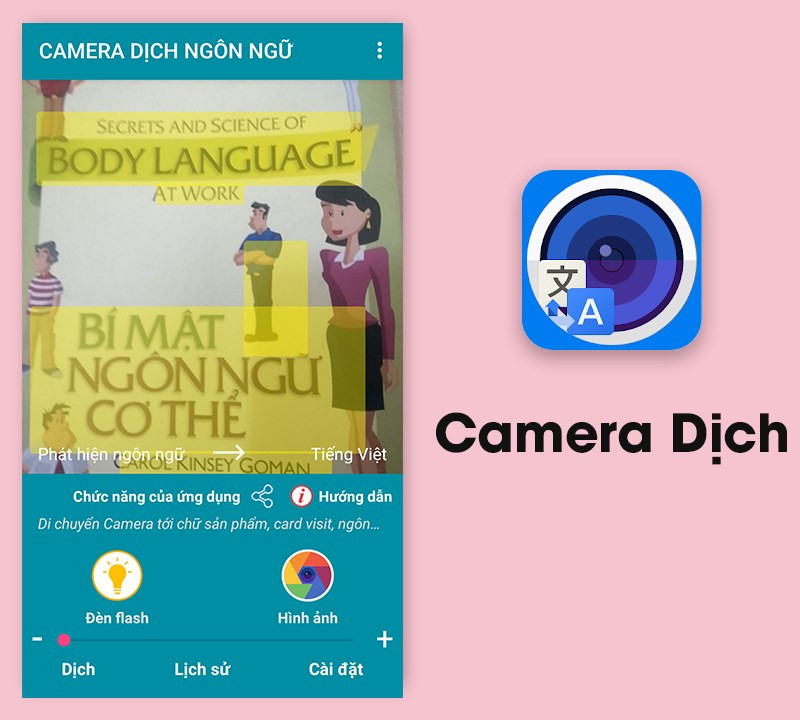Thay Đổi Vị Trí Thanh Taskbar Windows: Thủ Thuật Đơn Giản Cho Giao Diện Cá Tính

Bạn đã bao giờ cảm thấy nhàm chán với thanh Taskbar nằm yên vị ở cạnh dưới màn hình máy tính? Thực tế, bạn hoàn toàn có thể di chuyển thanh Taskbar đến bất kỳ cạnh nào của màn hình, tùy chỉnh giao diện Windows theo ý thích. Bài viết này sẽ hướng dẫn bạn cách thay đổi vị trí thanh Taskbar trên Windows 10, 7 và 8 một cách dễ dàng và nhanh chóng.
Tại Sao Nên Thay Đổi Vị Trí Thanh Taskbar?
Việc di chuyển thanh Taskbar không chỉ mang tính thẩm mỹ, tạo nên giao diện cá nhân hóa, mà còn đem lại nhiều lợi ích thiết thực:
- Tối ưu không gian làm việc: Nếu bạn sử dụng màn hình rộng, việc đặt Taskbar ở cạnh trái hoặc phải có thể giúp tận dụng tối đa diện tích hiển thị cho các ứng dụng.
- Phù hợp với thói quen sử dụng: Một số người dùng cảm thấy thoải mái hơn khi Taskbar nằm ở cạnh trên, giúp dễ dàng quan sát và truy cập nhanh các chương trình.
- Khắc phục lỗi hiển thị: Trong một số trường hợp, thanh Taskbar có thể bị lỗi hiển thị sai vị trí. Việc biết cách di chuyển Taskbar sẽ giúp bạn dễ dàng khắc phục tình trạng này.
 Thanh Taskbar Windows 10 ở cạnh tráiAlt: Hình ảnh minh họa thanh Taskbar Windows 10 được đặt ở cạnh trái màn hình.
Thanh Taskbar Windows 10 ở cạnh tráiAlt: Hình ảnh minh họa thanh Taskbar Windows 10 được đặt ở cạnh trái màn hình.
Hướng Dẫn Thay Đổi Vị Trí Thanh Taskbar Trên Windows 10
Trên Windows 10, việc thay đổi vị trí thanh Taskbar trở nên đơn giản hơn bao giờ hết.
Cách nhanh:
Click chuột phải vào thanh Taskbar > Chọn “Taskbar settings” > Chọn “Taskbar location on screen” > Chọn vị trí mong muốn (Trên, Dưới, Trái, Phải).
Chi tiết từng bước:
- Mở cài đặt Taskbar: Nhấn chuột phải vào vùng trống trên thanh Taskbar và chọn “Taskbar settings”.
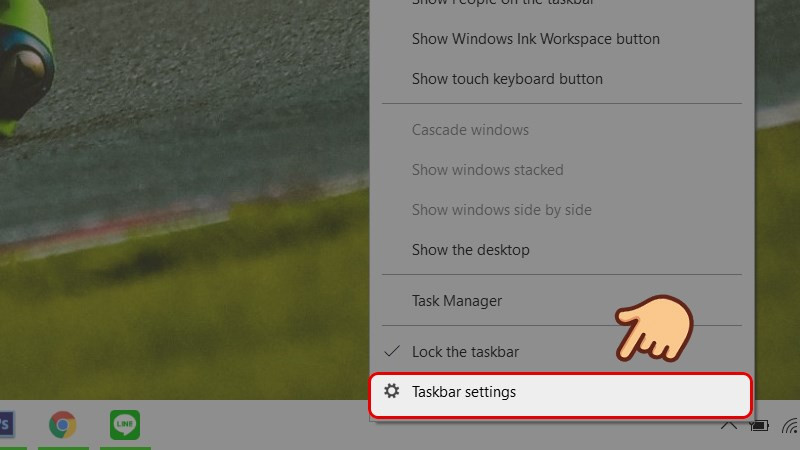 Mở cài đặt Taskbar trên Windows 10Alt: Hình ảnh hướng dẫn cách mở cài đặt Taskbar trên Windows 10 bằng cách click chuột phải.
Mở cài đặt Taskbar trên Windows 10Alt: Hình ảnh hướng dẫn cách mở cài đặt Taskbar trên Windows 10 bằng cách click chuột phải.
- Tìm kiếm tùy chọn vị trí: Trong cửa sổ cài đặt, cuộn xuống phần “Taskbar location on screen”. Tại đây, bạn sẽ thấy một menu xổ xuống hiển thị các vị trí có thể đặt Taskbar: Trên (Top), Dưới (Bottom), Trái (Left), Phải (Right).
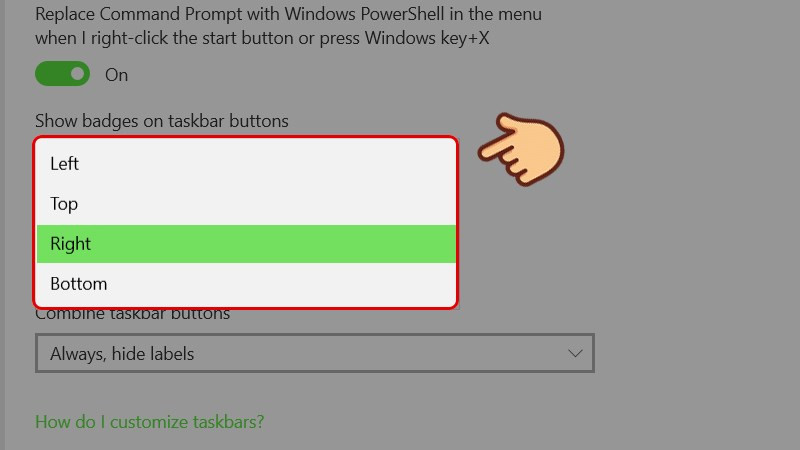 Tùy chọn vị trí Taskbar trên Windows 10Alt: Hình ảnh hiển thị menu xổ xuống cho phép lựa chọn vị trí của Taskbar trên Windows 10.
Tùy chọn vị trí Taskbar trên Windows 10Alt: Hình ảnh hiển thị menu xổ xuống cho phép lựa chọn vị trí của Taskbar trên Windows 10.
- Chọn vị trí và áp dụng: Chọn vị trí bạn muốn và thanh Taskbar sẽ tự động di chuyển ngay lập tức.
Hướng Dẫn Thay Đổi Vị Trí Thanh Taskbar Trên Windows 7, 8/8.1
Đối với Windows 7 và 8/8.1, quy trình cũng tương tự nhưng có một vài điểm khác biệt nhỏ.
Cách nhanh:
Click chuột phải vào thanh Taskbar > Chọn “Properties” > Chọn tab “Taskbar” > Trong mục “Taskbar location on screen”, chọn vị trí mong muốn > Nhấn “Apply”.
Chi tiết từng bước:
- Mở Properties của Taskbar: Click chuột phải vào thanh Taskbar và chọn “Properties”.
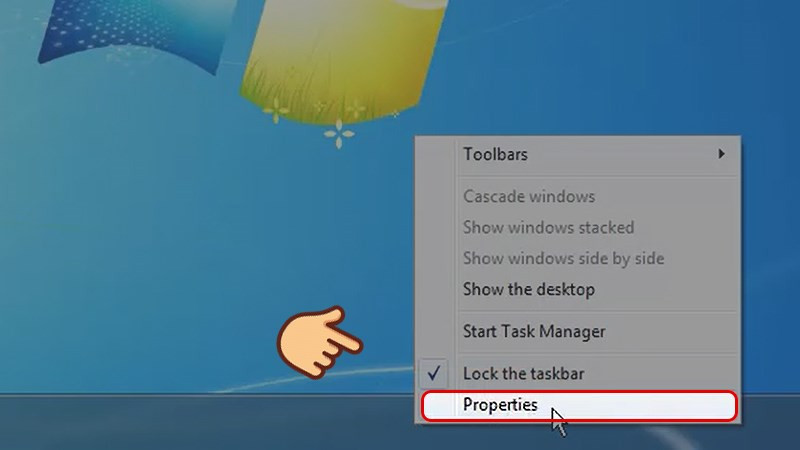 Mở Properties của Taskbar trên Windows 7Alt: Hướng dẫn mở Properties của Taskbar trên Windows 7 bằng cách click chuột phải.
Mở Properties của Taskbar trên Windows 7Alt: Hướng dẫn mở Properties của Taskbar trên Windows 7 bằng cách click chuột phải.
- Tìm kiếm tùy chọn vị trí: Trong cửa sổ “Taskbar and Start Menu Properties”, tìm đến tab “Taskbar” và mục “Taskbar location on screen”. Tại đây, bạn có thể chọn vị trí cho thanh Taskbar.
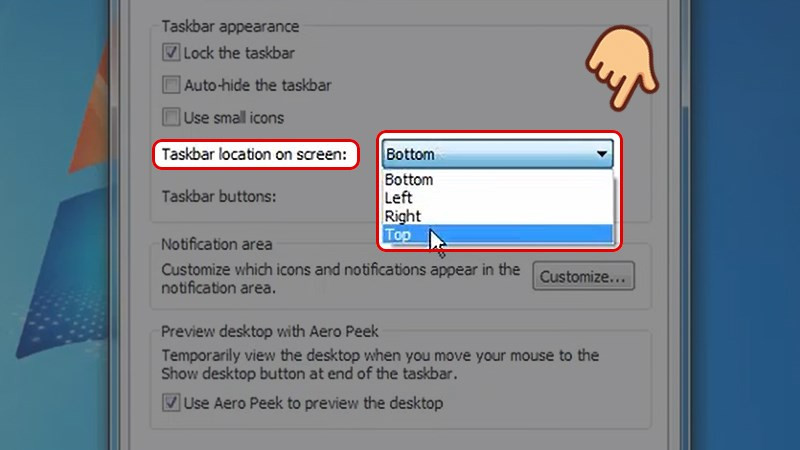 Tùy chọn vị trí Taskbar trên Windows 7Alt: Hình ảnh minh họa tab Taskbar trong Properties, nơi có thể thay đổi vị trí thanh Taskbar trên Windows 7.
Tùy chọn vị trí Taskbar trên Windows 7Alt: Hình ảnh minh họa tab Taskbar trong Properties, nơi có thể thay đổi vị trí thanh Taskbar trên Windows 7.
- Áp dụng thay đổi: Sau khi chọn vị trí mong muốn, nhấn “Apply” để lưu thay đổi.
Kết Luận
Thay đổi vị trí thanh Taskbar là một thủ thuật đơn giản nhưng hiệu quả để cá nhân hóa giao diện Windows và tối ưu trải nghiệm sử dụng máy tính. Hy vọng bài viết này đã cung cấp cho bạn những thông tin hữu ích. Hãy thử thay đổi vị trí thanh Taskbar và khám phá sự khác biệt nhé! Đừng quên chia sẻ bài viết này nếu bạn thấy nó hữu ích.