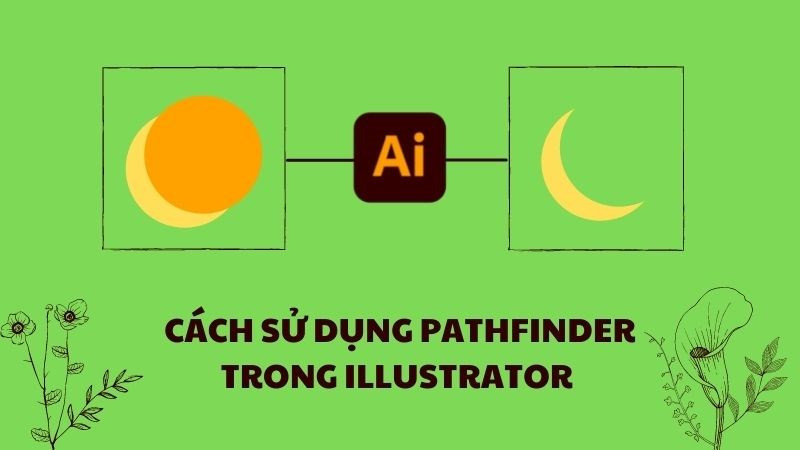Thủ thuật Adobe Premiere: Làm chủ âm thanh với hiệu ứng Fade In/Out
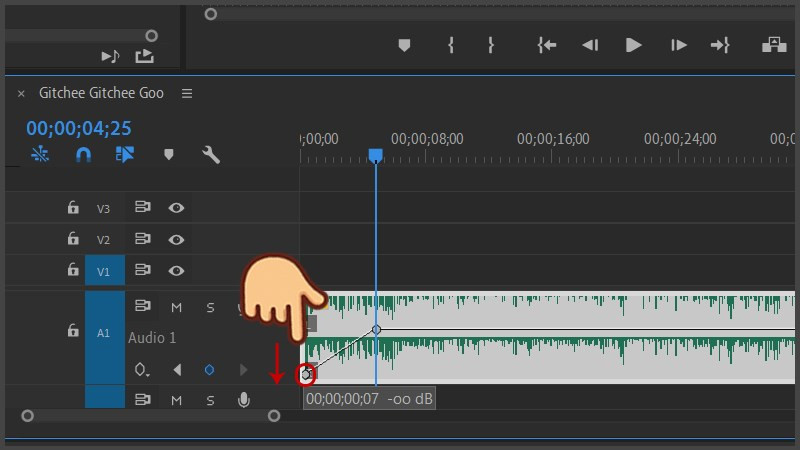
Bạn muốn video của mình trở nên chuyên nghiệp và cuốn hút hơn? Việc kiểm soát âm thanh là một yếu tố then chốt. Trong bài viết này, xemtingame.com sẽ hướng dẫn bạn cách chỉnh âm thanh to nhỏ dần (fade in/out) trong Adobe Premiere, một kỹ thuật đơn giản nhưng vô cùng hiệu quả. Cùng khám phá nhé!
Tại sao cần hiệu ứng Fade In/Out?
Hiệu ứng fade in/out không chỉ giúp video mượt mà hơn mà còn tránh được những âm thanh đột ngột, gây khó chịu cho người xem. Kỹ thuật này thường được sử dụng ở đầu và cuối video, hoặc giữa các đoạn chuyển cảnh, tạo sự liền mạch và chuyên nghiệp. Đọc tiếp để biết cách thực hiện hiệu ứng này trong Adobe Premiere.
Chỉnh âm thanh to dần (Fade In) trong Adobe Premiere
Cách thực hiện nhanh
- Nhập file âm thanh: Chuột phải vào Project > Import… > Chọn file > Open.
- Kéo file âm thanh vào timeline.
- Đặt thanh thời gian tại đầu file âm thanh.
- Thêm keyframe: Nhấn nút Add/Remove Keyframe.
- Di chuyển thanh thời gian đến điểm âm thanh đạt mức bình thường.
- Thêm keyframe thứ hai.
- Kéo keyframe đầu xuống mức âm lượng thấp nhất.
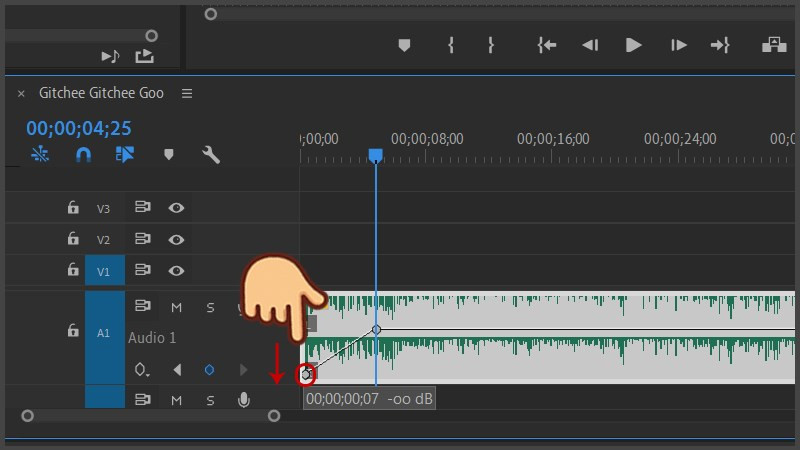 Chỉnh âm thanh to dần trong PremiereHình ảnh minh họa hiệu ứng Fade In trong Premiere
Chỉnh âm thanh to dần trong PremiereHình ảnh minh họa hiệu ứng Fade In trong Premiere
Hướng dẫn chi tiết
- Nhập file âm thanh: Trong panel Project, click chuột phải và chọn “Import…”. Tìm đến file âm thanh bạn muốn sử dụng và nhấn “Open”.
- Kéo file vào timeline: Kéo file âm thanh từ panel Project vào timeline của bạn.
- Tạo keyframe đầu: Di chuyển thanh thời gian đến vị trí bắt đầu của file âm thanh. Tại track âm thanh, tìm đến nút “Add/Remove Keyframe” (biểu tượng hình đồng hồ) và click để tạo keyframe đầu tiên.
- Tạo keyframe thứ hai: Kéo thanh thời gian đến vị trí bạn muốn âm thanh đạt mức bình thường. Click lại nút “Add/Remove Keyframe” để tạo keyframe thứ hai.
- Điều chỉnh âm lượng: Kéo keyframe đầu tiên xuống phía dưới thấp để giảm âm lượng tại điểm bắt đầu. Premiere sẽ tự động tạo hiệu ứng fade in từ keyframe đầu đến keyframe thứ hai.
Chỉnh âm thanh nhỏ dần (Fade Out) trong Adobe Premiere
Cách thực hiện nhanh
- Nhập file âm thanh (tương tự như Fade In).
- Kéo file âm thanh vào timeline.
- Đặt thanh thời gian tại cuối file âm thanh.
- Thêm keyframe.
- Di chuyển thanh thời gian đến điểm bắt đầu giảm âm lượng.
- Thêm keyframe thứ hai.
- Kéo keyframe cuối xuống mức âm lượng thấp nhất.
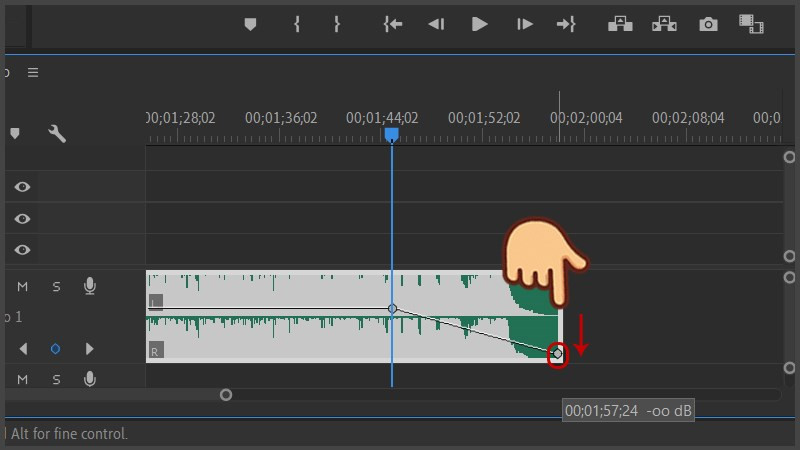 Chỉnh âm thanh nhỏ dần trong PremiereHình ảnh minh họa hiệu ứng Fade Out trong Premiere
Chỉnh âm thanh nhỏ dần trong PremiereHình ảnh minh họa hiệu ứng Fade Out trong Premiere
Hướng dẫn chi tiết
Các bước thực hiện tương tự như fade in, chỉ khác ở vị trí đặt keyframe.
- Nhập file và kéo vào timeline: Thực hiện giống như hướng dẫn fade in.
- Tạo keyframe cuối: Đặt thanh thời gian tại vị trí kết thúc của file âm thanh và tạo keyframe.
- Tạo keyframe thứ hai: Kéo thanh thời gian đến vị trí bạn muốn bắt đầu giảm âm lượng và tạo keyframe thứ hai.
- Điều chỉnh âm lượng: Kéo keyframe cuối cùng xuống phía dưới thấp. Premiere sẽ tự động tạo hiệu ứng fade out từ keyframe thứ hai đến keyframe cuối cùng.
Kết luận
Việc chỉnh âm thanh to nhỏ dần trong Adobe Premiere rất đơn giản phải không nào? Chỉ với vài thao tác, bạn đã có thể nâng cao chất lượng video của mình đáng kể. Hãy thử áp dụng ngay những thủ thuật này và chia sẻ thành quả của bạn dưới phần bình luận nhé! Đừng quên theo dõi xemtingame.com để cập nhật thêm nhiều thủ thuật Premiere hữu ích khác.