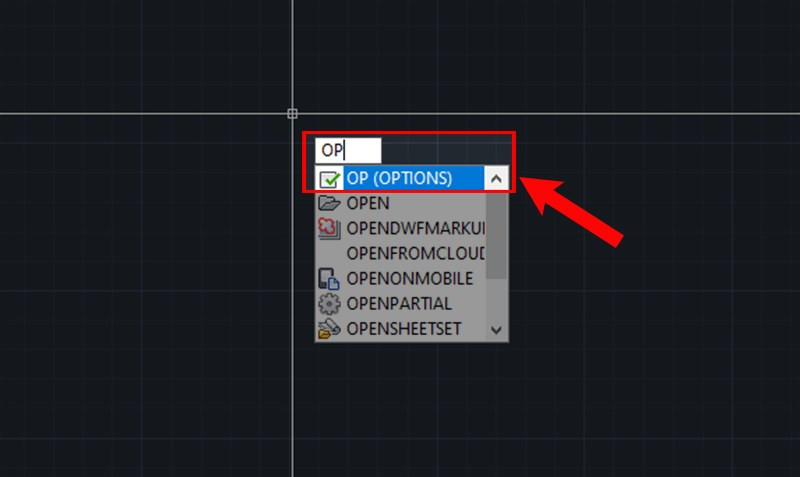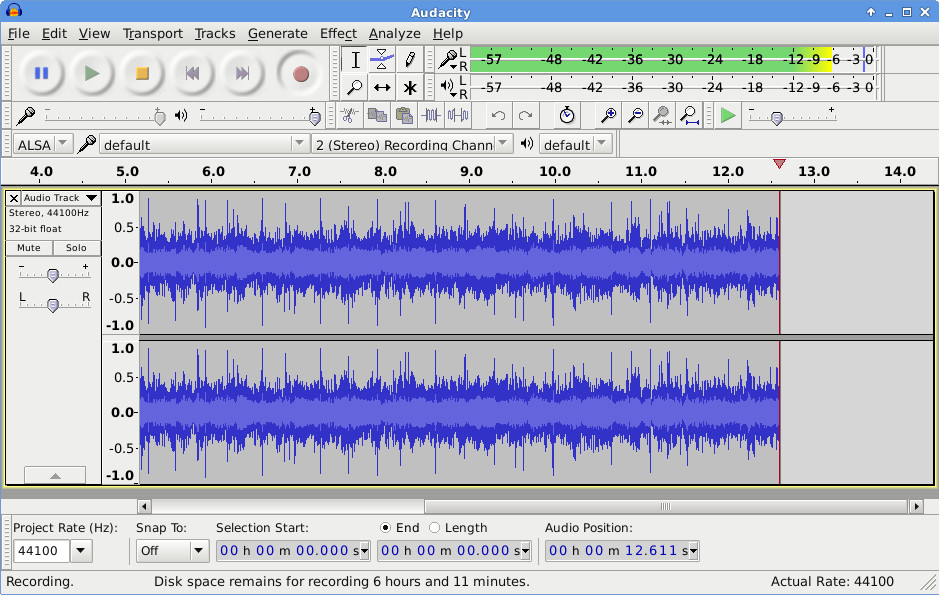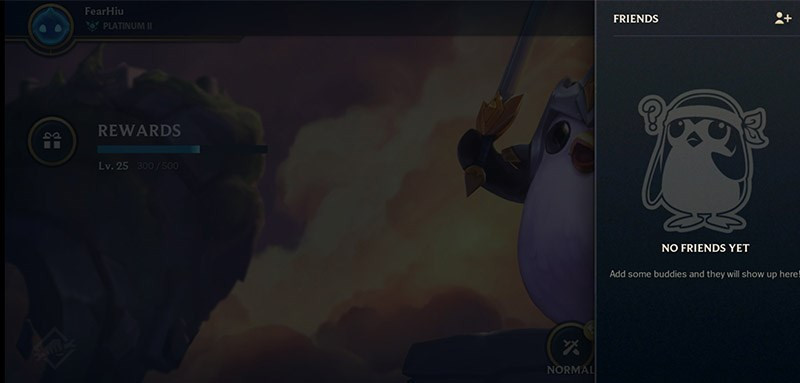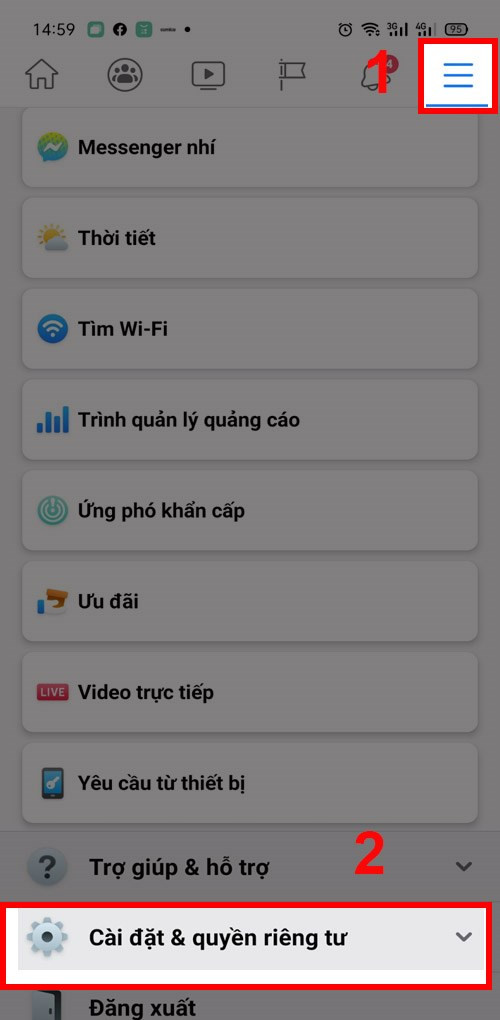Thủ thuật Adobe Premiere: Xoay, Lật và Thay Đổi Kích Thước Video Dễ Dàng
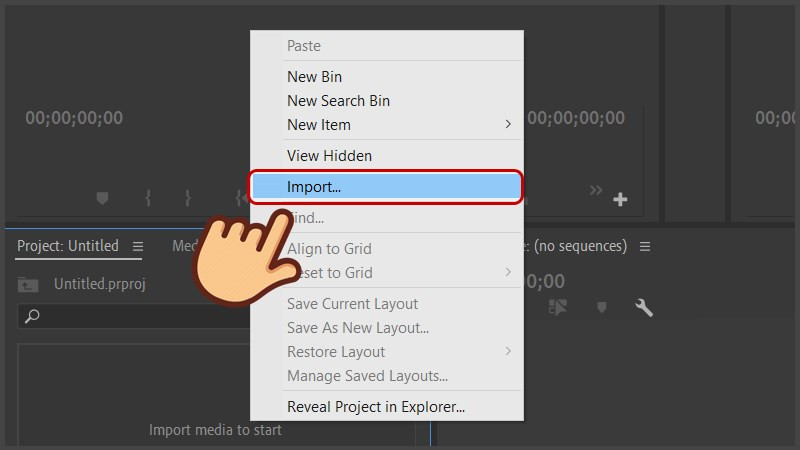
Bạn đang tìm kiếm cách xoay, lật hoặc thay đổi kích thước video trong Adobe Premiere? Đừng lo, bài viết này trên xemtingame.com sẽ hướng dẫn bạn chi tiết từng bước, từ cơ bản đến nâng cao, giúp bạn chỉnh sửa video chuyên nghiệp như một pro!
Adobe Premiere là phần mềm chỉnh sửa video mạnh mẽ, được sử dụng rộng rãi bởi các nhà làm phim chuyên nghiệp và nghiệp dư. Việc nắm vững các kỹ thuật xoay, lật và thay đổi kích thước video là rất quan trọng để tạo ra những sản phẩm chất lượng cao. Cùng xemtingame.com khám phá ngay nhé!
I. Xoay Video trong Adobe Premiere
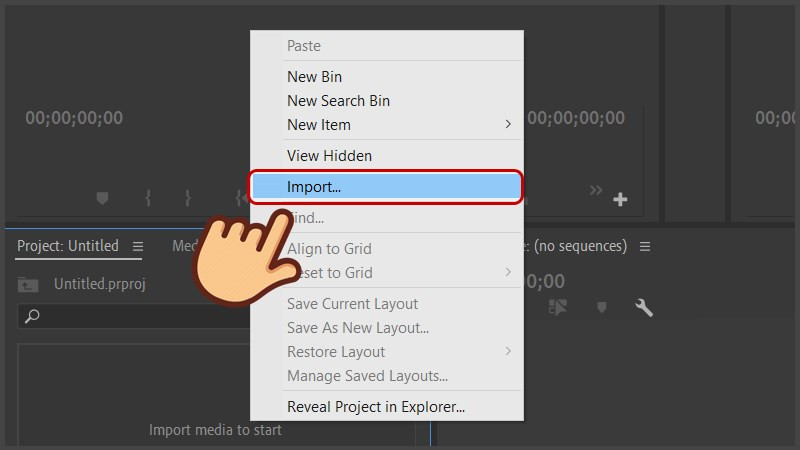 alt text: Hướng dẫn xoay video trong Adobe Premiere
alt text: Hướng dẫn xoay video trong Adobe Premiere
Xoay video là một thao tác phổ biến, giúp bạn điều chỉnh góc quay của video cho phù hợp với khung hình hoặc tạo hiệu ứng đặc biệt. Dưới đây là hướng dẫn chi tiết:
- Nhập video: Click chuột phải vào khung Project > Import… > Chọn video > Open.
- Kéo video vào timeline: Kéo video từ khung Project vào khung làm việc (timeline).
- Mở Effects Control: Chọn video trên timeline > Mở tab Effects Control.
- Xoay video: Trong Effects Control, mở rộng mục Motion > Tìm đến Rotation. Nhập góc xoay mong muốn (ví dụ: 90 độ để xoay ngang) hoặc sử dụng biểu tượng xoay để điều chỉnh trực quan.
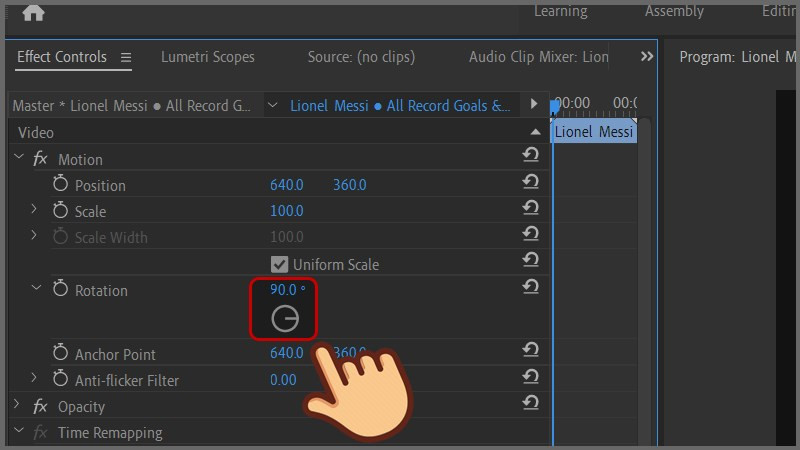 alt text: Điều chỉnh góc xoay video trong Adobe Premiere
alt text: Điều chỉnh góc xoay video trong Adobe Premiere
- Điều chỉnh kích thước khung hình (nếu cần): Nếu video bị cắt xén sau khi xoay, bạn cần điều chỉnh kích thước khung hình. Vào Sequence > Sequence Settings… > Thay đổi giá trị Frame Size cho phù hợp. Ví dụ, nếu kích thước ban đầu là 1280×720, bạn có thể đổi thành 720×1280.
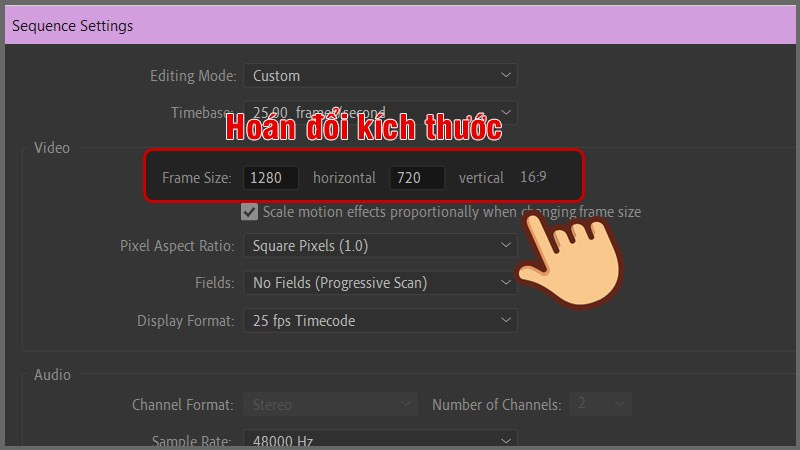 alt text: Điều chỉnh kích thước khung hình video trong Adobe Premiere
alt text: Điều chỉnh kích thước khung hình video trong Adobe Premiere
II. Lật Video trong Adobe Premiere
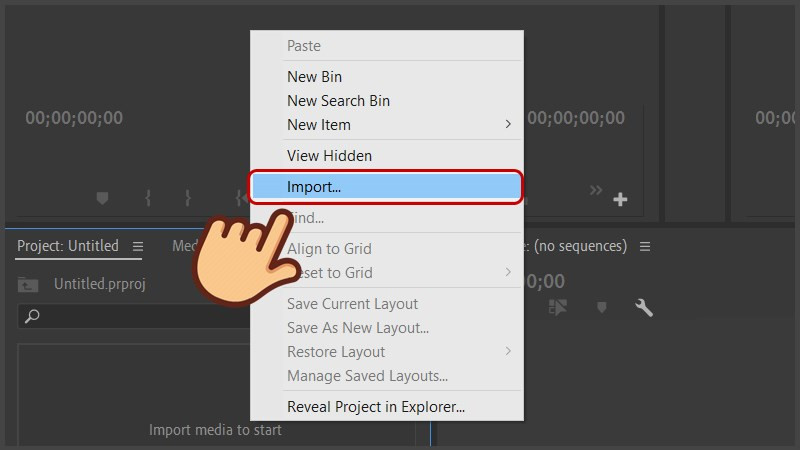 alt text: Hướng dẫn lật video trong Adobe Premiere
alt text: Hướng dẫn lật video trong Adobe Premiere
Lật video giúp bạn tạo hiệu ứng phản chiếu hoặc đảo ngược hình ảnh. Thực hiện theo các bước sau:
- Nhập video: Tương tự như bước nhập video khi xoay.
- Kéo video vào timeline: Tương tự như bước kéo video khi xoay.
- Tìm hiệu ứng Basic 3D: Trong tab Effects, tìm kiếm Basic 3D.
- Áp dụng hiệu ứng: Kéo thả hiệu ứng Basic 3D vào video trên timeline.
- Lật video: Trong Effects Control, tìm đến hiệu ứng Basic 3D.
- Lật ngang: Nhập 180 độ vào mục Swivel.
- Lật dọc: Nhập 180 độ vào mục Tilt.
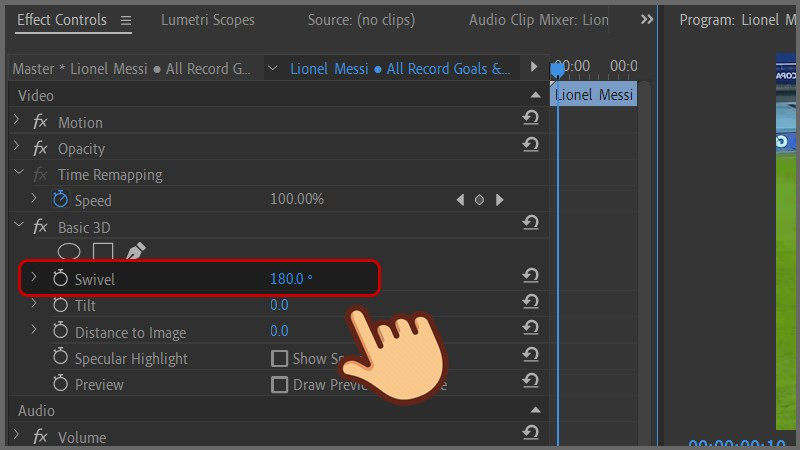 alt text: Lật video theo chiều ngang trong Adobe Premiere
alt text: Lật video theo chiều ngang trong Adobe Premiere
III. Thay Đổi Kích Thước Video trong Adobe Premiere
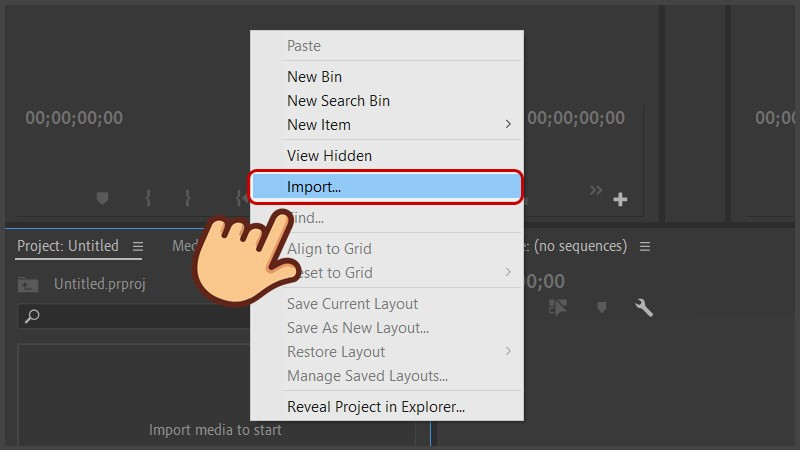 alt text: Thay đổi kích thước video trong Adobe Premiere
alt text: Thay đổi kích thước video trong Adobe Premiere
Thay đổi kích thước video (phóng to hoặc thu nhỏ) giúp bạn điều chỉnh video cho phù hợp với các nền tảng khác nhau. Cách thực hiện như sau:
- Nhập video: Tương tự như bước nhập video khi xoay.
- Kéo video vào timeline: Tương tự như bước kéo video khi xoay.
- Mở Effects Control: Chọn video trên timeline > Mở tab Effects Control.
- Thay đổi kích thước: Trong Effects Control, mở rộng mục Motion > Tìm đến Scale. Nhập giá trị phần trăm mong muốn (100% là kích thước gốc, tăng lên để phóng to, giảm xuống để thu nhỏ).
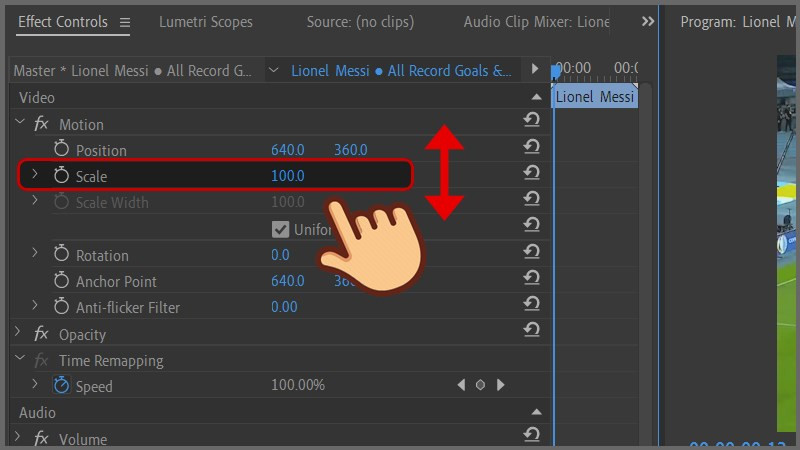 alt text: Điều chỉnh kích thước video trong Adobe Premiere
alt text: Điều chỉnh kích thước video trong Adobe Premiere
- Điều chỉnh vị trí (nếu cần): Bạn cũng có thể điều chỉnh vị trí video trong khung hình bằng cách sử dụng mục Position trong Motion.
Hy vọng bài viết này trên xemtingame.com đã giúp bạn nắm vững cách xoay, lật và thay đổi kích thước video trong Adobe Premiere. Hãy để lại bình luận bên dưới nếu bạn có bất kỳ thắc mắc nào! Đừng quên chia sẻ bài viết này đến bạn bè và ghé thăm xemtingame.com thường xuyên để cập nhật thêm nhiều thủ thuật công nghệ hữu ích khác.