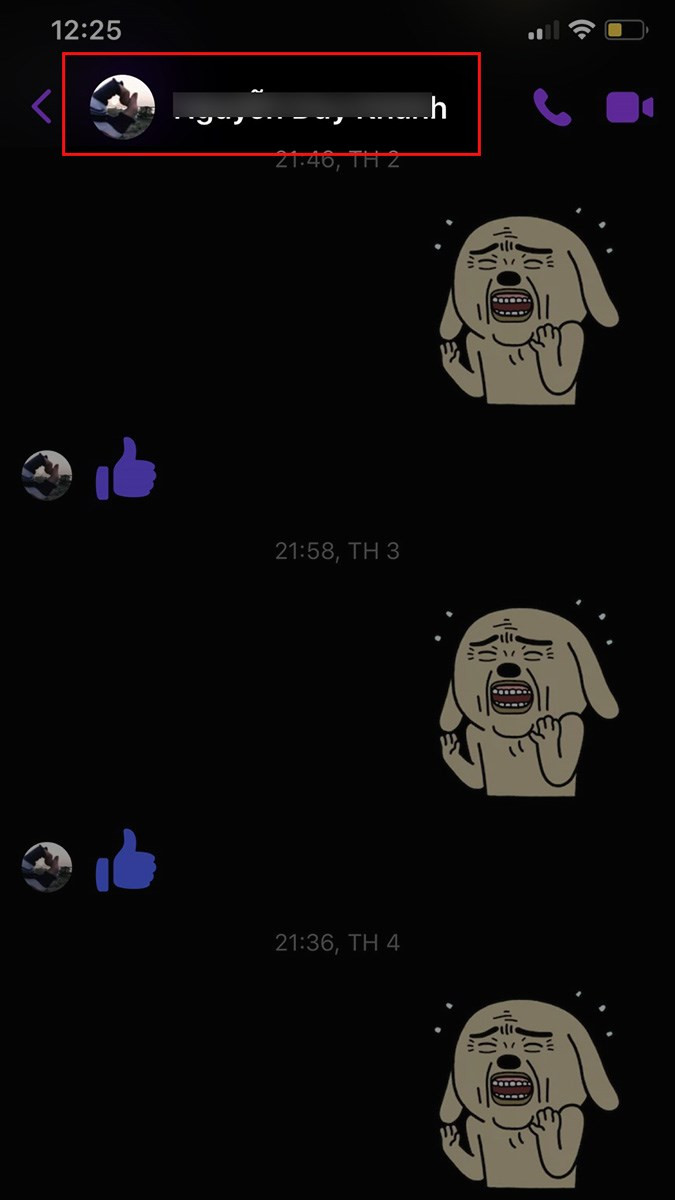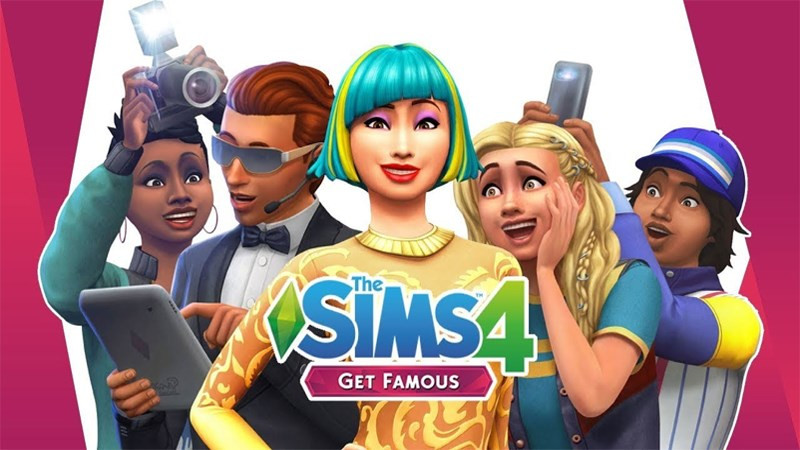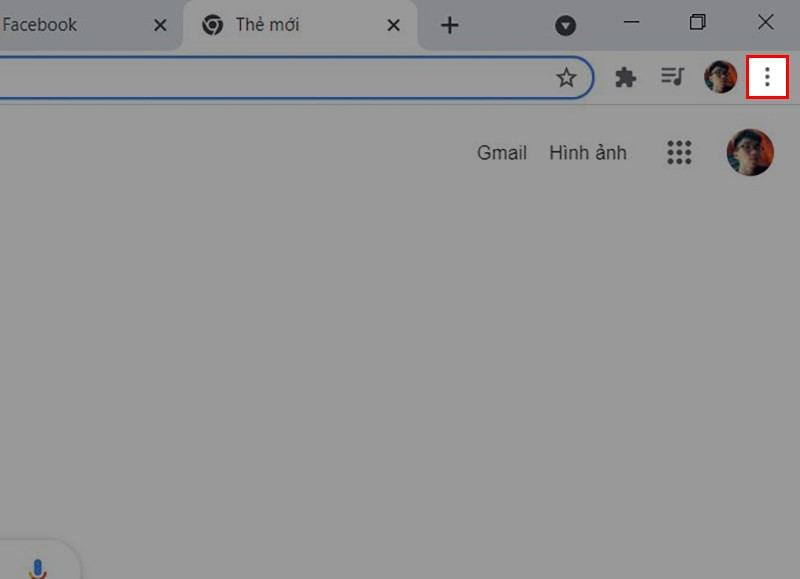Thủ thuật AutoCAD: Nhân bản đối tượng nhanh chóng với lệnh Array

Bạn đang tìm cách sao chép hoặc nhân bản đối tượng trong AutoCAD một cách nhanh chóng và hiệu quả? Lệnh Array chính là giải pháp hoàn hảo! Bài viết này sẽ hướng dẫn chi tiết cách sử dụng lệnh Array trong AutoCAD, giúp bạn nhân bản đối tượng dễ dàng với nhiều kiểu sắp xếp khác nhau.
 Cách dùng lệnh Array trong CAD nhân bản đối tượng dễ dàngHình minh họa: Nhân bản đối tượng bằng lệnh Array trong AutoCAD
Cách dùng lệnh Array trong CAD nhân bản đối tượng dễ dàngHình minh họa: Nhân bản đối tượng bằng lệnh Array trong AutoCAD
Lệnh Array là một công cụ mạnh mẽ trong AutoCAD, cho phép bạn tạo ra nhiều bản sao của một đối tượng và sắp xếp chúng theo các mô hình khác nhau. Việc nắm vững lệnh này sẽ giúp bạn tiết kiệm rất nhiều thời gian và công sức, đặc biệt là trong các dự án thiết kế phức tạp. Hãy cùng xemtingame.com khám phá chi tiết cách sử dụng lệnh Array nhé!
Lệnh Array trong AutoCAD: Khái niệm và cách sử dụng
Lệnh Array là gì?
Lệnh Array giúp tạo ra nhiều bản sao của một đối tượng (đối tượng nguồn) và sắp xếp chúng theo một mảng nhất định. AutoCAD cung cấp ba loại Array chính:
- Rectangular Array: Tạo mảng hình chữ nhật.
- Polar Array: Tạo mảng xoay quanh một trục.
- Path Array: Tạo mảng dọc theo một đường dẫn.
Cách gọi lệnh Array
Bạn có thể gọi lệnh Array bằng hai cách:
- Gõ AR (viết tắt của ARRAY) trên bàn phím và nhấn Enter.
- Trên thanh Ribbon, chọn tab Home > Modify panel > Array.
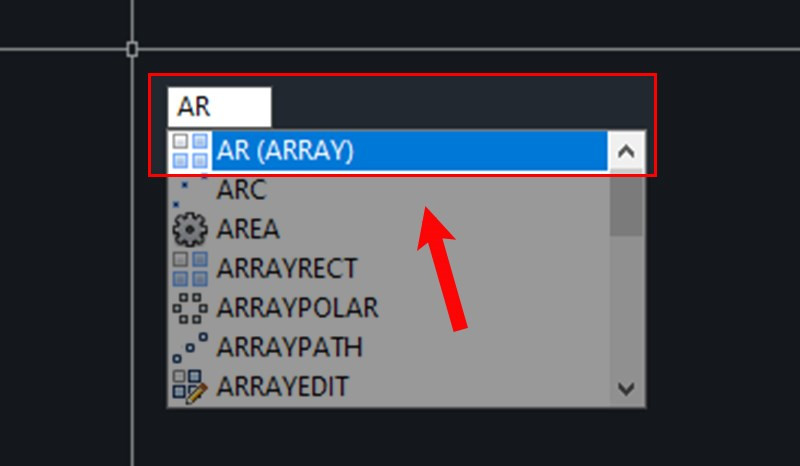 Cách tạo lệnh Array trong CADHình minh họa: Gọi lệnh Array từ thanh Ribbon
Cách tạo lệnh Array trong CADHình minh họa: Gọi lệnh Array từ thanh Ribbon
Rectangular Array: Tạo mảng hình chữ nhật
Cách tạo Rectangular Array
- Chọn Home > Array > Rectangular Array.
- Chọn đối tượng cần nhân bản và nhấn Enter. Một mảng hình chữ nhật mặc định sẽ xuất hiện.
- Thay đổi các giá trị trên Array context ribbon để tùy chỉnh mảng (số hàng, số cột, khoảng cách…).
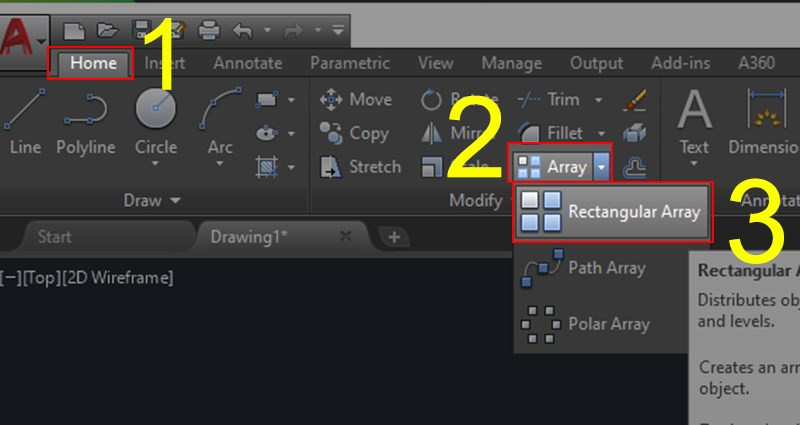 Cách tạo lệnh RectangularHình minh họa: Chọn Rectangular Array
Cách tạo lệnh RectangularHình minh họa: Chọn Rectangular Array
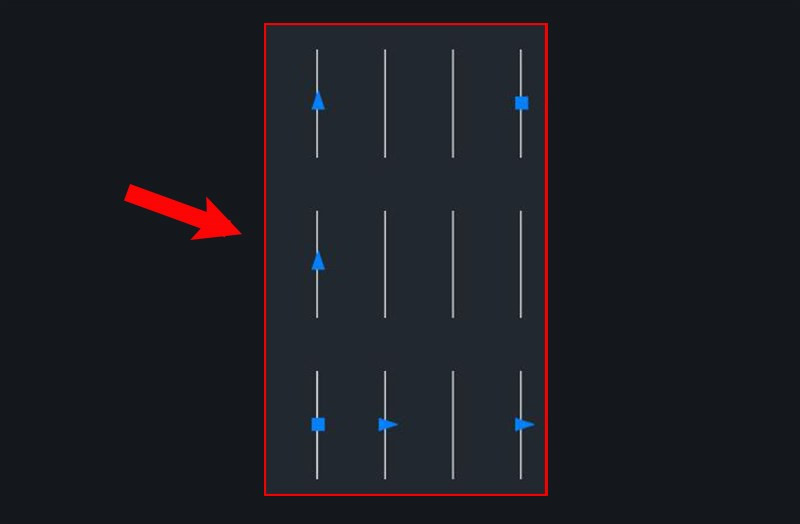 Cách tạo lệnh RectangularHình minh họa: Mảng hình chữ nhật mặc định
Cách tạo lệnh RectangularHình minh họa: Mảng hình chữ nhật mặc định
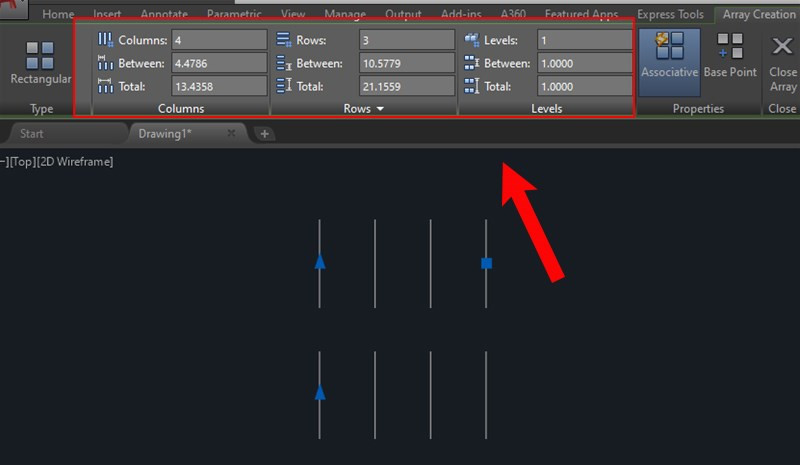 Cách tạo lệnh RectangularHình minh họa: Tùy chỉnh mảng trên Array context ribbon
Cách tạo lệnh RectangularHình minh họa: Tùy chỉnh mảng trên Array context ribbon
Thêm mảng và chỉnh sửa số lượng đối tượng
- Thêm mảng: Trong Array context ribbon, chọn Levels và nhập số cấp độ mong muốn.
- Chỉnh sửa số lượng: Kéo grip ở góc trên bên trái hoặc dưới bên phải của mảng để thay đổi số hàng và số cột.
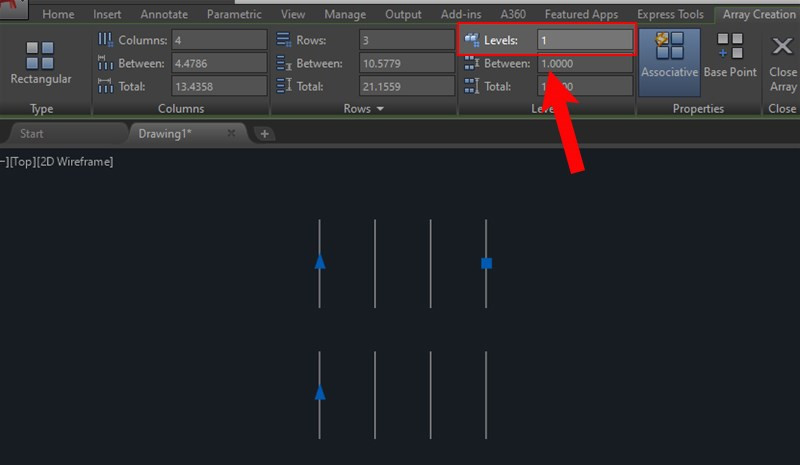 Cách thêm mảng trong Rectangular ArrayHình minh họa: Thêm mảng trong Rectangular Array
Cách thêm mảng trong Rectangular ArrayHình minh họa: Thêm mảng trong Rectangular Array
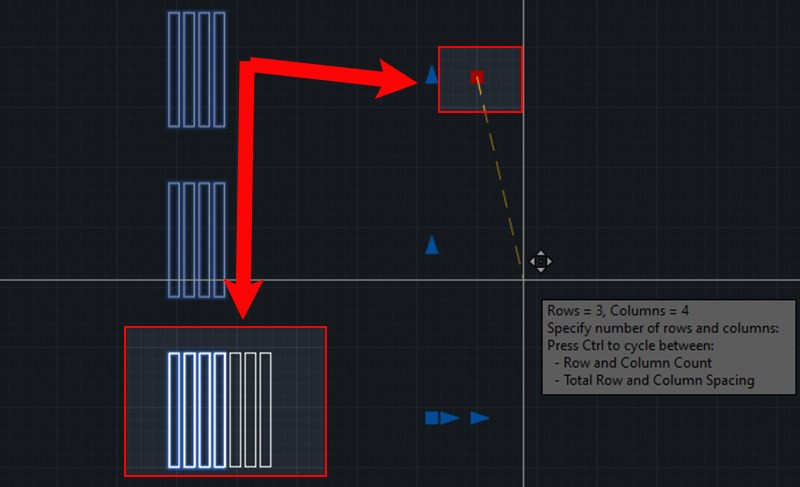 Cách chỉnh sửa số lượng item trong Rectangular Array đã tạoHình minh họa: Chỉnh sửa số lượng đối tượng bằng cách kéo grip
Cách chỉnh sửa số lượng item trong Rectangular Array đã tạoHình minh họa: Chỉnh sửa số lượng đối tượng bằng cách kéo grip
Path Array: Tạo mảng dọc theo đường dẫn
Cách tạo Path Array
- Chọn Home > Array > Path Array.
- Chọn đối tượng cần nhân bản và nhấn Enter.
- Chọn đường dẫn để phân bố các đối tượng và nhấn Enter.
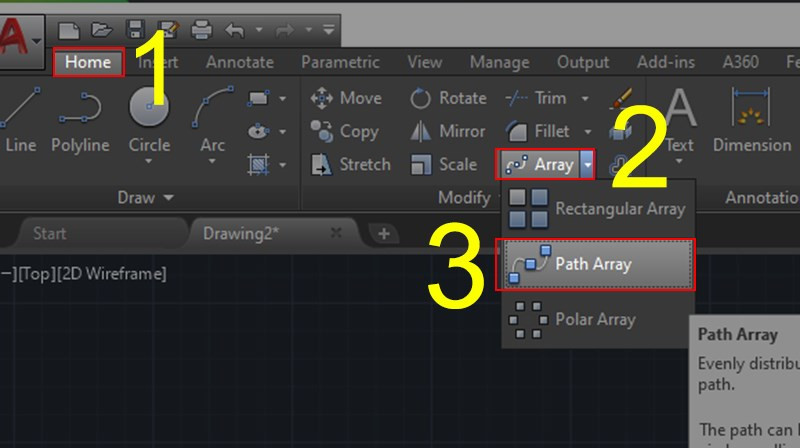 Cách tạo một mảng Path ArrayHình minh họa: Chọn Path Array
Cách tạo một mảng Path ArrayHình minh họa: Chọn Path Array
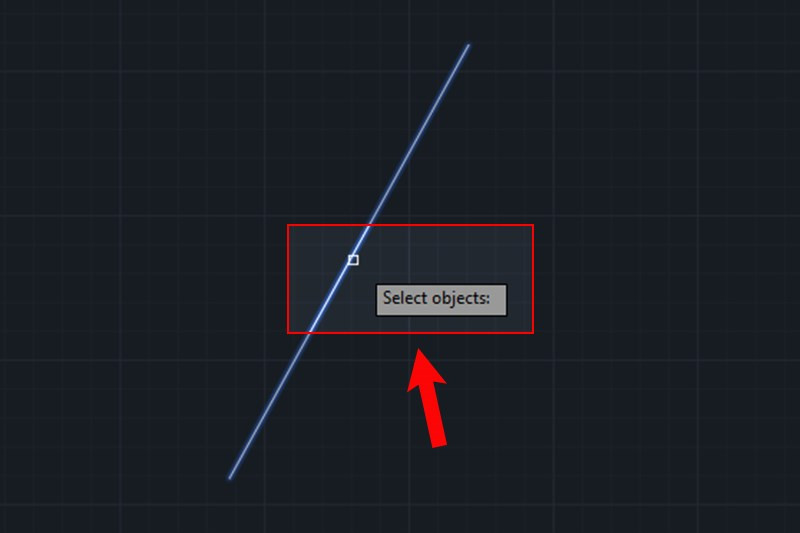 Cách tạo một mảng Path ArrayHình minh họa: Chọn đối tượng cần nhân bản
Cách tạo một mảng Path ArrayHình minh họa: Chọn đối tượng cần nhân bản
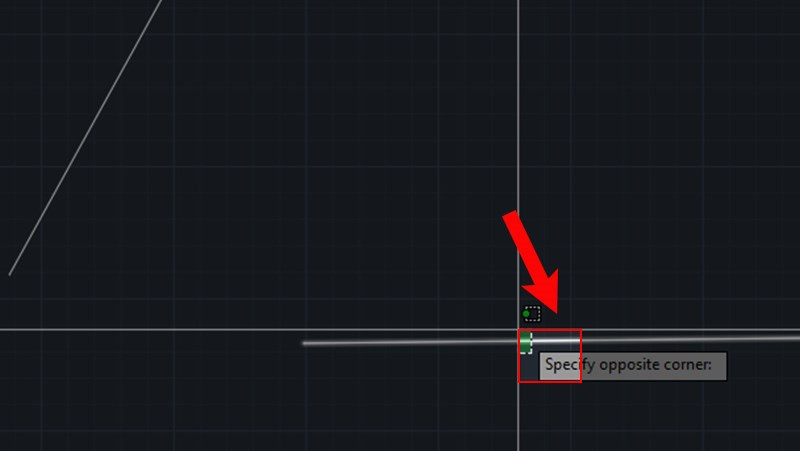 Cách tạo một mảng Path ArrayHình minh họa: Chọn đường dẫn
Cách tạo một mảng Path ArrayHình minh họa: Chọn đường dẫn
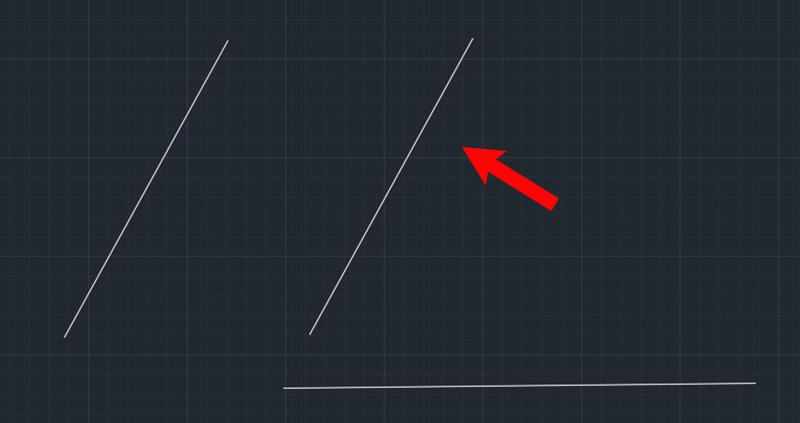 Hình minh họa: Kết quả Path Array
Hình minh họa: Kết quả Path Array
Tùy chỉnh Path Array
Bạn có thể tùy chỉnh khoảng cách giữa các đối tượng, căn chỉnh đối tượng và điền đối tượng vào đường dẫn bằng các công cụ trên Array context ribbon hoặc Properties palette. Chi tiết cách thực hiện được mô tả trong bài viết gốc.
Polar Array: Tạo mảng xoay quanh trục
Tạo Polar Array
Tương tự như Rectangular Array và Path Array, bạn có thể tạo Polar Array bằng cách chọn Home > Array > Polar Array. Sau đó, chọn đối tượng, điểm trung tâm và tùy chỉnh các thông số như số lượng đối tượng, góc xoay,… trên Array context ribbon.
Bài viết gốc cung cấp hướng dẫn chi tiết về cách tạo và tùy chỉnh Polar Array.
Kết luận
Lệnh Array trong AutoCAD là một công cụ vô cùng hữu ích cho việc nhân bản và sắp xếp đối tượng. Hy vọng bài viết này đã giúp bạn hiểu rõ hơn về cách sử dụng lệnh Array. Hãy để lại bình luận bên dưới nếu bạn có bất kỳ câu hỏi nào!