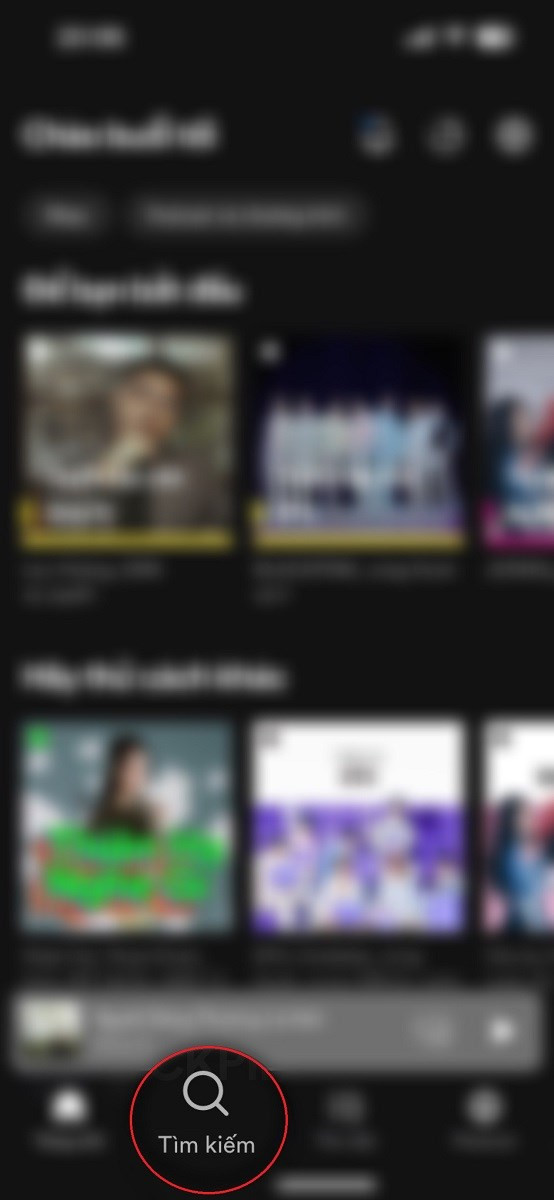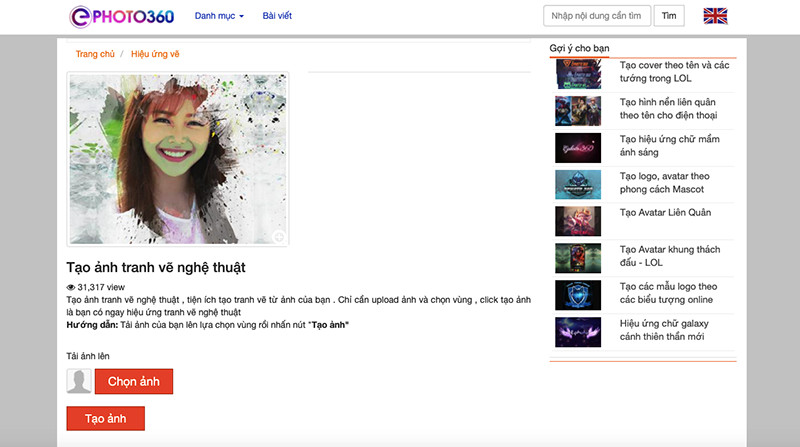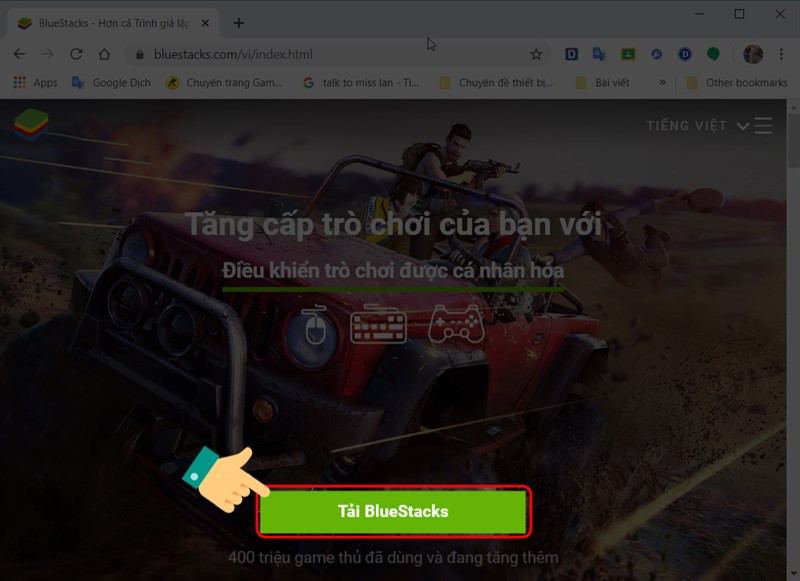Thủ Thuật AutoCAD: Vẽ Nét Đứt Cực Kỳ Đơn Giản

Bạn đang đau đầu vì chưa biết cách vẽ nét đứt trong AutoCAD? Đừng lo, bài viết này trên xemtingame.com sẽ hướng dẫn bạn chi tiết từ A đến Z, giúp bạn vẽ nét đứt trong AutoCAD một cách nhanh chóng và dễ dàng. Từ lệnh vẽ nét đứt trong CAD đến cách khắc phục lỗi nét vẽ không đứt, tất cả sẽ được giải đáp ngay tại đây!
AutoCAD là một công cụ thiết kế mạnh mẽ, và việc nắm vững các kỹ thuật vẽ nét đứt là rất quan trọng. Hãy cùng khám phá nhé!
 Cách vẽ đường nét đứt trong CAD, lệnh vẽ nét đứt trong CADHình minh họa nét đứt trong AutoCAD
Cách vẽ đường nét đứt trong CAD, lệnh vẽ nét đứt trong CADHình minh họa nét đứt trong AutoCAD
## Lệnh Vẽ Nét Đứt trong AutoCAD: Tìm Hiểu Chi Tiết
Thông thường, để vẽ nét đứt trong AutoCAD, bạn cần tạo một Layer riêng và sử dụng lệnh Line (L). Tuy nhiên, AutoCAD cung cấp các biến Line Type Scale giúp bạn kiểm soát nét đứt hiệu quả hơn. Cùng xemtingame.com tìm hiểu nhé!
- LineType Scale (LTS): Ảnh hưởng đến tất cả nét đứt trong bản vẽ.
- PSLTSCALE: Giúp nét đứt hiển thị đồng nhất trong khung nhìn viewport ở mọi tỷ lệ.
- CELTSCALE: Điều chỉnh nét đứt cho các đối tượng mới vẽ.
- MSLSCALE: Đồng bộ hiển thị Line Type Scale trong Model với tỷ lệ Annotition Scale.
Gợi ý:
- Model Scale hình: Đặt tất cả biến về 1.
- Model Scale khung:
- LTS: 1
- PSLTSCALE: 1
- CELTSCALE: Theo tỷ lệ hình vẽ.
- MSLSCALE: 1
## Hướng Dẫn Vẽ Nét Đứt trong AutoCAD
### Hướng Dẫn Nhanh
Nhập LA (Layer) > Enter > Alt + N (tạo Layer mới) > Đặt tên & màu > Chọn LineType nét đứt > OK.
### Hướng Dẫn Chi Tiết
Bước 1: Nhập lệnh LA (Layer) > Enter.
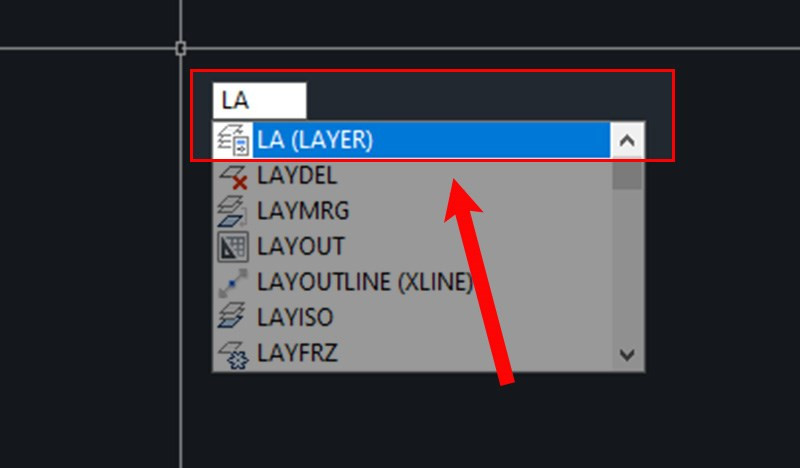 Cách vẽ đường nét đứt trong CADNhập lệnh LA
Cách vẽ đường nét đứt trong CADNhập lệnh LA
Bước 2: Chọn New Layer hoặc Alt + N.
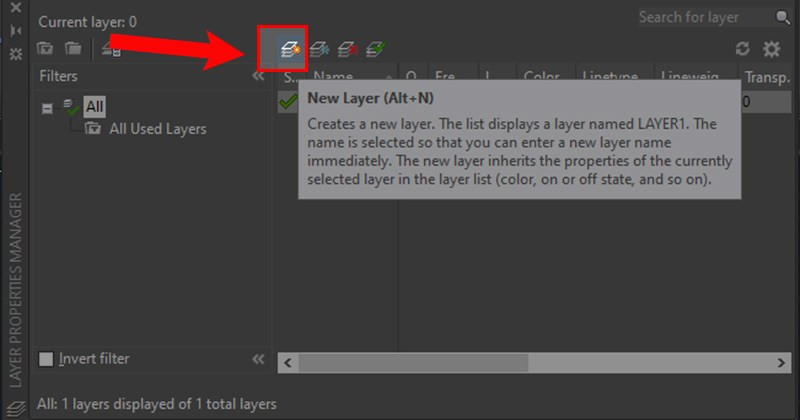 Cách vẽ đường nét đứt trong CADTạo Layer mới
Cách vẽ đường nét đứt trong CADTạo Layer mới
Bước 3: Đặt tên và màu cho Layer.
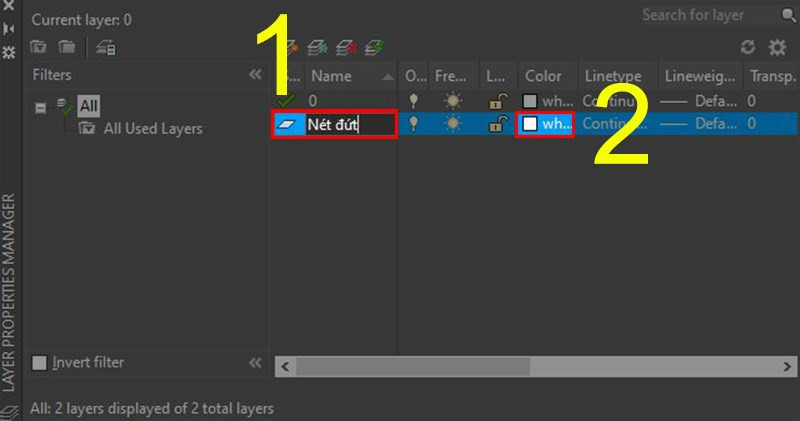 Cách vẽ đường nét đứt trong CADĐặt tên và màu cho Layer
Cách vẽ đường nét đứt trong CADĐặt tên và màu cho Layer
Bước 4: Chọn LineType > Load > Chọn kiểu nét đứt > OK.
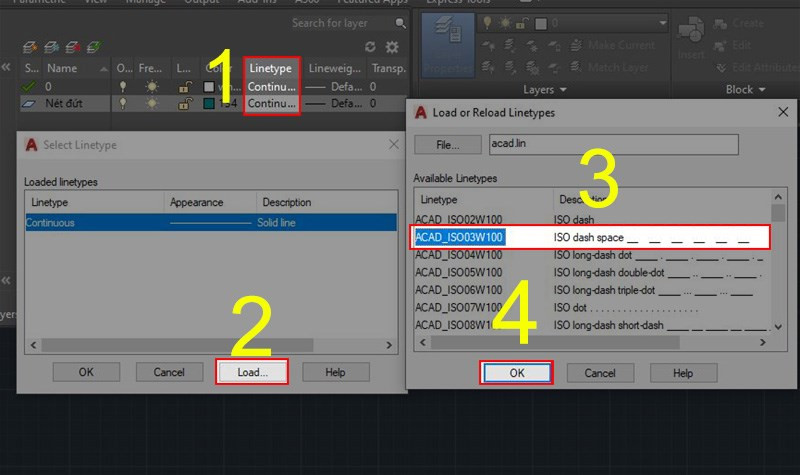 Cách vẽ đường nét đứt trong CADChọn kiểu nét đứt
Cách vẽ đường nét đứt trong CADChọn kiểu nét đứt
Bước 5: Nhấn OK.
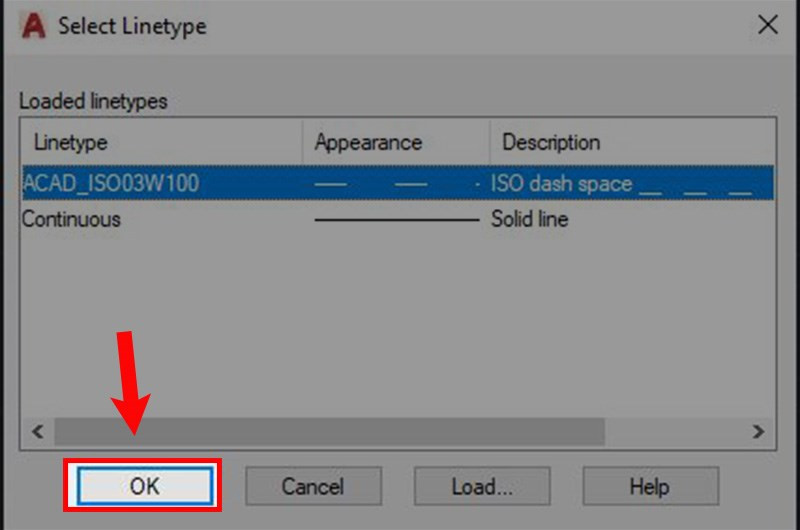 Cách vẽ đường nét đứt trong CADHoàn tất thiết lập Layer
Cách vẽ đường nét đứt trong CADHoàn tất thiết lập Layer
Bước 6: Sử dụng Layer mới để vẽ đối tượng.
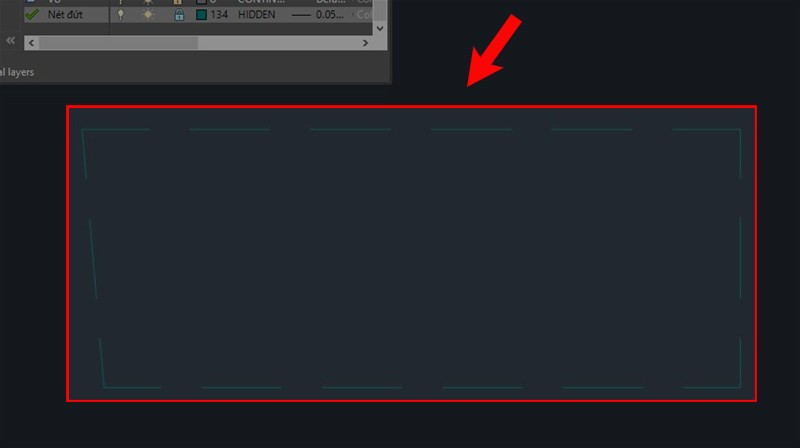 Kết quả vẽ nét đứt
Kết quả vẽ nét đứt
## Khắc Phục Lỗi Nét Vẽ Không Đứt
Nguyên nhân: Tỷ lệ khoảng trống quá nhỏ hoặc quá lớn.
Giải pháp: Sử dụng lệnh LineType Scale (LTS).
Bước 1: Nhập LTS > Enter.
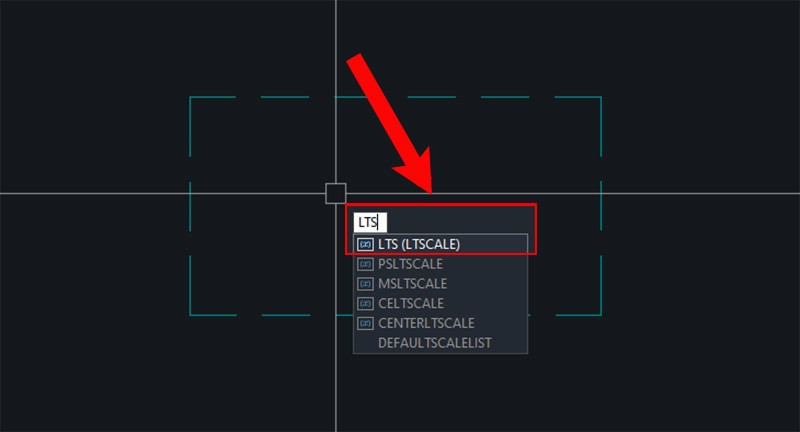 Cách khắc phục lỗi nét vẽ không đứt trong AutoCADNhập lệnh LTS
Cách khắc phục lỗi nét vẽ không đứt trong AutoCADNhập lệnh LTS
Bước 2: Nhập tỷ lệ scale phù hợp.
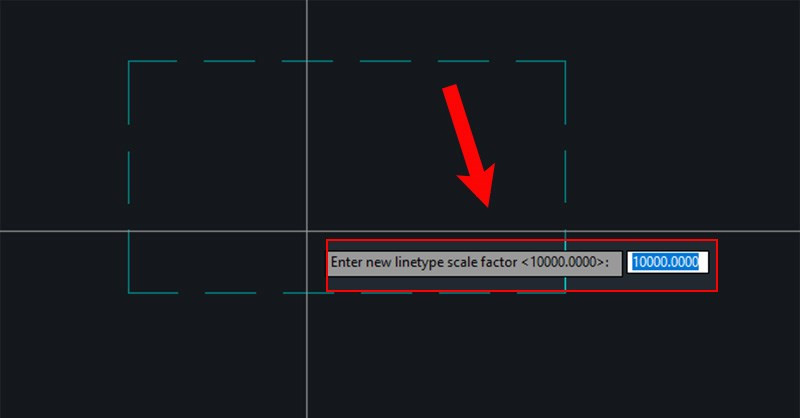 Cách khắc phục lỗi nét vẽ không đứt trong AutoCADNhập tỷ lệ scale
Cách khắc phục lỗi nét vẽ không đứt trong AutoCADNhập tỷ lệ scale
Bước 3: Nhấn Enter.
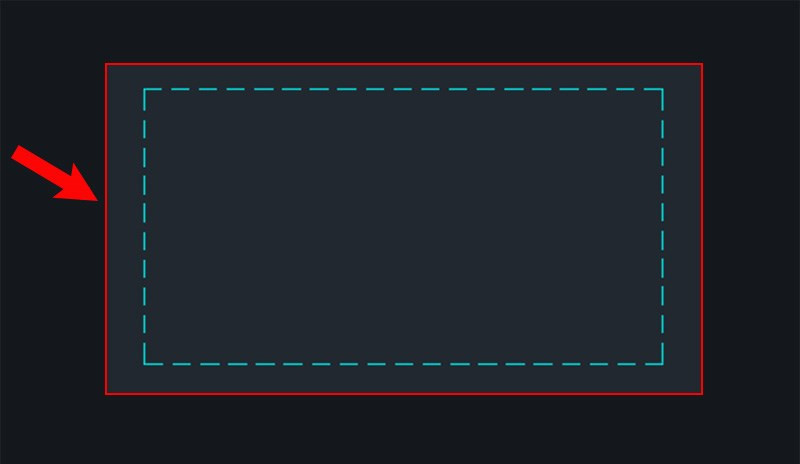 Kết quả sau khi điều chỉnh LTS
Kết quả sau khi điều chỉnh LTS
Hy vọng bài viết này trên xemtingame.com đã giúp bạn thành thạo việc vẽ nét đứt trong AutoCAD. Hãy để lại bình luận nếu bạn có bất kỳ thắc mắc nào!