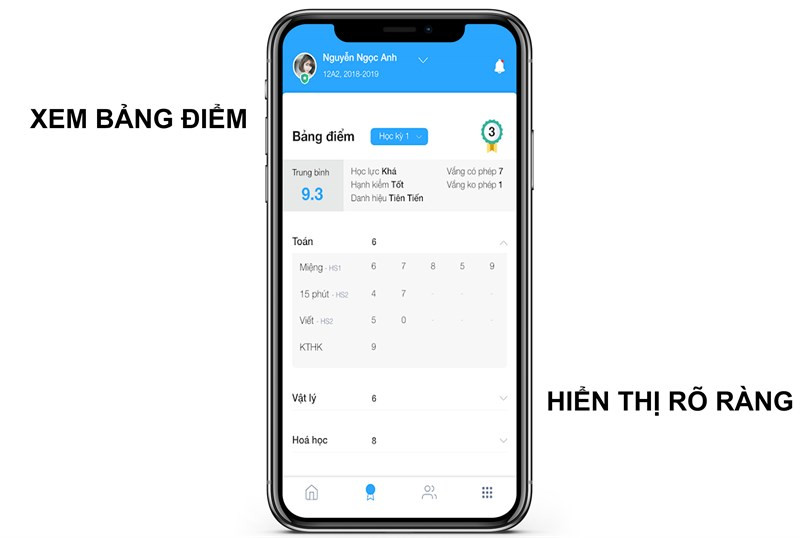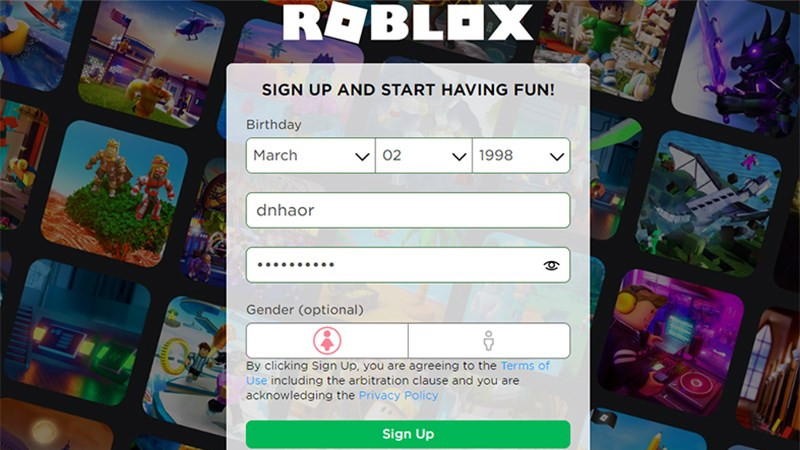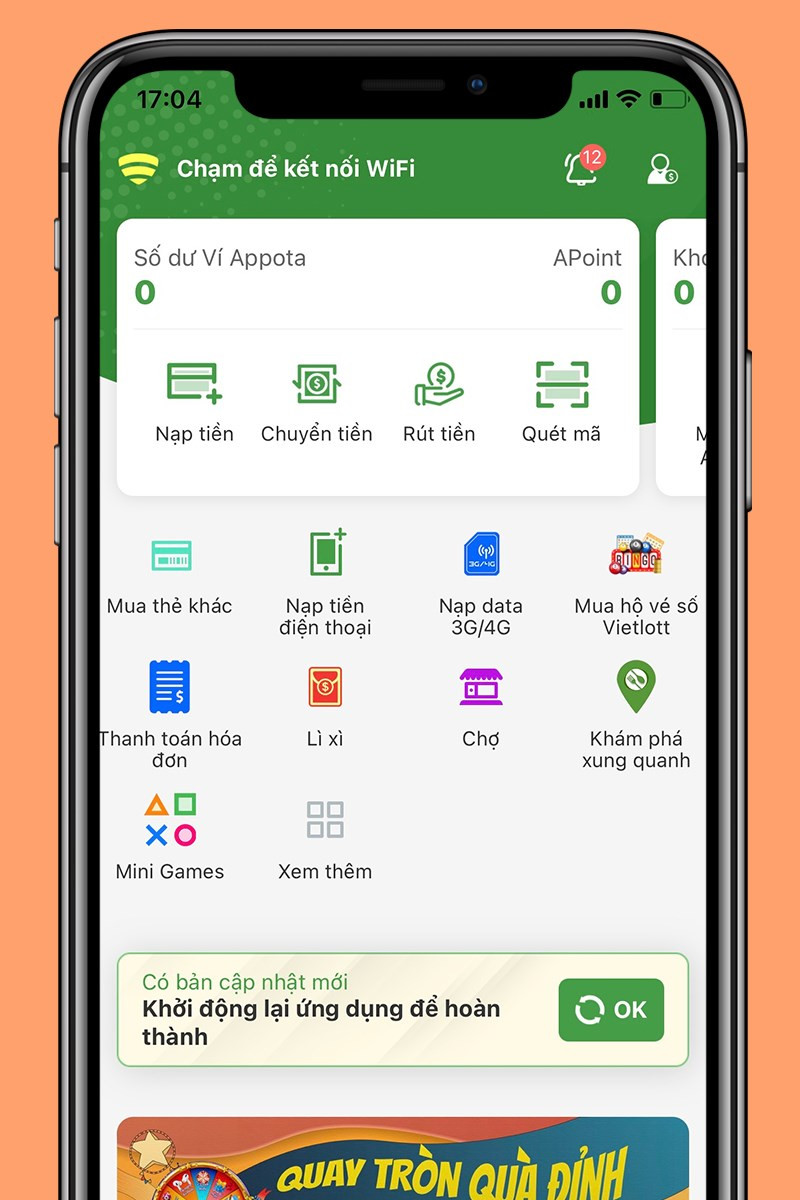Thủ thuật Camtasia: Làm mờ và làm nổi bật đối tượng trong video

Bạn đã bao giờ tự hỏi làm thế nào để che mờ logo, khuôn mặt, hoặc bất kỳ thông tin nhạy cảm nào trong video của mình chưa? Hay bạn muốn làm nổi bật một chi tiết quan trọng nào đó để thu hút sự chú ý của người xem? Với Camtasia, việc này trở nên vô cùng đơn giản. Bài viết này trên xemtingame.com sẽ hướng dẫn bạn cách làm mờ và làm nổi bật đối tượng trong video bằng Camtasia một cách chi tiết và dễ hiểu.
Tại sao cần làm mờ hoặc làm nổi bật đối tượng trong video?
Việc làm mờ hoặc làm nổi bật đối tượng trong video mang lại nhiều lợi ích thiết thực:
- Bảo vệ quyền riêng tư: Che mờ khuôn mặt, biển số xe, hoặc thông tin cá nhân khác khi bạn không muốn chúng xuất hiện công khai.
- Che khuyết điểm: Làm mờ những chi tiết không mong muốn trong video, chẳng hạn như logo của nhãn hàng khác, vật thể thừa,…
- Tạo điểm nhấn: Làm nổi bật đối tượng quan trọng để thu hút sự chú ý của người xem vào thông điệp bạn muốn truyền tải.
- Tránh vi phạm bản quyền: Che mờ logo, nhãn hiệu, hoặc nội dung bản quyền khác khi chưa được phép sử dụng.
Hướng dẫn làm mờ đối tượng trong Camtasia
Cách nhanh
- Mở video trong Camtasia.
- Chọn tab
Annotations. - Chọn
Blur & Highlight. - Kéo biểu tượng giọt nước (Blur) vào video, đặt lên vùng cần làm mờ.
- Điều chỉnh kích thước và vị trí vùng làm mờ.
- Tinh chỉnh độ mờ trong bảng
Properties. - Xuất video.
Cách chi tiết
- Mở video: Kéo thả video vào Camtasia hoặc chọn
Import Mediađể thêm video từ máy tính.
-800×450.jpg)
- Chọn hiệu ứng Blur: Vào tab
Annotations, chọnBlur & Highlight, sau đó kéo biểu tượng giọt nước (Blur) vào vị trí cần làm mờ trên video.
-800×450.jpg)
Điều chỉnh vùng làm mờ: Thay đổi kích thước và vị trí của vùng làm mờ sao cho phù hợp với đối tượng cần che.
Tinh chỉnh độ mờ: Tại bảng
Properties, bạn có thể điều chỉnhScale(kích thước),Opacity(độ trong suốt), vàIntensity(cường độ làm mờ) để đạt được hiệu ứng mong muốn. Tích chọnInvertđể đảo ngược vùng làm mờ.
-800×450.jpg)
- Xuất video: Sau khi hoàn tất, bạn có thể xuất video với hiệu ứng làm mờ đã được áp dụng.
Hướng dẫn làm nổi bật đối tượng trong Camtasia
Cách nhanh
Tương tự như làm mờ, nhưng thay vì chọn biểu tượng giọt nước, bạn chọn biểu tượng Spotlight. Các bước còn lại tương tự như hướng dẫn làm mờ đối tượng.
Cách chi tiết
Mở video: Kéo thả video vào Camtasia hoặc chọn
Import Mediađể thêm video từ máy tính.Chọn hiệu ứng Spotlight: Vào tab
Annotations, chọnBlur & Highlight, sau đó kéo biểu tượngSpotlightvào vị trí cần làm nổi bật trên video.Điều chỉnh vùng nổi bật: Thay đổi kích thước và vị trí của vùng nổi bật.
Tinh chỉnh độ sáng: Tại bảng
Properties, điều chỉnhScale,Opacity, vàIntensityđể đạt được hiệu ứng mong muốn.
-800×450.jpg)
- Xuất video.
Kết luận
Với Camtasia, việc làm mờ và làm nổi bật đối tượng trong video trở nên đơn giản hơn bao giờ hết. Hy vọng bài viết này trên xemtingame.com đã cung cấp cho bạn những kiến thức hữu ích. Hãy để lại bình luận bên dưới nếu bạn có bất kỳ thắc mắc nào! Đừng quên chia sẻ bài viết này nếu bạn thấy nó hữu ích nhé!