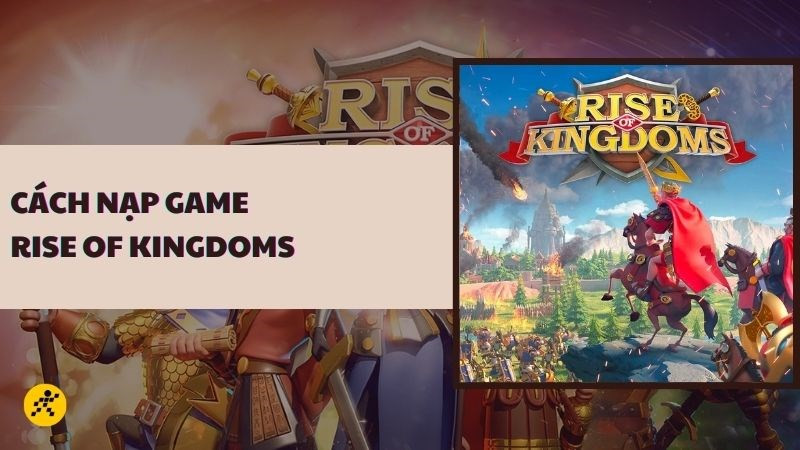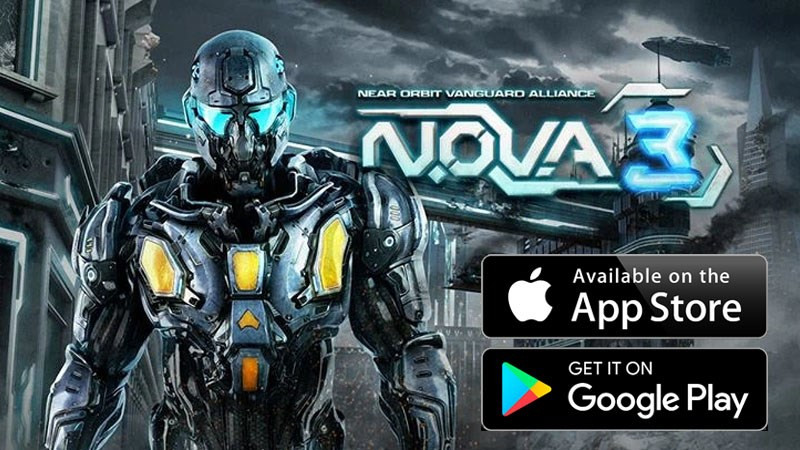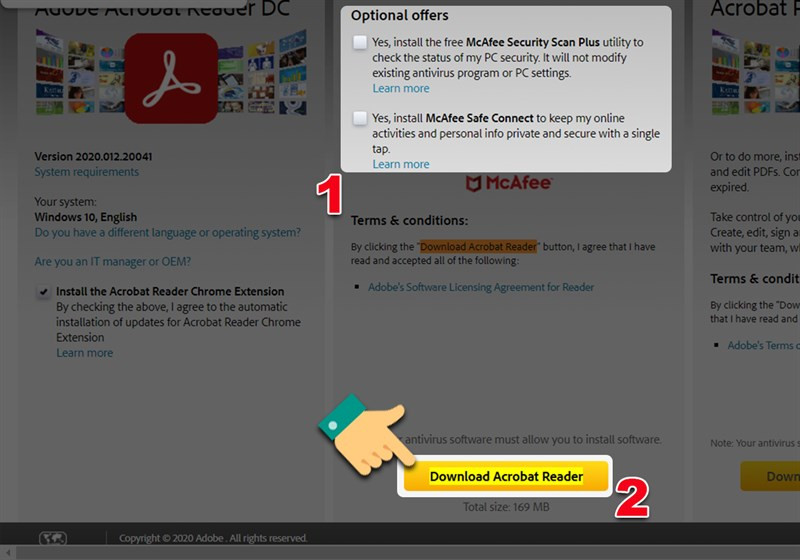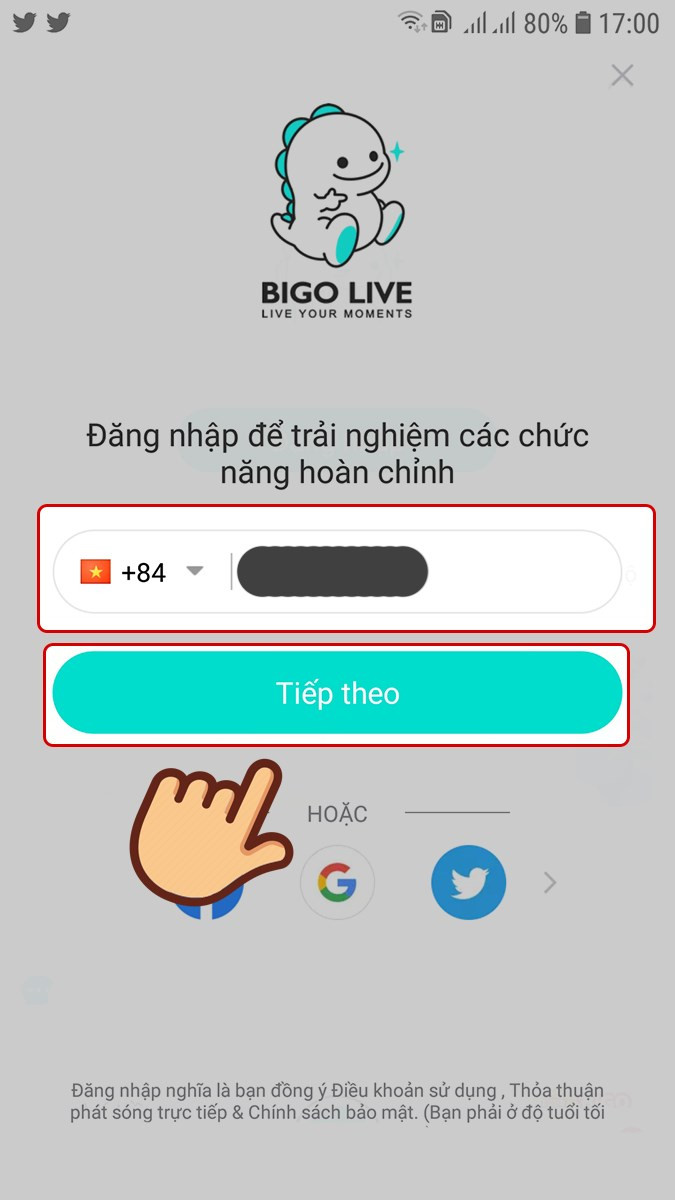Thủ Thuật Đổi Tên Trên Zoom Cực Kỳ Đơn Giản Cho Máy Tính Và Điện Thoại
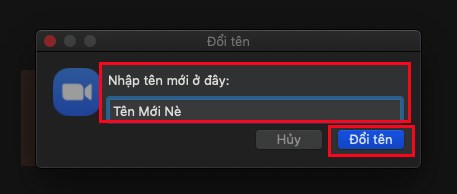
Bạn muốn tạo ấn tượng trong cuộc họp Zoom tiếp theo? Hay đơn giản chỉ muốn thay đổi tên hiển thị cho phù hợp với ngữ cảnh? Đổi tên trên Zoom thực sự rất dễ dàng, cho dù bạn đang sử dụng máy tính hay điện thoại. Bài viết này sẽ hướng dẫn bạn 4 cách đổi tên trên Zoom, từ việc thay đổi nhanh chóng trong cuộc họp đến cập nhật tên trong hồ sơ cá nhân. Cùng xemtingame.com khám phá ngay nhé!
Tại Sao Cần Đổi Tên Trên Zoom?
Việc đổi tên trên Zoom không chỉ giúp bạn cá nhân hóa trải nghiệm mà còn rất hữu ích trong nhiều trường hợp:
- Thể hiện sự chuyên nghiệp: Sử dụng tên đầy đủ và chính xác trong các cuộc họp công việc hoặc học tập online.
- Dễ dàng nhận diện: Giúp đồng nghiệp, bạn bè và giáo viên dễ dàng nhận ra bạn trong cuộc họp đông người.
- Bảo mật thông tin: Kiểm soát thông tin cá nhân hiển thị cho người khác.
- Tạo ấn tượng: Sử dụng tên hiển thị sáng tạo và phù hợp với ngữ cảnh.
Cách Đổi Tên Zoom Trong Cuộc Họp
1. Đổi Tên Trên Máy Tính
- Bước 1: Trong cuộc họp Zoom, click vào nút “Người tham gia” (Participants).
- Bước 2: Di chuột qua tên của bạn và click vào nút “Thêm” (More).
- Bước 3: Chọn “Đổi tên” (Rename).
- Bước 4: Nhập tên mới và nhấn “OK”.
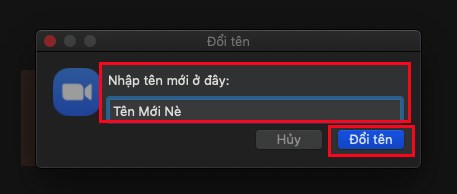 Đổi tên Zoom trên máy tínhAlt: Hộp thoại đổi tên trên Zoom máy tính
Đổi tên Zoom trên máy tínhAlt: Hộp thoại đổi tên trên Zoom máy tính
2. Đổi Tên Trên Điện Thoại
- Bước 1: Trong cuộc họp, nhấn vào nút “Người tham gia” (Participants).
- Bước 2: Tìm tên của bạn trong danh sách và nhấn vào nó.
- Bước 3: Chọn “Đổi tên” (Rename).
- Bước 4: Nhập tên mới và nhấn “Hoàn thành” (Done).
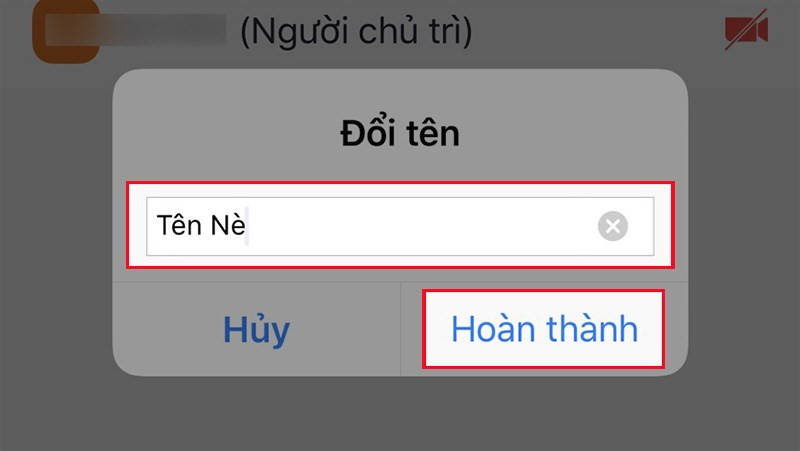 Đổi tên Zoom trên điện thoạiAlt: Giao diện đổi tên Zoom trên điện thoại
Đổi tên Zoom trên điện thoạiAlt: Giao diện đổi tên Zoom trên điện thoại
Đổi Tên Người Khác Trên Zoom (Dành Cho Host)
Nếu bạn là host của cuộc họp, bạn có thể đổi tên cho người khác:
1. Trên Máy Tính
Thực hiện các bước tương tự như đổi tên của bạn, nhưng thay vì di chuột qua tên của bạn, hãy di chuột qua tên của người cần đổi và chọn “Đổi tên”.
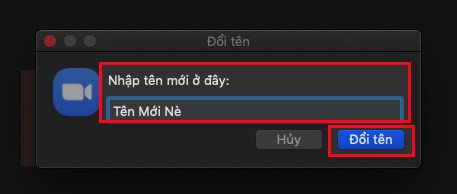 Đổi tên người khác trên Zoom máy tínhAlt: Hộp thoại đổi tên người khác trên Zoom máy tính (chỉ host)
Đổi tên người khác trên Zoom máy tínhAlt: Hộp thoại đổi tên người khác trên Zoom máy tính (chỉ host)
2. Trên Điện Thoại
Tương tự như trên máy tính, tìm tên người cần đổi trong danh sách người tham gia và chọn “Đổi tên”.
Đổi Tên Trước Khi Tham Gia Cuộc Họp
1. Trên Máy Tính
Nhập tên mong muốn vào ô “Tên của bạn” trước khi tham gia cuộc họp.
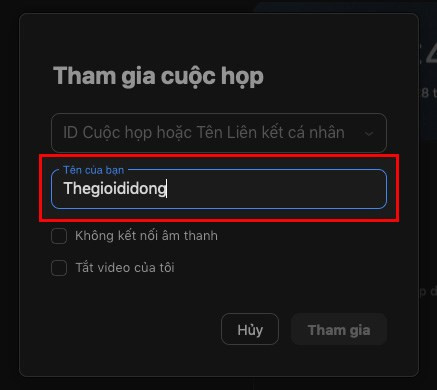 Đổi tên trước khi vào cuộc họp Zoom trên máy tínhAlt: Nhập tên trước khi tham gia cuộc họp Zoom trên máy tính
Đổi tên trước khi vào cuộc họp Zoom trên máy tínhAlt: Nhập tên trước khi tham gia cuộc họp Zoom trên máy tính
2. Trên Điện Thoại
Nhập tên mong muốn vào ô tương ứng trước khi tham gia.
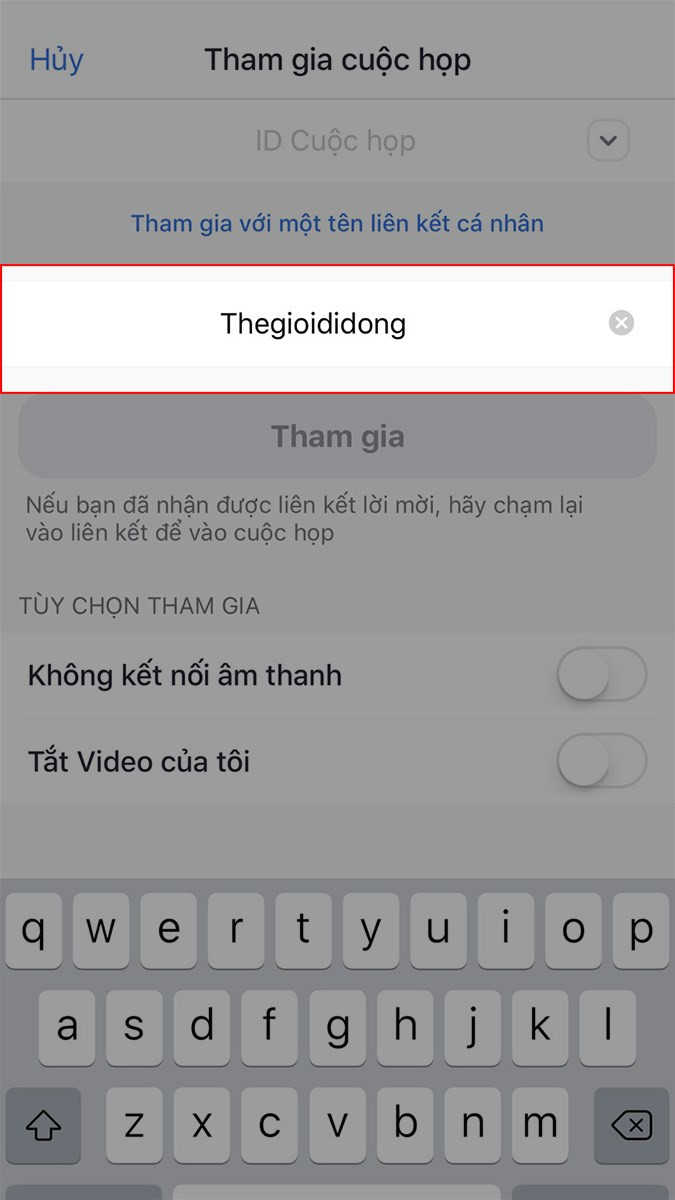 Đổi tên Zoom trước khi vào cuộc họp điện thoạiAlt: Nhập tên trước khi vào cuộc họp trên Zoom điện thoại
Đổi tên Zoom trước khi vào cuộc họp điện thoạiAlt: Nhập tên trước khi vào cuộc họp trên Zoom điện thoại
Đổi Tên Trong Hồ Sơ Zoom
1. Trên Máy Tính
- Bước 1: Click vào ảnh đại diện và chọn “Hồ sơ của tôi” (My Profile).
- Bước 2: Click vào “Chỉnh sửa” (Edit) bên cạnh tên.
- Bước 3: Cập nhật tên, họ và tên hiển thị. Nhấn “Lưu” (Save).
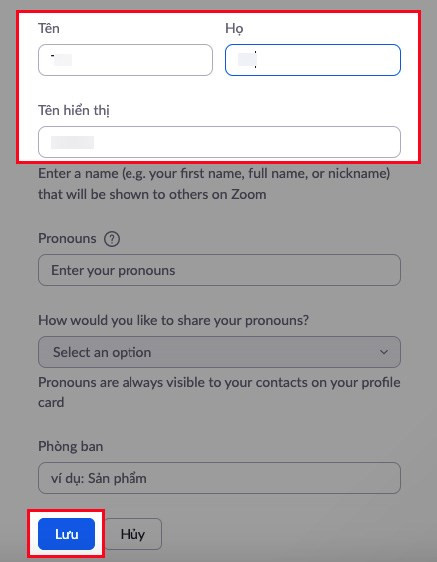 Đổi tên trong hồ sơ Zoom trên máy tínhAlt: Chỉnh sửa tên trong hồ sơ Zoom trên máy tính
Đổi tên trong hồ sơ Zoom trên máy tínhAlt: Chỉnh sửa tên trong hồ sơ Zoom trên máy tính
2. Trên Điện Thoại
- Bước 1: Mở “Cài đặt” (Settings).
- Bước 2: Nhấn vào tên tài khoản của bạn.
- Bước 3: Chọn “Hiển thị tên” (Display Name).
- Bước 4: Cập nhật tên và nhấn “Lưu” (Save).
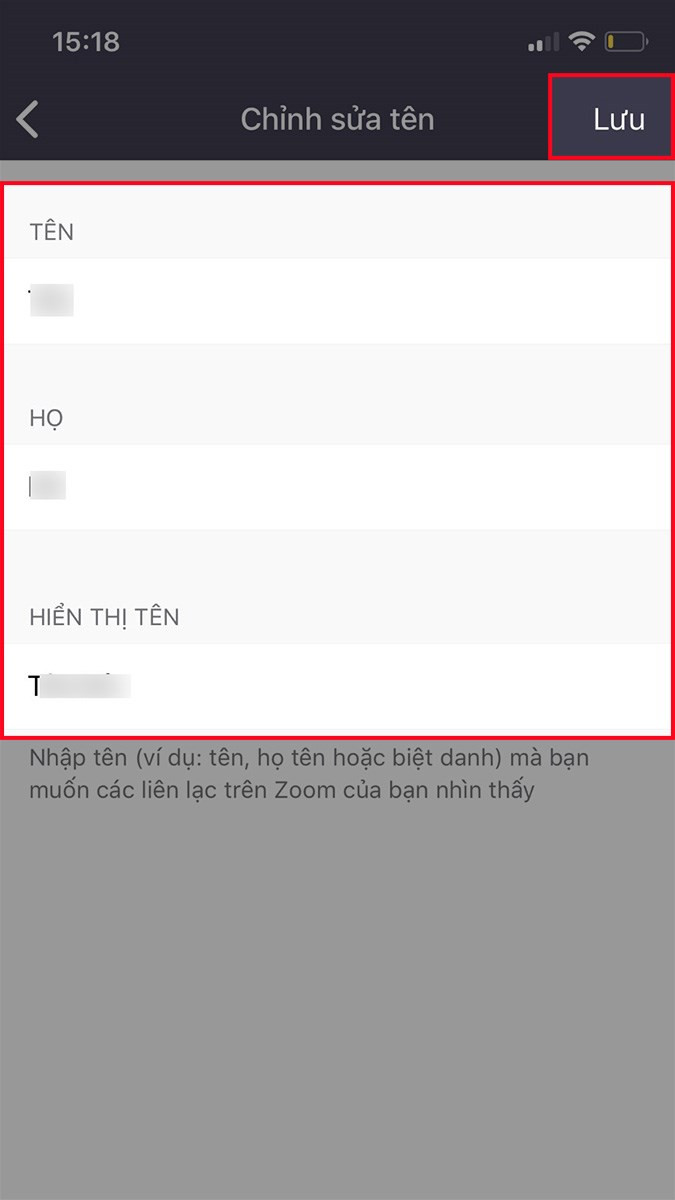 Đổi tên hồ sơ Zoom trên điện thoạiAlt: Cập nhật tên hiển thị trong cài đặt Zoom trên điện thoại
Đổi tên hồ sơ Zoom trên điện thoạiAlt: Cập nhật tên hiển thị trong cài đặt Zoom trên điện thoại
Kết Luận
Hy vọng bài viết này đã giúp bạn nắm vững các cách đổi tên trên Zoom. Hãy thử áp dụng ngay để trải nghiệm Zoom một cách hiệu quả và chuyên nghiệp hơn! Đừng quên chia sẻ bài viết nếu bạn thấy hữu ích và để lại bình luận bên dưới nếu có bất kỳ thắc mắc nào nhé!