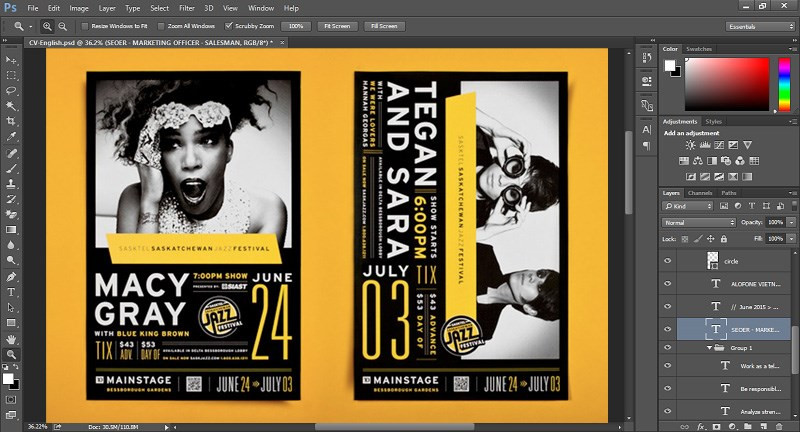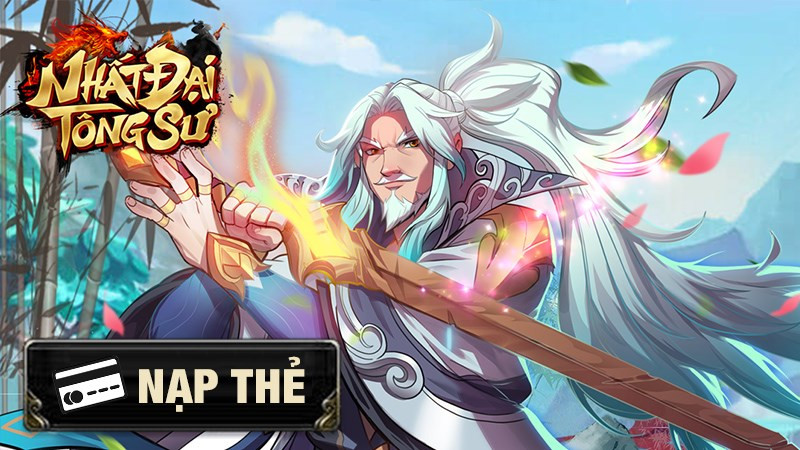Thủ Thuật Google Sheets: Hợp Nhất, Cố Định Và Ẩn Hàng, Cột Đơn Giản
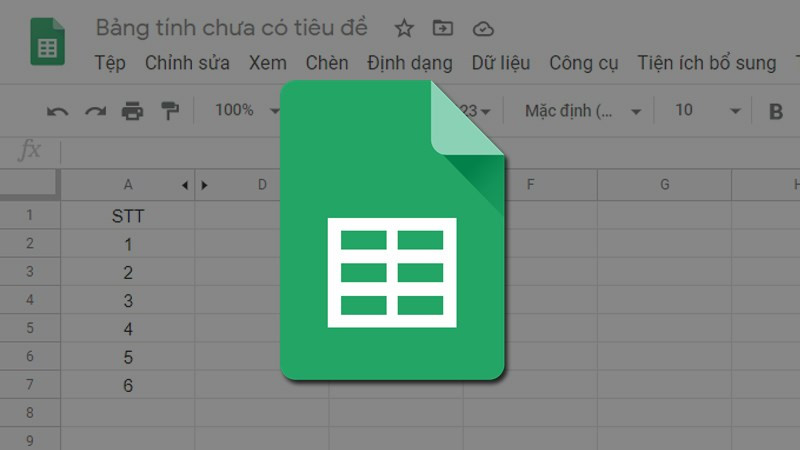
Bạn đang tìm hiểu cách sử dụng Google Sheets hiệu quả hơn? Việc nắm vững các thao tác cơ bản như hợp nhất, cố định và ẩn hàng/cột sẽ giúp bạn làm việc với dữ liệu dễ dàng và chuyên nghiệp hơn. Bài viết này trên xemtingame.com sẽ hướng dẫn bạn chi tiết các thủ thuật này một cách đơn giản và dễ hiểu nhất.
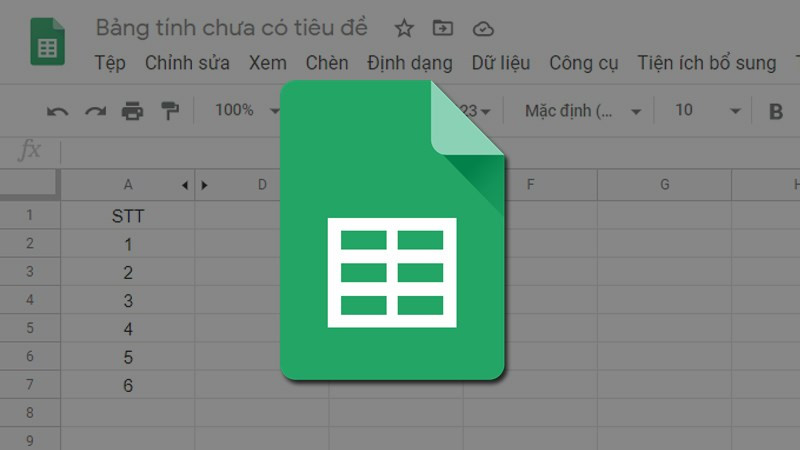 Cách hợp nhất, cố định hàng, cột trong Google Sheets
Cách hợp nhất, cố định hàng, cột trong Google Sheets
Tại Sao Cần Cố Định Hàng, Cột Trong Google Sheets?
Khi làm việc với bảng tính có nhiều dữ liệu, việc cố định hàng hoặc cột tiêu đề giúp bạn dễ dàng theo dõi thông tin ngay cả khi cuộn trang tính. Điều này giúp bạn không bị “lạc” giữa hàng ngàn dòng dữ liệu và tăng hiệu suất làm việc đáng kể. Cụ thể hơn:
- Dễ dàng theo dõi dữ liệu: Luôn nhìn thấy tiêu đề hàng/cột giúp bạn hiểu rõ nội dung của từng ô.
- Tránh nhầm lẫn thông tin: Giảm thiểu rủi ro đọc sai dữ liệu khi bảng tính quá dài.
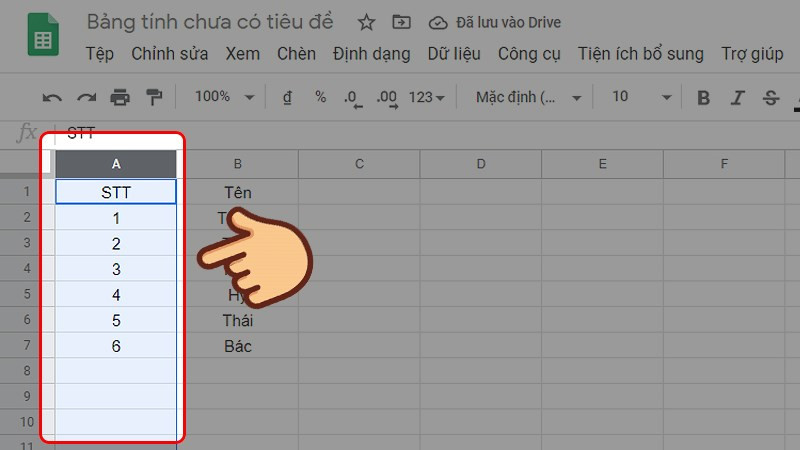 Chọn một hàng hoặc cột bạn muốn cố định
Chọn một hàng hoặc cột bạn muốn cố định
Hướng Dẫn Đóng Băng, Cố Định Hàng/Cột
Cố Định Một Hàng Hoặc Cột
- Mở bảng tính: Truy cập Google Sheets và mở bảng tính bạn muốn chỉnh sửa.
- Chọn hàng/cột: Nhấp chuột vào hàng hoặc cột bạn muốn cố định.
- Vào mục “Xem”: Trên thanh công cụ, chọn “Xem” > “Cố định” > “1 hàng” hoặc “1 cột”.
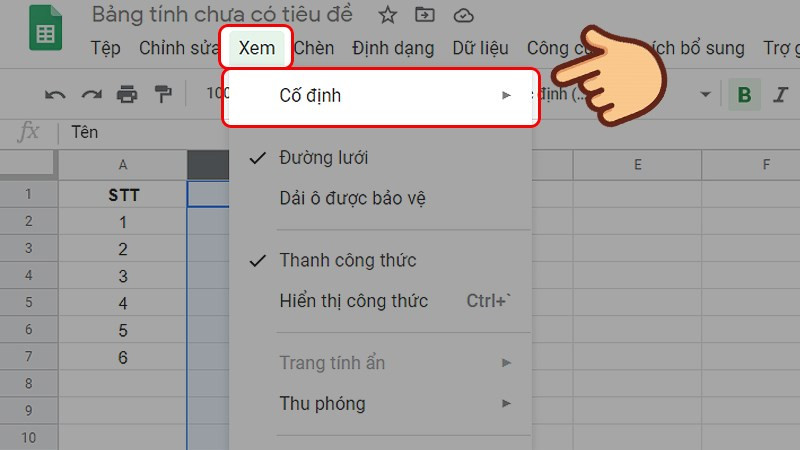 Ở thanh trên cùng chọn mục Xem, chọn Cố định
Ở thanh trên cùng chọn mục Xem, chọn Cố định
Cố Định Nhiều Hàng Hoặc Cột
- Mở bảng tính: Tương tự như trên, mở bảng tính cần chỉnh sửa.
- Chọn hàng/cột: Chọn hàng hoặc cột cuối cùng trong vùng bạn muốn cố định. Ví dụ: muốn cố định 3 cột đầu tiên, hãy chọn cột thứ 3.
- Vào mục “Xem”: Chọn “Xem” > “Cố định” > “Tới hàng hiện tại” hoặc “Tới cột hiện tại”.
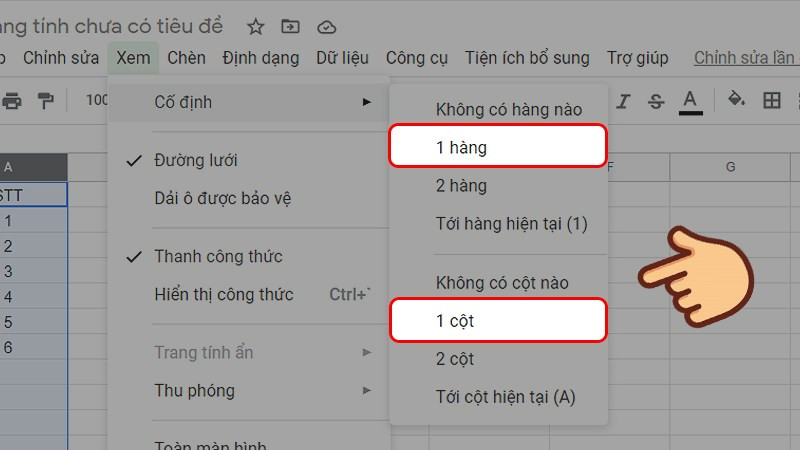 Chọn cố định 1 cột hoặc 1 hàng
Chọn cố định 1 cột hoặc 1 hàng
Hủy Cố Định Hàng/Cột
- Mở bảng tính: Mở bảng tính Google Sheets của bạn.
- Vào mục “Xem”: Chọn “Xem” > “Cố định” > “Không có hàng nào” hoặc “Không có cột nào”.
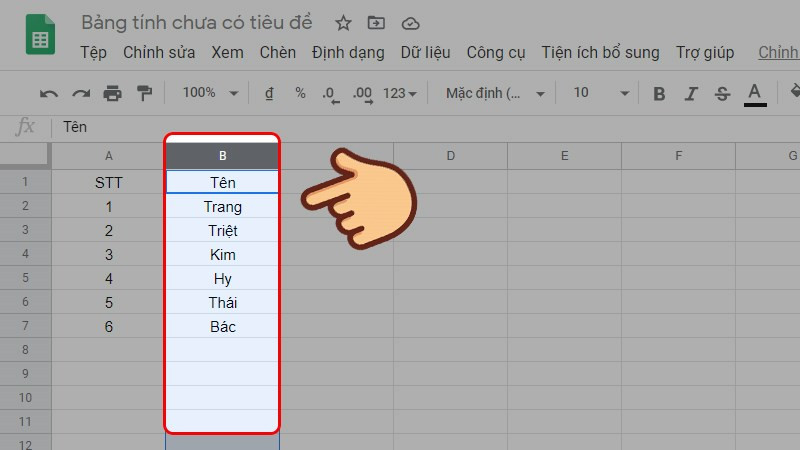 Chọn một hàng hoặc cột bạn muốn cố định tới
Chọn một hàng hoặc cột bạn muốn cố định tới
Ẩn Và Hiện Lại Hàng/Cột
Ẩn Hàng/Cột
- Chọn hàng/cột: Nhấp vào hàng hoặc cột (hoặc nhiều hàng/cột bằng cách giữ phím Ctrl).
- Nhấp chuột phải: Chọn “Ẩn hàng” hoặc “Ẩn cột”.
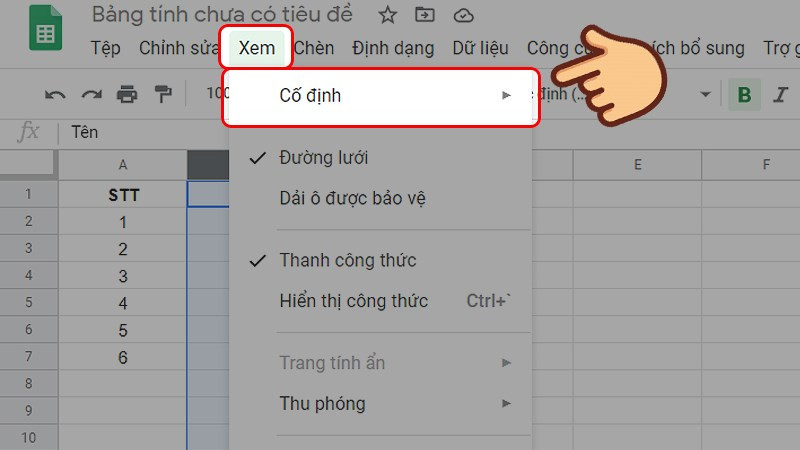 Ở thanh trên cùng chọn mục Xem, chọn Cố định
Ở thanh trên cùng chọn mục Xem, chọn Cố định
Hiện Lại Hàng/Cột
Sau khi ẩn, một mũi tên nhỏ sẽ xuất hiện giữa các hàng/cột liền kề. Nhấp vào mũi tên này để hiện lại hàng/cột đã ẩn.
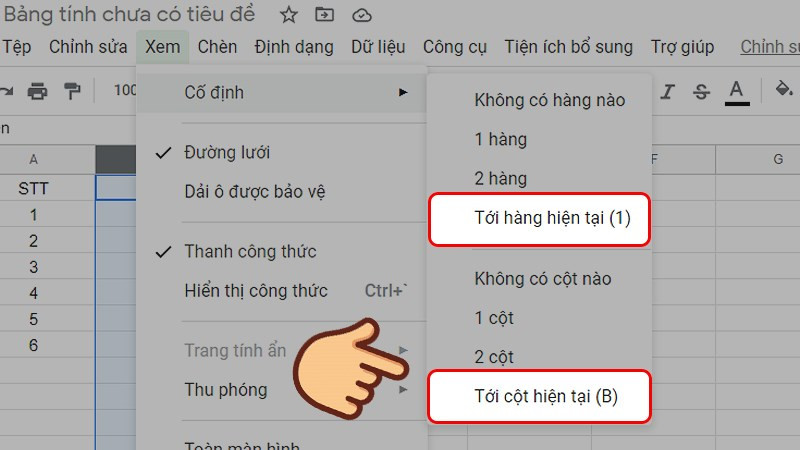 Chọn Tới cột hiện tại hoặc Tới hàng hiện tại.
Chọn Tới cột hiện tại hoặc Tới hàng hiện tại.
Hợp Nhất Hàng/Cột
- Chọn các ô: Chọn các ô bạn muốn hợp nhất.
- Vào mục “Định dạng”: Trên thanh công cụ, chọn “Định dạng” > “Hợp nhất ô”. Bạn có thể chọn các kiểu hợp nhất khác nhau như “Hợp nhất tất cả”, “Hợp nhất theo hàng”, “Hợp nhất theo cột”.
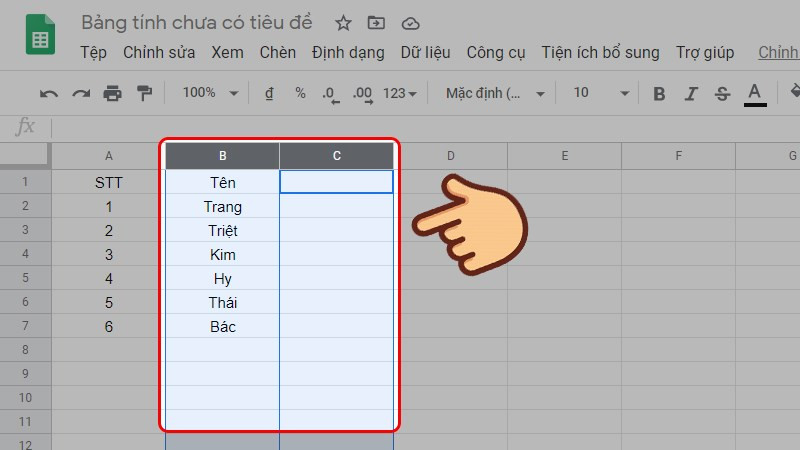 Nhấp vào một hàng hoặc cột để đánh dấu
Nhấp vào một hàng hoặc cột để đánh dấu
Tóm Lại
Bài viết đã hướng dẫn bạn cách hợp nhất, cố định và ẩn hàng/cột trong Google Sheets. Hy vọng những thủ thuật này sẽ giúp bạn làm việc hiệu quả hơn với bảng tính. Hãy chia sẻ bài viết nếu bạn thấy hữu ích nhé!