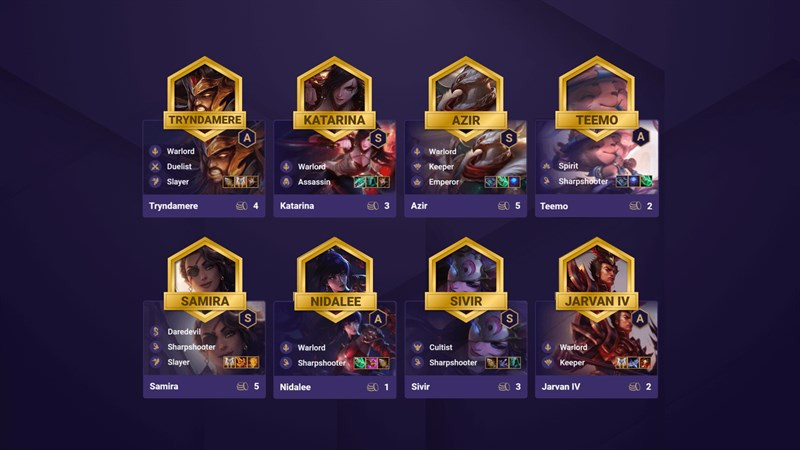Thủ Thuật Illustrator: 2 Cách Tạo Viền Chữ Đơn Giản Cho Người Mới Bắt Đầu
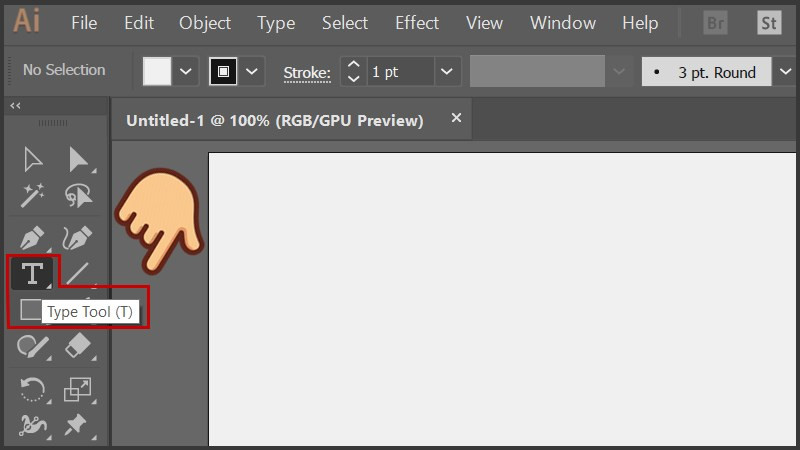
Bạn đang tìm cách làm nổi bật chữ trong thiết kế của mình bằng Adobe Illustrator? Viền chữ là một trong những cách đơn giản mà hiệu quả nhất để đạt được điều đó. Bài viết này trên xemtingame.com sẽ hướng dẫn bạn hai cách tạo viền chữ trong Illustrator (AI) một cách chi tiết và dễ hiểu, phù hợp cho cả những người mới bắt đầu.
Tạo Viền Chữ trong Illustrator: Tại Sao Lại Quan Trọng?
Viền chữ không chỉ giúp văn bản nổi bật hơn trên nền mà còn có thể truyền tải thông điệp thiết kế, tạo điểm nhấn, và tăng tính thẩm mỹ cho tác phẩm. Từ logo, poster, đến các ấn phẩm thiết kế khác, việc thành thạo kỹ thuật tạo viền chữ trong Illustrator là một kỹ năng thiết yếu.
I. Tạo Viền Chữ với Stroke: Nhanh Chóng và Tiện Lợi
1. Hướng dẫn Nhanh
Sử dụng Type Tool (T) để nhập chữ. Chọn Selection Tool (V) để chọn văn bản. Trong tab Properties, tìm mục Appearance. Chọn màu viền tại ô Stroke và điều chỉnh độ dày viền ở ô bên cạnh.
2. Hướng dẫn Chi Tiết
Bước 1: Mở Illustrator và chọn Type Tool (T) để nhập nội dung văn bản mong muốn.
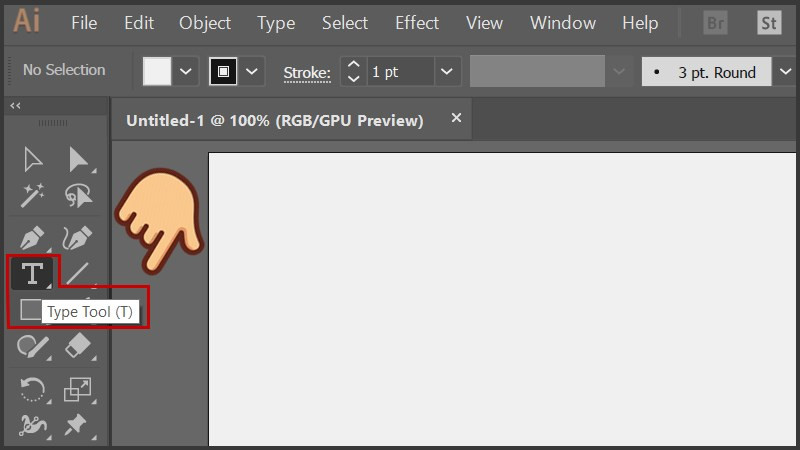 Chọn công cụ Type ToolAlt: Chọn công cụ Type Tool và nhập văn bản trong Illustrator
Chọn công cụ Type ToolAlt: Chọn công cụ Type Tool và nhập văn bản trong Illustrator
Bước 2: Nhấp chuột vào vùng làm việc và bắt đầu gõ chữ.
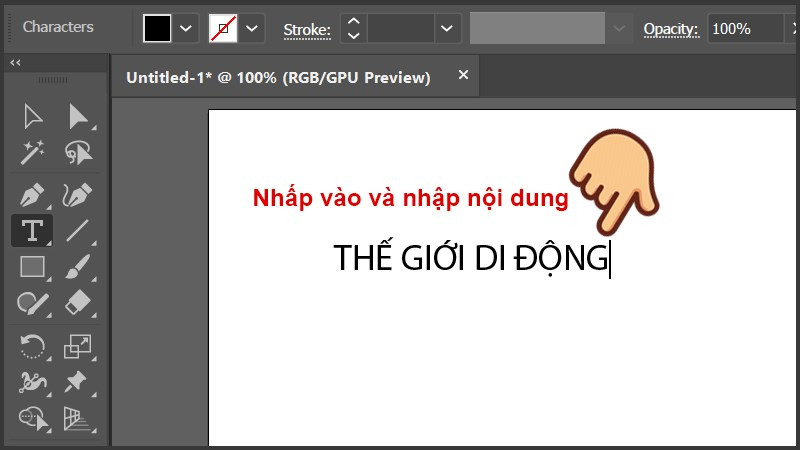 Nhập văn bảnAlt: Nhập nội dung văn bản
Nhập văn bảnAlt: Nhập nội dung văn bản
Bước 3: Chọn Selection Tool (V) và chọn đoạn văn bản cần thêm viền. Mở tab Properties.
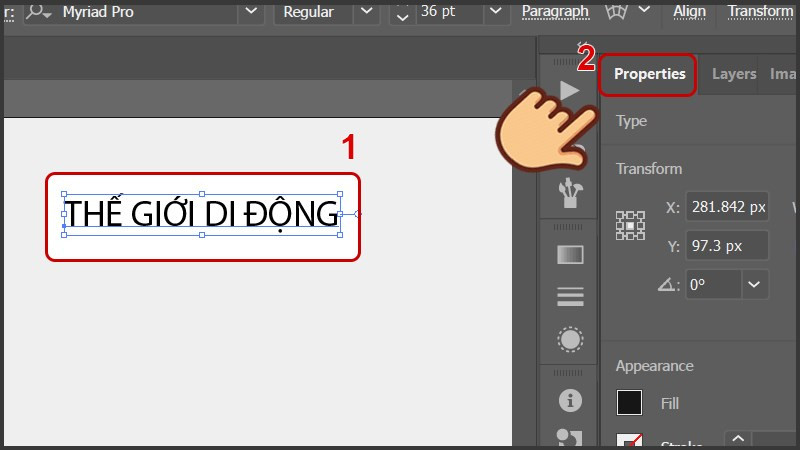 Chọn văn bản và mở tab PropertiesAlt: Chọn văn bản và mở tab Properties để điều chỉnh viền
Chọn văn bản và mở tab PropertiesAlt: Chọn văn bản và mở tab Properties để điều chỉnh viền
Bước 4: Trong hộp thoại Appearance, tìm ô Stroke. Nhấp vào ô này và chọn màu cho viền chữ.
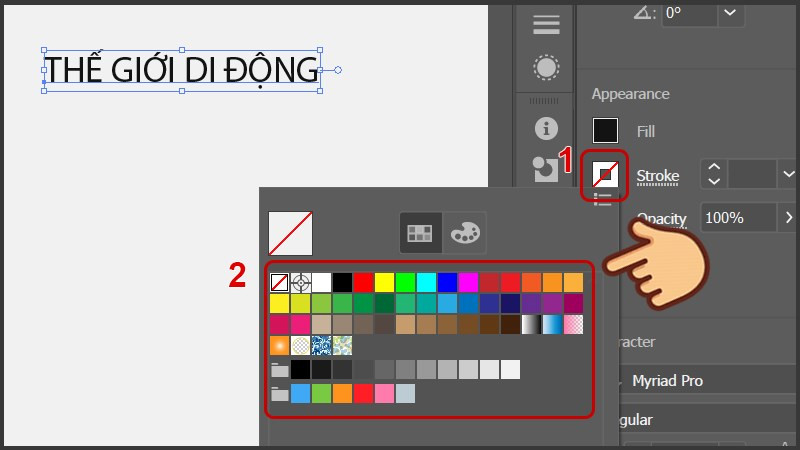 Chọn màu viềnAlt: Chọn màu viền cho chữ trong Illustrator
Chọn màu viềnAlt: Chọn màu viền cho chữ trong Illustrator
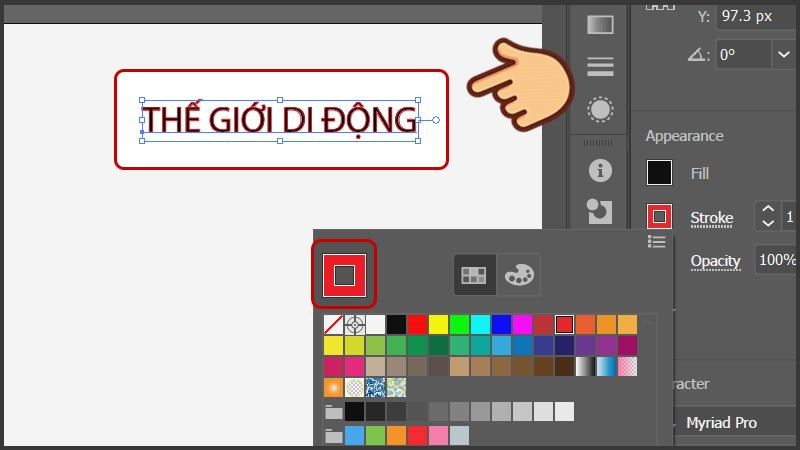 Kết quả viền màu đỏAlt: Văn bản với viền màu đỏ
Kết quả viền màu đỏAlt: Văn bản với viền màu đỏ
Bước 5: Điều chỉnh độ dày của viền bằng cách thay đổi giá trị trong ô bên cạnh ô màu.
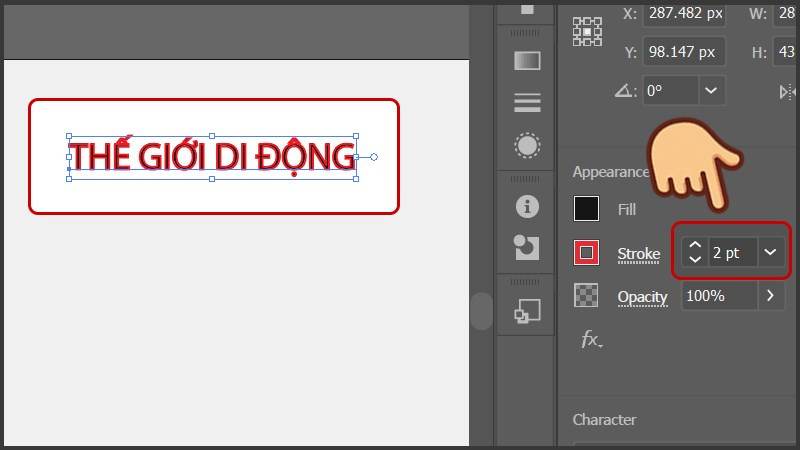 Điều chỉnh độ dày viềnAlt: Điều chỉnh độ dày viền chữ
Điều chỉnh độ dày viềnAlt: Điều chỉnh độ dày viền chữ
Bước 6: Để thay đổi màu viền nhanh chóng, bạn có thể sử dụng Selection Tool (V), chọn văn bản, và chọn màu trực tiếp từ bảng màu dưới thanh công cụ.
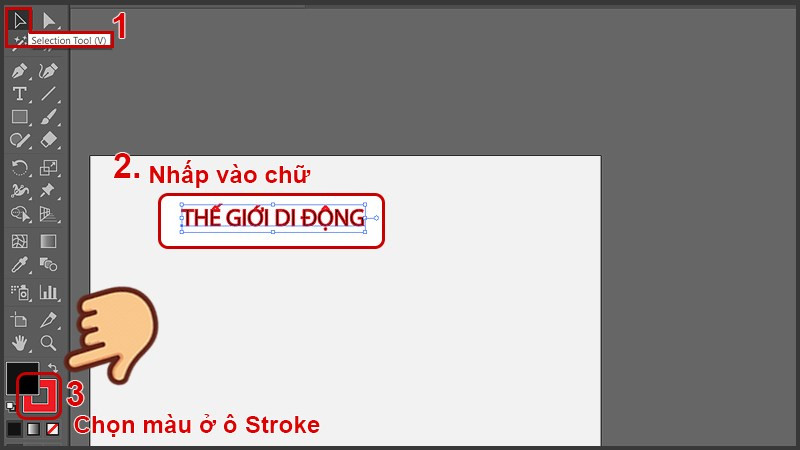 Thay đổi màu viền nhanhAlt: Thay đổi màu viền chữ nhanh chóng trong Illustrator
Thay đổi màu viền nhanhAlt: Thay đổi màu viền chữ nhanh chóng trong Illustrator
II. Tạo Viền Chữ với Offset Path: Linh Hoạt và Chuyên Nghiệp
1. Hướng dẫn Nhanh
Nhập chữ bằng Type Tool (T). Chọn chữ bằng Selection Tool (V). Vào Object > Expand. Tiếp tục vào Object > Path > Offset Path…. Điều chỉnh kiểu viền và nhấn OK. Cuối cùng, chọn màu viền.
2. Hướng dẫn Chi Tiết
Bước 1: Sử dụng Type Tool (T) để nhập văn bản.
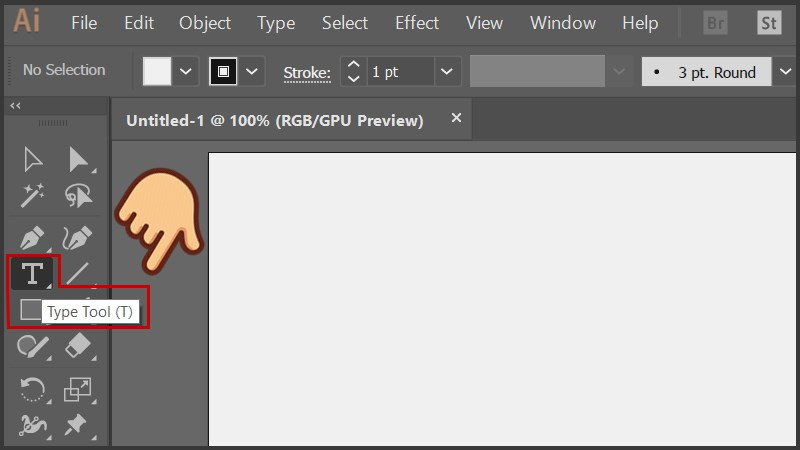 Alt: Chọn công cụ Type Tool để nhập văn bản
Alt: Chọn công cụ Type Tool để nhập văn bản
Bước 2: Nhấp vào vùng làm việc và nhập nội dung.
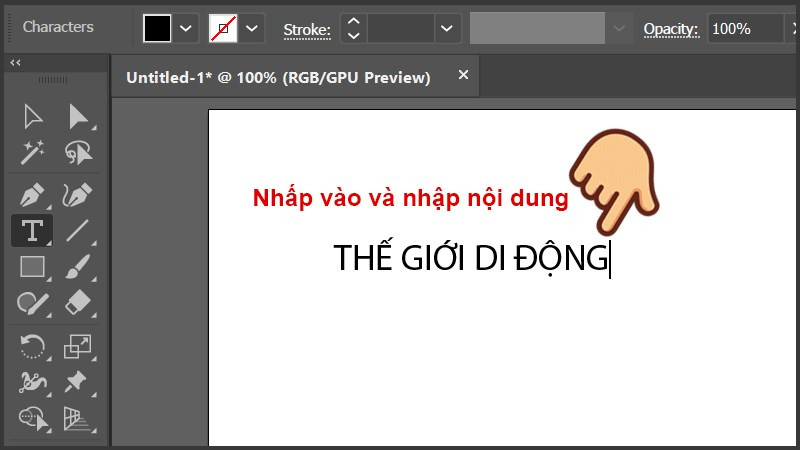 Nhập nội dungAlt: Nhập nội dung văn bản cần tạo viền
Nhập nội dungAlt: Nhập nội dung văn bản cần tạo viền
Bước 3: Chuyển chữ thành vector bằng cách chọn văn bản với Selection Tool (V) và vào Object > Expand. Hoặc sử dụng phím tắt Ctrl + Shift + O.
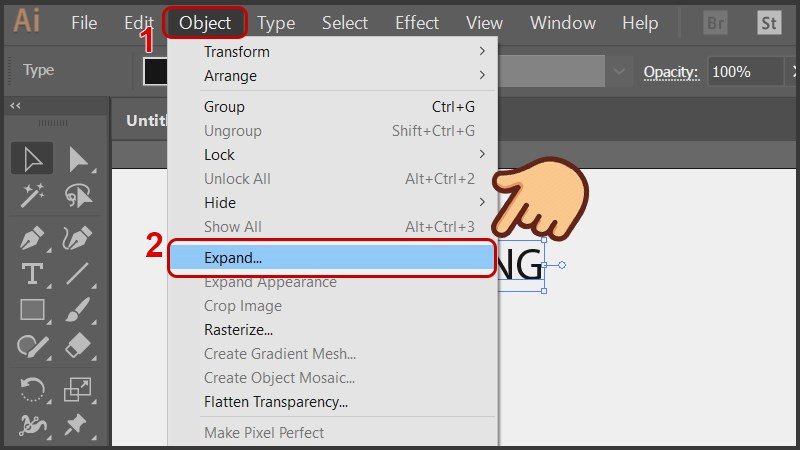 Chuyển thành vectorAlt: Chuyển đổi văn bản thành vector trong Illustrator
Chuyển thành vectorAlt: Chuyển đổi văn bản thành vector trong Illustrator
Bước 4: Nhấn OK trong hộp thoại Expand.
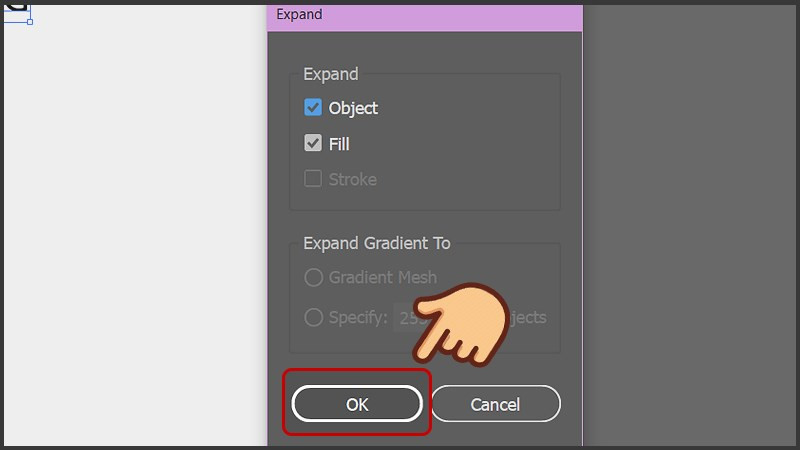 Xác nhận ExpandAlt: Xác nhận chuyển đổi văn bản thành vector
Xác nhận ExpandAlt: Xác nhận chuyển đổi văn bản thành vector
Bước 5: Vào Object > Path > Offset Path….
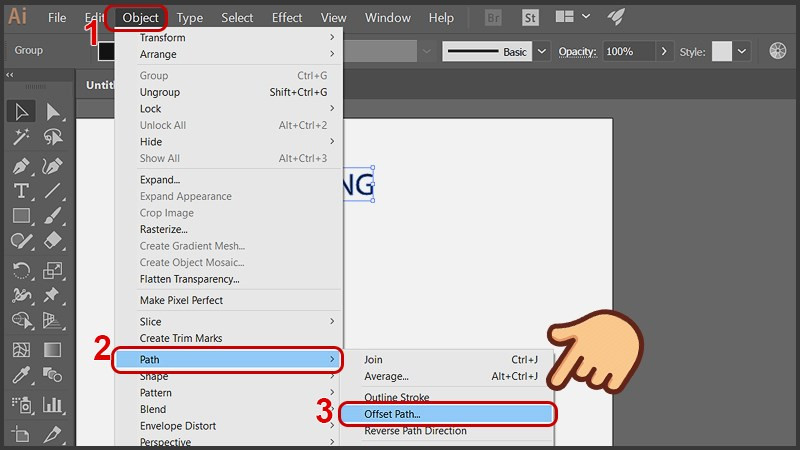 Alt: Sử dụng Offset Path để tạo viền chữ
Alt: Sử dụng Offset Path để tạo viền chữ
Bước 6: Điều chỉnh các thông số trong hộp thoại Offset Path. Offset quy định khoảng cách giữa viền và chữ. Joins quy định kiểu dáng của viền. Tích chọn Preview để xem trước kết quả. Nhấn OK để lưu thay đổi.
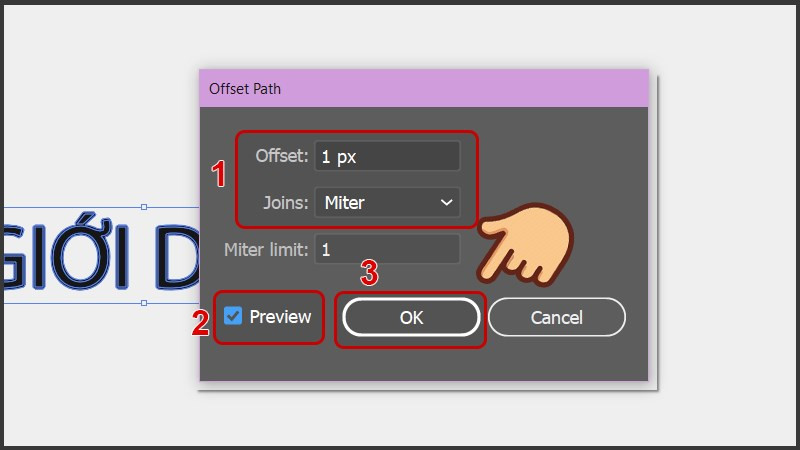 Điều chỉnh Offset PathAlt: Điều chỉnh các thông số của viền chữ
Điều chỉnh Offset PathAlt: Điều chỉnh các thông số của viền chữ
Bước 7: Chọn màu viền từ bảng màu dưới thanh công cụ.
 Chọn màu viềnAlt: Chọn màu cho viền chữ vừa tạo
Chọn màu viềnAlt: Chọn màu cho viền chữ vừa tạo
Kết Luận
Trên đây là hai cách tạo viền chữ trong Illustrator, từ đơn giản đến chuyên nghiệp hơn. Hy vọng bài viết này trên xemtingame.com sẽ giúp bạn áp dụng hiệu quả vào các dự án thiết kế của mình. Hãy để lại bình luận bên dưới nếu bạn có bất kỳ thắc mắc nào!