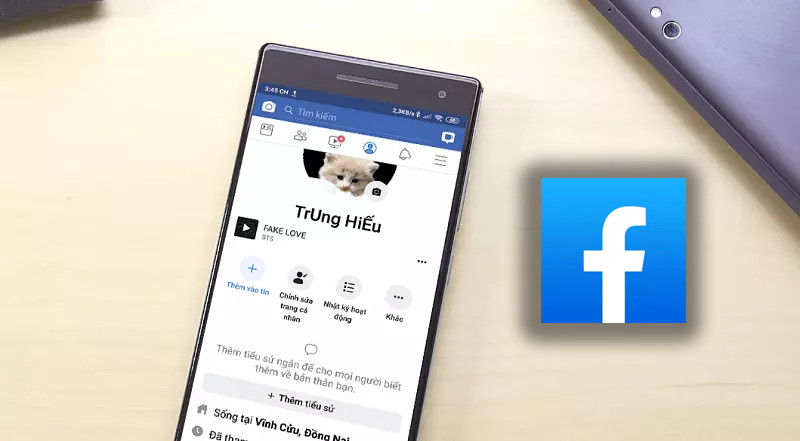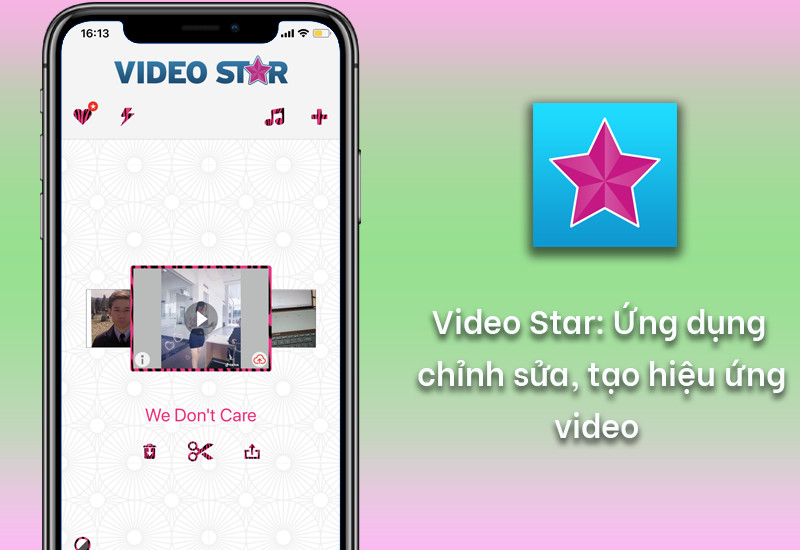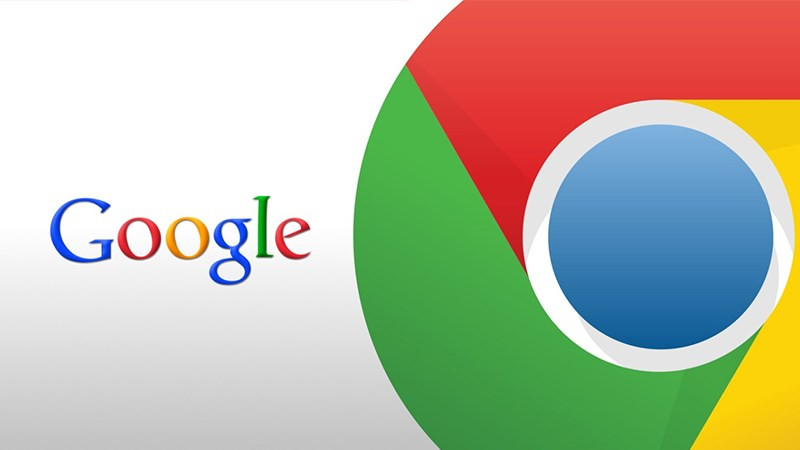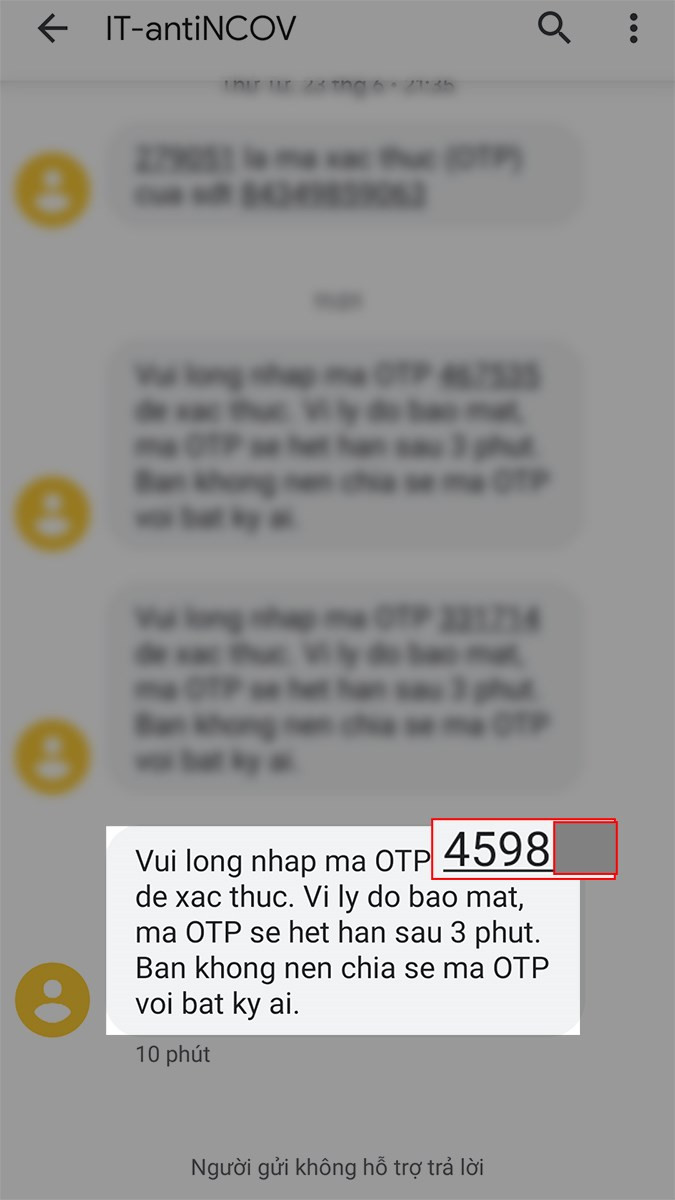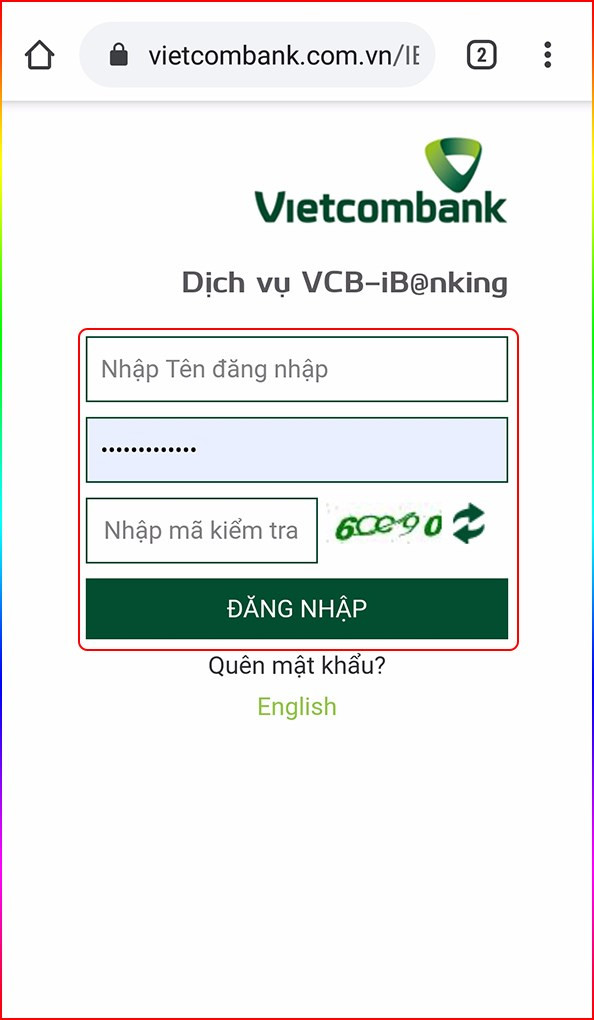Thủ Thuật Kiểm Tra Dung Lượng Ổ Cứng Máy Tính Windows và Macbook
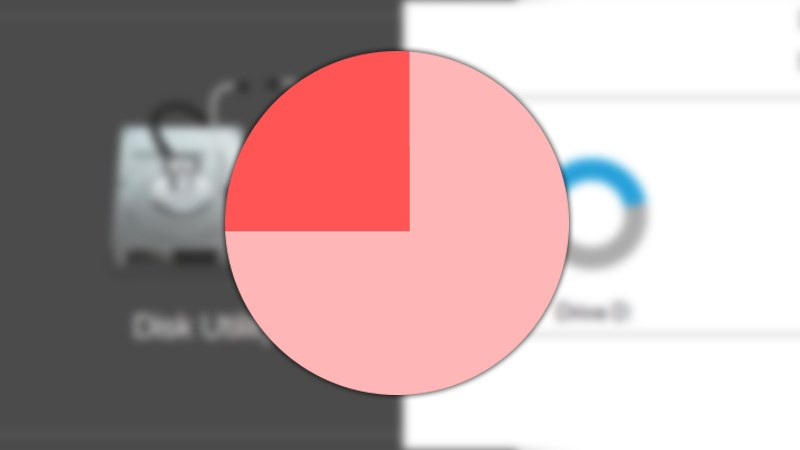
Bạn đã bao giờ tự hỏi máy tính của mình còn bao nhiêu dung lượng trống? Việc kiểm tra dung lượng ổ cứng thường xuyên không chỉ giúp bạn quản lý dữ liệu hiệu quả mà còn đảm bảo hiệu suất hoạt động ổn định cho máy tính. Bài viết này sẽ hướng dẫn bạn cách kiểm tra dung lượng ổ cứng trên cả Windows và Macbook một cách chi tiết và dễ hiểu.
Tại sao cần kiểm tra dung lượng ổ cứng?
Kiểm tra dung lượng ổ cứng thường xuyên mang lại nhiều lợi ích thiết thực:
- Đảm bảo hiệu suất: Dung lượng trống quá ít có thể làm chậm máy tính. Việc kiểm tra giúp bạn đảm bảo máy tính luôn có đủ không gian để hoạt động mượt mà. Nên duy trì ít nhất 10-15% dung lượng trống trên ổ đĩa. Ví dụ, với ổ 512GB, nên để trống ít nhất 51.2GB.
- Ngăn ngừa quá tải: Kiểm tra dung lượng giúp bạn phát hiện sớm tình trạng ổ cứng sắp đầy, từ đó chủ động di chuyển hoặc xóa dữ liệu, tránh hư hỏng ổ cứng.
- Quản lý dữ liệu hiệu quả: Biết rõ dung lượng còn trống giúp bạn quyết định có nên tải thêm dữ liệu hay không, cũng như xác định dữ liệu nào cần xóa hoặc lưu trữ.
- Lên kế hoạch nâng cấp: Nếu dung lượng thường xuyên ở mức cao, bạn có thể cân nhắc nâng cấp ổ cứng để đáp ứng nhu cầu lưu trữ.
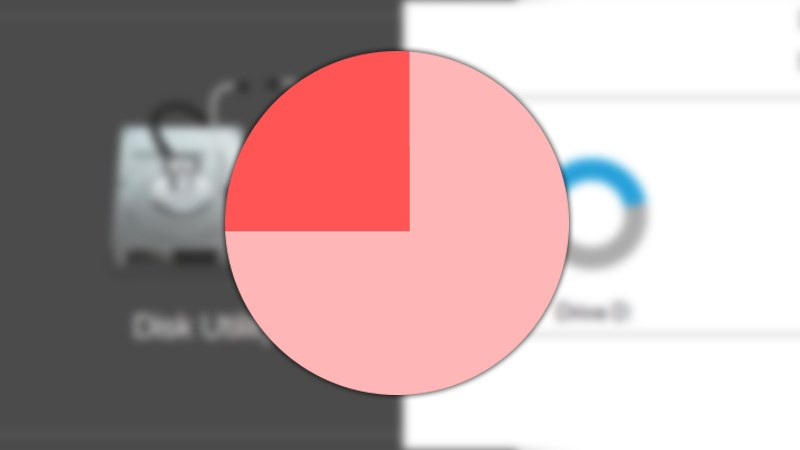 Kiểm tra dung lượng ổ cứng máy tính
Kiểm tra dung lượng ổ cứng máy tính
Kiểm tra dung lượng ổ cứng trên Windows
Dưới đây là 3 cách kiểm tra dung lượng ổ cứng trên Windows 10, 8 và 7:
1. Kiểm tra qua My Computer (This PC)
Trong This PC (My Computer), mục “Devices and drives” hiển thị tất cả ổ đĩa trên máy tính. Phần màu xanh biểu thị dung lượng đã sử dụng, phần còn lại là dung lượng trống. Thông tin chi tiết về dung lượng trống (Free of) cũng được hiển thị bên dưới.
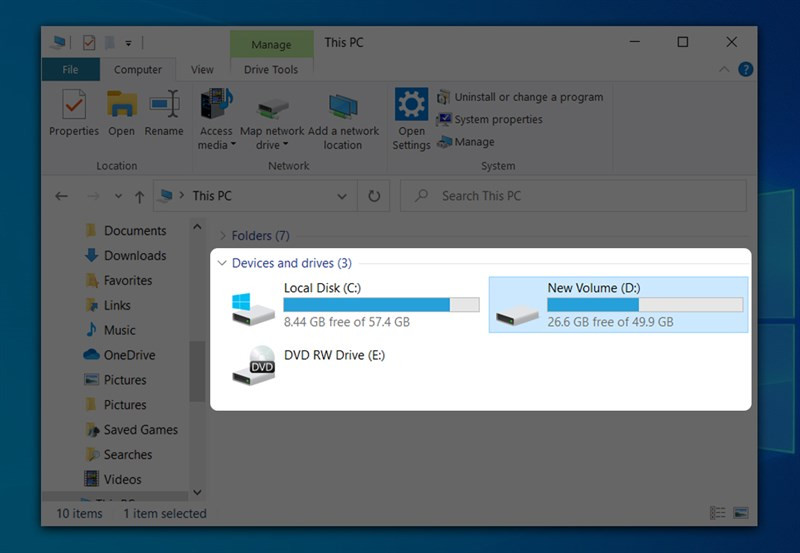 Kiểm tra dung lượng ổ cứng qua This PC
Kiểm tra dung lượng ổ cứng qua This PC
2. Kiểm tra dung lượng qua Properties
Click chuột phải vào ổ đĩa cần kiểm tra và chọn “Properties”. Tại đây, bạn sẽ thấy thông tin chi tiết về “Used Space” (dung lượng đã sử dụng – màu xanh) và “Free Space” (dung lượng trống – màu trắng).
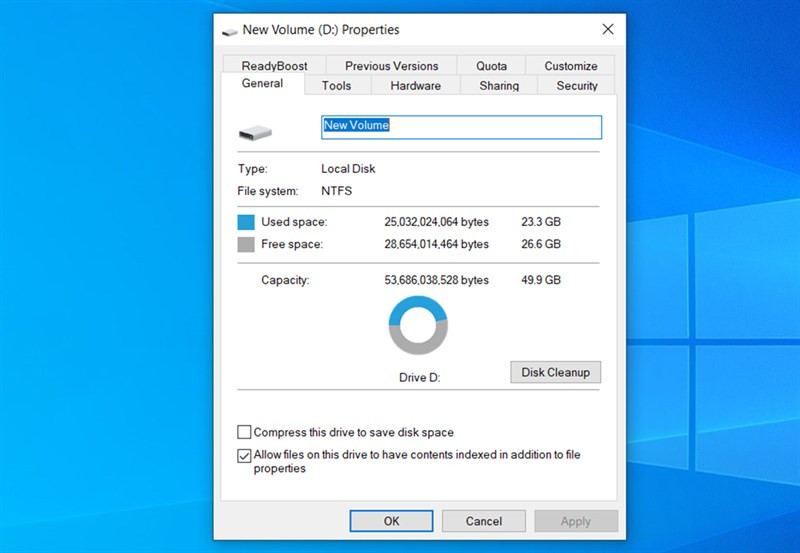 Kiểm tra dung lượng ổ cứng qua Properties
Kiểm tra dung lượng ổ cứng qua Properties
3. Kiểm tra dung lượng qua Disk Management
Nhấn tổ hợp phím Windows + R, gõ diskmgmt.msc và nhấn OK. Trong Disk Management, bạn có thể xem dung lượng trống (“Free Space”) và phần trăm dung lượng còn lại của mỗi ổ đĩa.
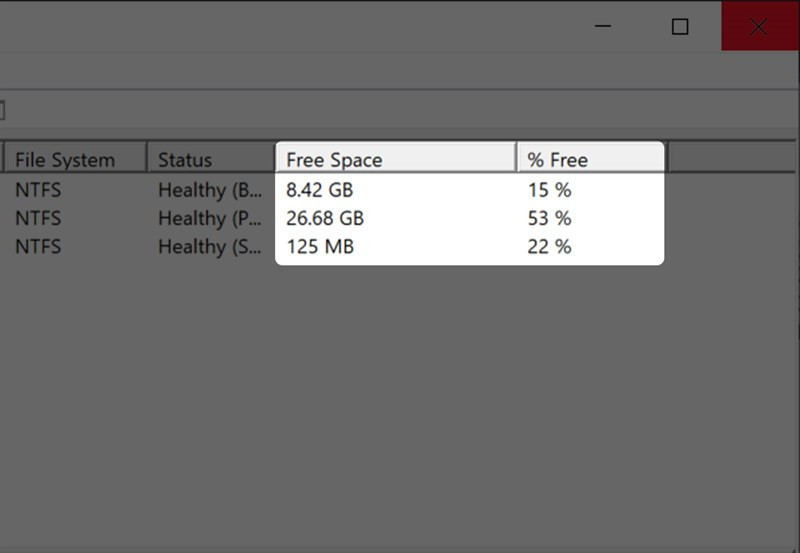 Kiểm tra dung lượng ổ cứng qua Disk Management
Kiểm tra dung lượng ổ cứng qua Disk Management
Kiểm tra dung lượng ổ cứng trên Macbook
Dưới đây là 2 cách kiểm tra dung lượng ổ cứng trên Macbook:
1. Kiểm tra qua About This Mac
Click vào biểu tượng Apple ở góc trái màn hình, chọn “About This Mac”. Cửa sổ hiển thị thông tin tổng quan về máy tính, bao gồm dung lượng bộ nhớ và RAM. Để xem chi tiết dung lượng trống, hãy chọn “Storage”.
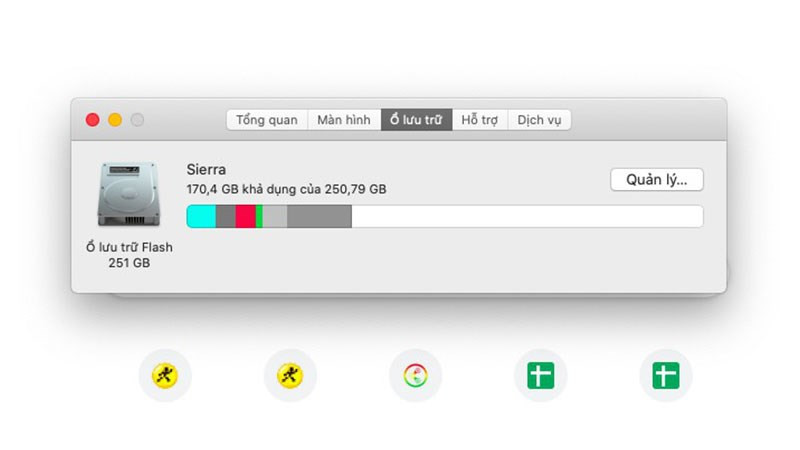 Kiểm tra dung lượng ổ cứng Macbook qua About This Mac
Kiểm tra dung lượng ổ cứng Macbook qua About This Mac
2. Kiểm tra qua Disk Utility
Nhấn tổ hợp phím Command + Space, gõ “Disk Utility” và mở ứng dụng. Disk Utility hiển thị toàn bộ thông tin về ổ cứng, bao gồm dung lượng đã sử dụng, dung lượng trống và dung lượng hệ điều hành.
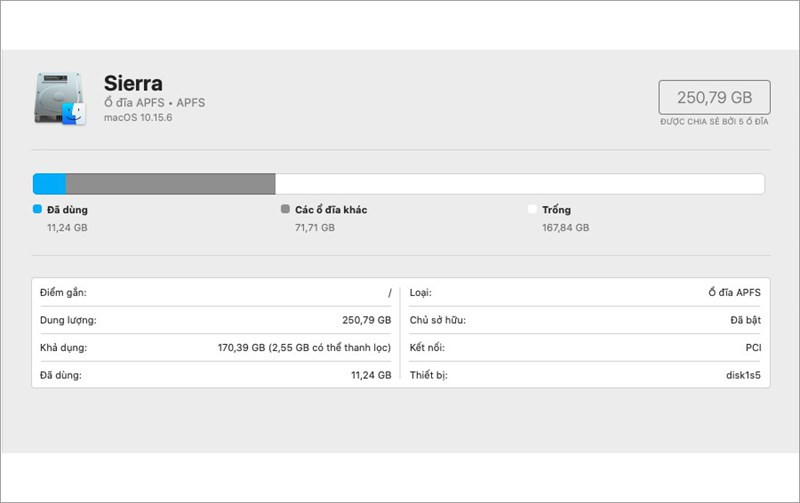 Kiểm tra dung lượng ổ cứng Macbook qua Disk Utility
Kiểm tra dung lượng ổ cứng Macbook qua Disk Utility
Mở rộng dung lượng lưu trữ
Nếu dung lượng ổ cứng không đủ, bạn có thể:
- Nâng cấp ổ cứng: Thay ổ cứng hiện tại bằng ổ cứng có dung lượng lớn hơn (áp dụng cho hầu hết laptop Windows).
- Thêm ổ cứng: Lắp thêm ổ HDD hoặc SSD SATA nếu laptop hỗ trợ.
- Sử dụng ổ cứng di động: Mua ổ cứng di động để lưu trữ thêm dữ liệu.
- Lưu trữ đám mây: Sử dụng các dịch vụ lưu trữ trực tuyến như Google Drive, Dropbox, OneDrive.
Hy vọng bài viết này hữu ích với bạn. Hãy thường xuyên kiểm tra dung lượng ổ cứng để đảm bảo máy tính hoạt động hiệu quả và dữ liệu của bạn luôn được an toàn.