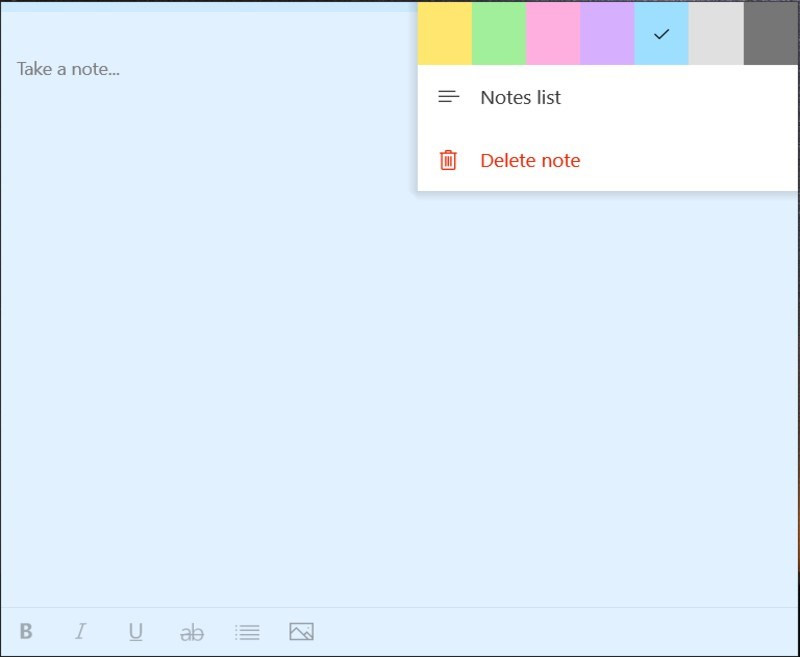Thủ Thuật Kiểm Tra và Cài Đặt Driver Máy Tính Đơn Giản
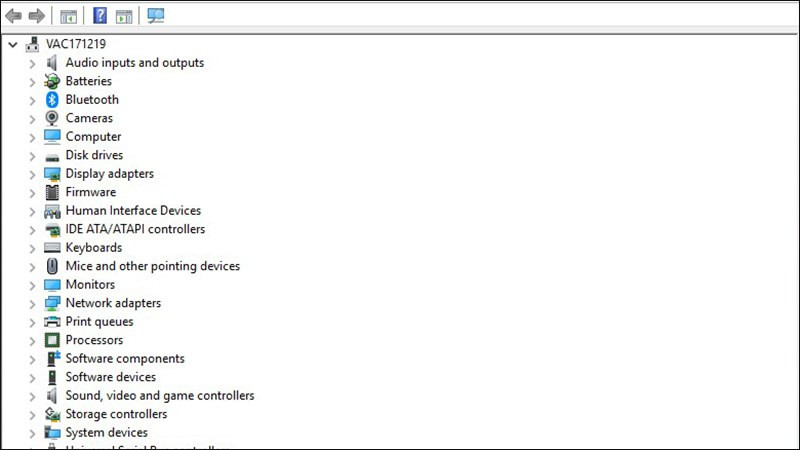
Bạn đã bao giờ gặp phải tình trạng máy tính hoạt động chậm chạp, các phần mềm không tương thích hoặc gặp lỗi? Nguyên nhân có thể xuất phát từ driver – cầu nối quan trọng giữa phần cứng và phần mềm. Việc kiểm tra và cập nhật driver thường xuyên là rất cần thiết để đảm bảo hiệu suất tối ưu cho máy tính. Bài viết này trên xemtingame.com sẽ hướng dẫn bạn cách kiểm tra và cài đặt driver một cách chi tiết và dễ hiểu, giúp bạn tự tin xử lý các vấn đề liên quan đến driver.
Tại sao cần kiểm tra và cài đặt Driver?
Driver là phần mềm cho phép hệ điều hành giao tiếp với phần cứng máy tính. Nếu driver bị lỗi thời, thiếu hoặc không tương thích, máy tính có thể gặp sự cố như hoạt động chậm, hiển thị sai, âm thanh không rõ ràng, hoặc thậm chí là ngừng hoạt động. Kiểm tra và cài đặt driver đúng cách giúp tối ưu hóa hiệu suất hệ thống, khắc phục sự cố và tận dụng tối đa khả năng của phần cứng.
I. Cách kiểm tra Driver trên máy tính
Có nhiều cách để kiểm tra driver trên máy tính, dưới đây là hai phương pháp phổ biến và dễ thực hiện:
1. Sử dụng Windows Device Manager
Device Manager là công cụ tích hợp sẵn trong Windows, giúp quản lý tất cả các thiết bị phần cứng được kết nối với máy tính. Đây là cách đơn giản nhất để kiểm tra tình trạng driver.
- Bước 1: Mở Device Manager. Bạn có thể thực hiện bằng cách:
- Nhấn tổ hợp phím
Windows + R, gõdevmgmt.mscvà nhấnEnter. - Nhấn phím
Windows, gõ “Device Manager” và chọn kết quả tương ứng. - Click chuột phải vào This PC, chọn Manage, sau đó chọn Device Manager.
- Nhấn tổ hợp phím
- Bước 2: Quan sát danh sách driver. Các thiết bị có driver hoạt động bình thường sẽ hiển thị tên đầy đủ. Nếu thấy biểu tượng dấu chấm than vàng hoặc dấu x đỏ, tức là driver đang gặp sự cố, cần được cập nhật hoặc cài đặt lại.
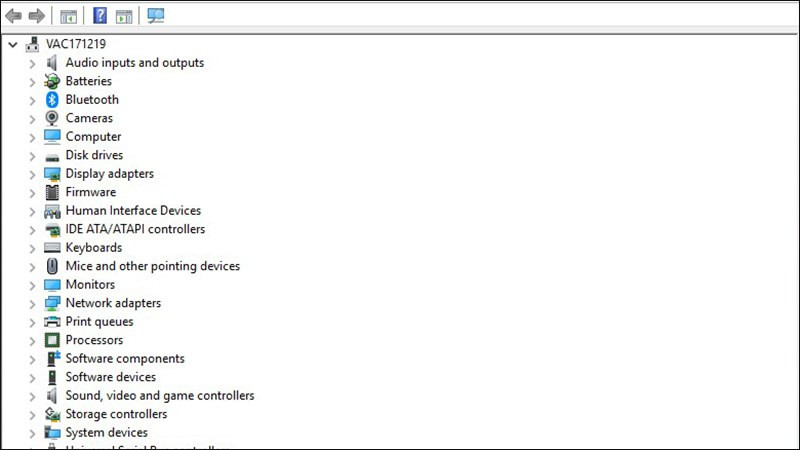 Kiểm tra driver bằng Device ManagerAlt: Hình ảnh minh họa danh sách driver trong Device Manager. Các driver hoạt động bình thường không có biểu tượng cảnh báo.
Kiểm tra driver bằng Device ManagerAlt: Hình ảnh minh họa danh sách driver trong Device Manager. Các driver hoạt động bình thường không có biểu tượng cảnh báo.
2. Kiểm tra phiên bản driver bằng PowerShell
PowerShell là một công cụ mạnh mẽ hơn, cho phép bạn xem chi tiết phiên bản của từng driver.
- Bước 1: Mở PowerShell với quyền quản trị. Nhấn phím
Windows, gõ “PowerShell”, click chuột phải vào kết quả và chọn “Run as administrator”. - Bước 2: Sao chép và dán lệnh sau vào PowerShell, rồi nhấn
Enter:(Get-WmiObject Win32_PnPSignedDriver| select DeviceName, Manufacturer, DriverVersion) - Bước 3: Danh sách các driver cùng tên nhà sản xuất và phiên bản sẽ hiển thị.
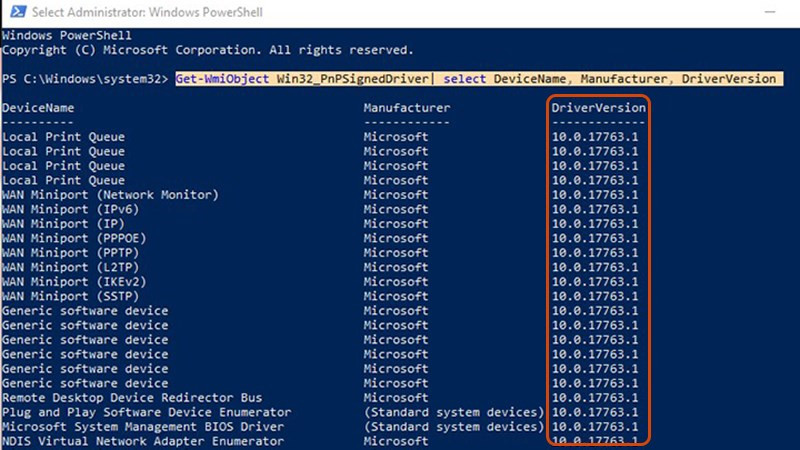 Kiểm tra driver bằng PowerShellAlt: Hình ảnh minh họa danh sách driver và phiên bản trong PowerShell.
Kiểm tra driver bằng PowerShellAlt: Hình ảnh minh họa danh sách driver và phiên bản trong PowerShell.
II. Cài đặt driver còn thiếu
Sau khi xác định được driver nào bị thiếu hoặc lỗi thời, bạn có thể cài đặt lại bằng các cách sau:
1. Cài đặt tự động
Windows có khả năng tự động tìm kiếm và cài đặt driver.
- Bước 1: Mở Control Panel, chọn Devices and Printers.
- Bước 2: Click chuột phải vào This PC (hoặc Computer), chọn Device installation settings.
- Bước 3: Chọn Yes, do this automatically (recommended) và nhấn Save Changes.
- Bước 4: Quay lại Device Manager, click chuột phải vào thiết bị cần cập nhật driver và chọn Update Driver.
- Bước 5: Chọn Search automatically for drivers. Windows sẽ tự động tìm kiếm và cài đặt driver phù hợp.
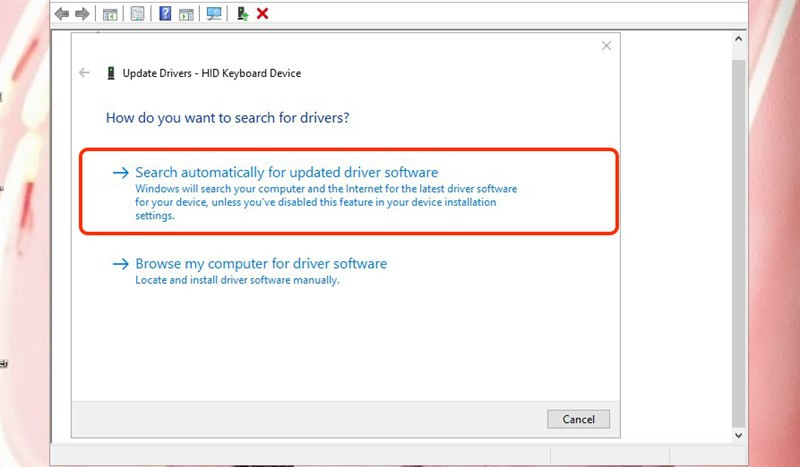 Cập nhật driver tự độngAlt: Hình ảnh minh họa lựa chọn tìm kiếm driver tự động trong Windows.
Cập nhật driver tự độngAlt: Hình ảnh minh họa lựa chọn tìm kiếm driver tự động trong Windows.
2. Cài đặt thủ công
Nếu cách cài đặt tự động không thành công, bạn có thể tải driver từ trang web của nhà sản xuất và cài đặt thủ công.
Hy vọng bài viết này đã cung cấp cho bạn những kiến thức hữu ích về kiểm tra và cài đặt driver. Đừng quên thường xuyên kiểm tra driver để đảm bảo máy tính luôn hoạt động trong trạng thái tốt nhất! Hãy để lại bình luận bên dưới nếu bạn có bất kỳ thắc mắc nào.