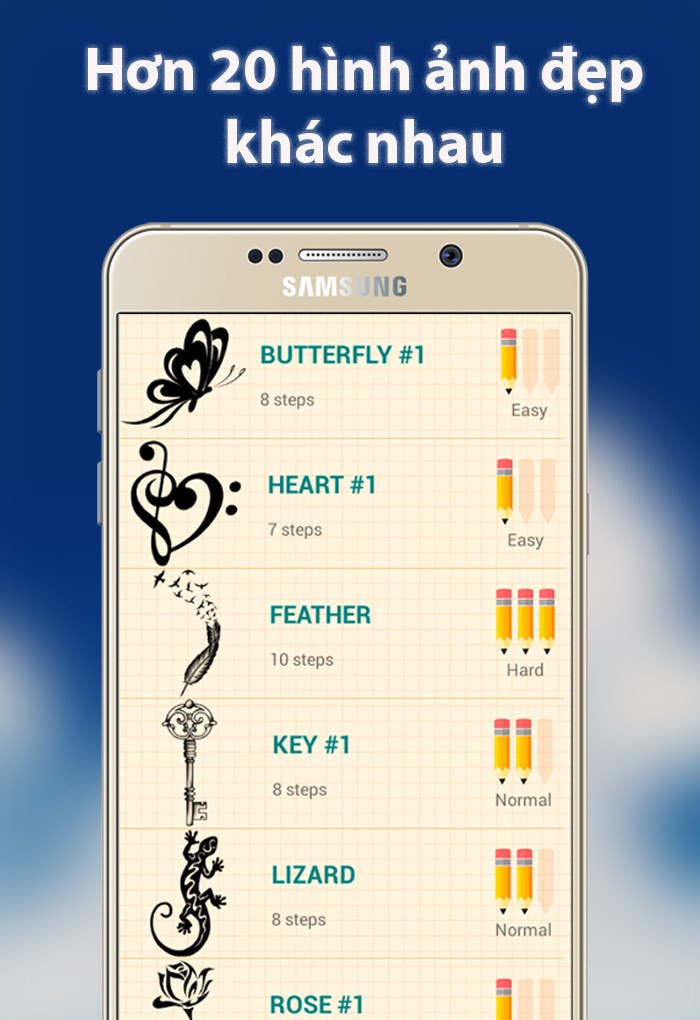Thủ thuật nén file PDF nhanh gọn với Foxit Reader

Bạn thường xuyên làm việc với file PDF và gặp khó khăn khi chia sẻ chúng vì dung lượng quá lớn? Đừng lo, bài viết này trên xemtingame.com sẽ hướng dẫn bạn cách nén file PDF nhanh chóng và hiệu quả bằng phần mềm Foxit Reader. Cùng xem nhé!
Tại sao nên nén file PDF bằng Foxit Reader?
Việc nén file PDF mang lại nhiều lợi ích, đặc biệt là khi bạn cần chia sẻ hoặc lưu trữ một lượng lớn tài liệu. Foxit Reader là một công cụ tuyệt vời giúp bạn thực hiện việc này một cách dễ dàng và nhanh chóng. Nén file PDF giúp:
- Tiết kiệm dung lượng lưu trữ trên máy tính và điện thoại.
- Chia sẻ file nhanh hơn qua email hoặc các ứng dụng nhắn tin.
- Tối ưu hóa quá trình tải lên và tải xuống tài liệu.

Hướng dẫn nén file PDF bằng Foxit Reader
Dưới đây là hướng dẫn chi tiết cách nén file PDF bằng Foxit Reader, áp dụng cho cả máy tính Windows và macOS.
Nén file PDF nhanh gọn
- Mở Foxit Reader và chọn file PDF cần nén bằng cách nhấn Open File (Ctrl + O).
- Nhấn tổ hợp phím Ctrl + P để mở cửa sổ in.
- Chọn Foxit Reader PDF Printer tại mục Name.
- Nhấn Properties và điều chỉnh chất lượng hình ảnh (Image Resolution).
- Nhấn OK và chọn thư mục lưu file, sau đó nhấn Save.
Hướng dẫn chi tiết từng bước
Bước 1: Mở file PDF
Khởi động Foxit Reader và mở file PDF cần nén. Bạn có thể kéo thả file vào phần mềm hoặc sử dụng tùy chọn Open File (Ctrl + O).
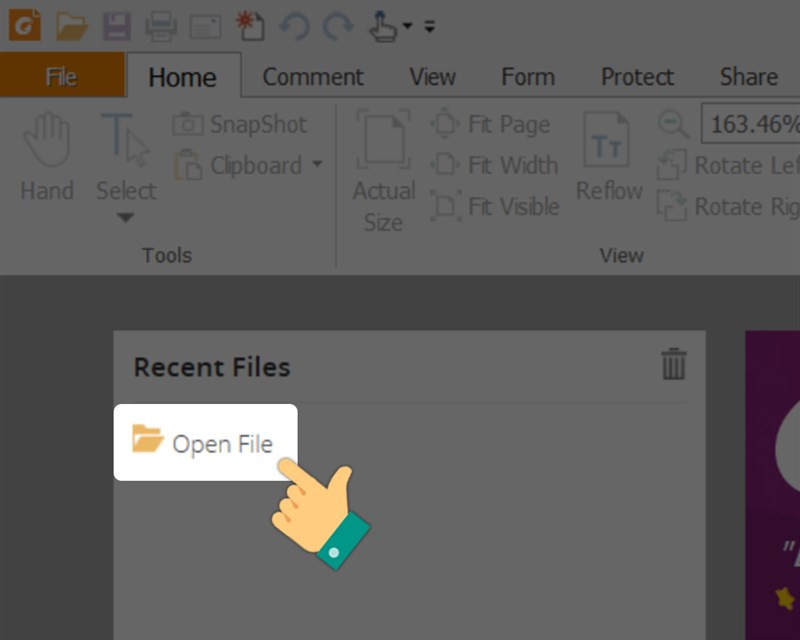 Mở file PDF trong Foxit Reader
Mở file PDF trong Foxit Reader
Bước 2: Chọn file và mở
Chọn file PDF bạn muốn nén từ danh sách và nhấn Open.
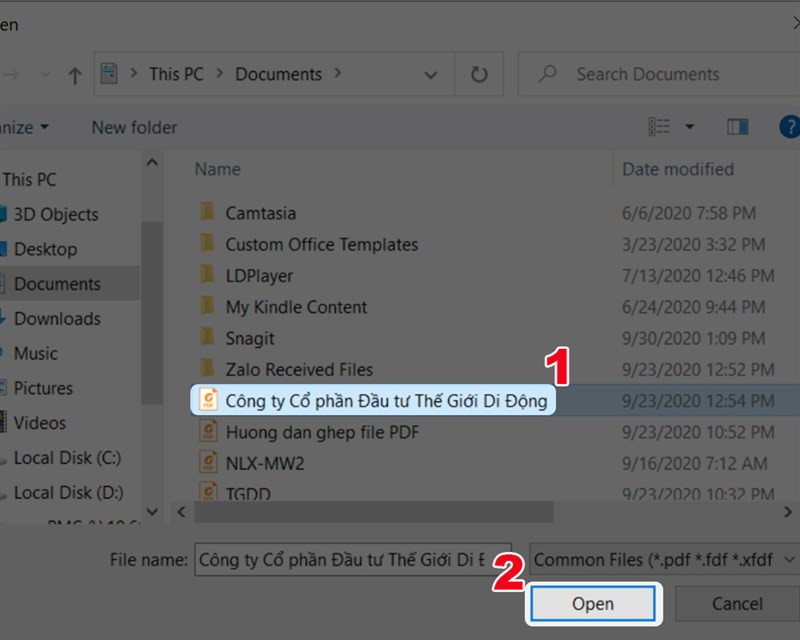
Bước 3: Mở cửa sổ in
Nhấn biểu tượng máy in hoặc sử dụng phím tắt Ctrl + P để mở cửa sổ in.
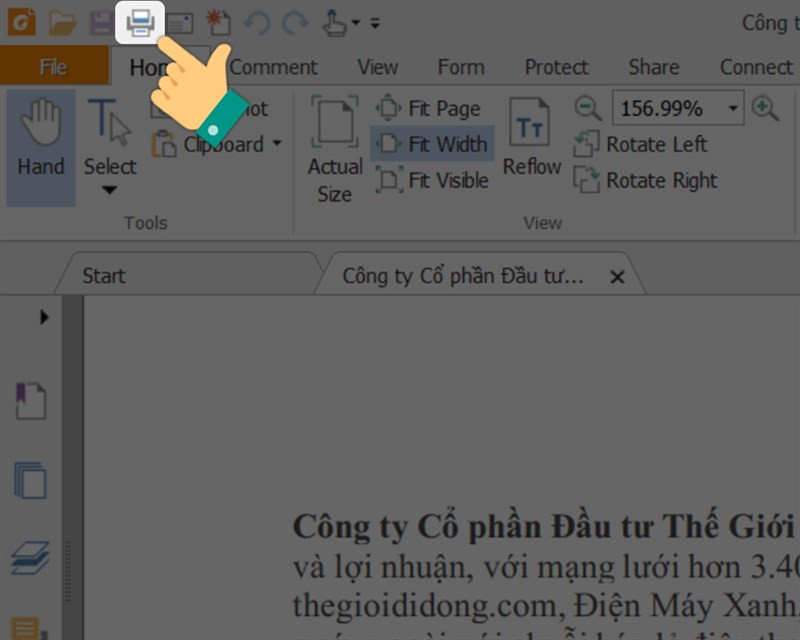 Mở cửa sổ in
Mở cửa sổ in
Bước 4: Chọn máy in ảo Foxit Reader
Tại mục Name, chọn Foxit Reader PDF Printer. Đây là máy in ảo của Foxit Reader cho phép bạn lưu file PDF với dung lượng nhỏ hơn.
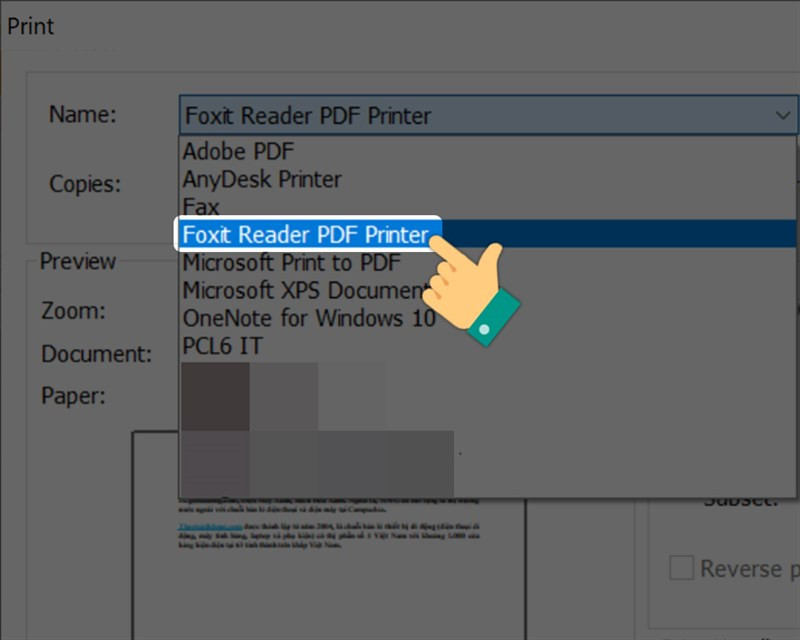 Chọn Foxit Reader PDF Printer
Chọn Foxit Reader PDF Printer
Bước 5: Điều chỉnh chất lượng hình ảnh
Nhấn Properties và chuyển sang tab General. Tại mục Image Resolution, bạn có thể điều chỉnh độ phân giải hình ảnh. Đối với file PDF scan, nên chọn 300 dpi. Với văn bản thông thường, 200 hoặc 144 dpi là đủ. Giá trị tối thiểu là 72 dpi. Nhấn OK sau khi điều chỉnh.
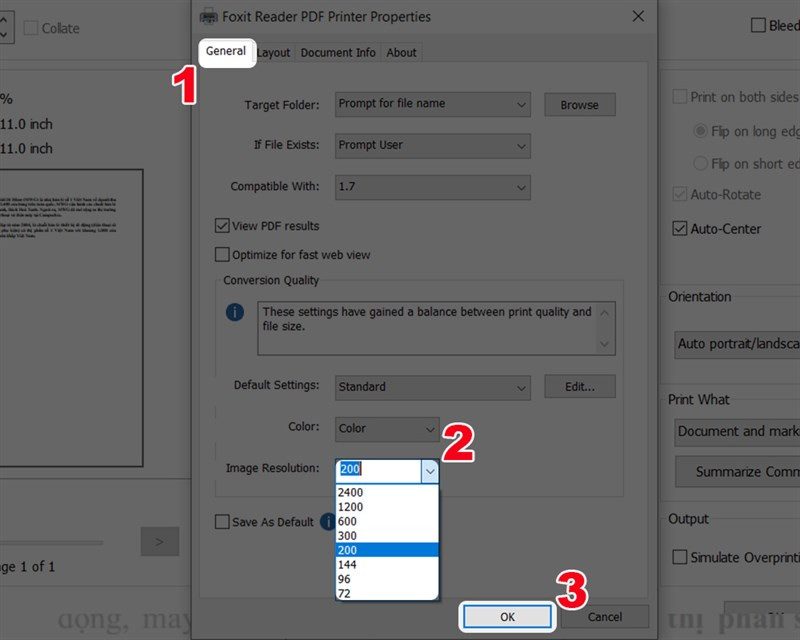 Điều chỉnh chất lượng hình ảnh
Điều chỉnh chất lượng hình ảnh
Bước 6: Lưu file PDF đã nén
Nhấn OK ở cửa sổ Print. Chọn thư mục lưu file và đặt tên cho file mới, sau đó nhấn Save.
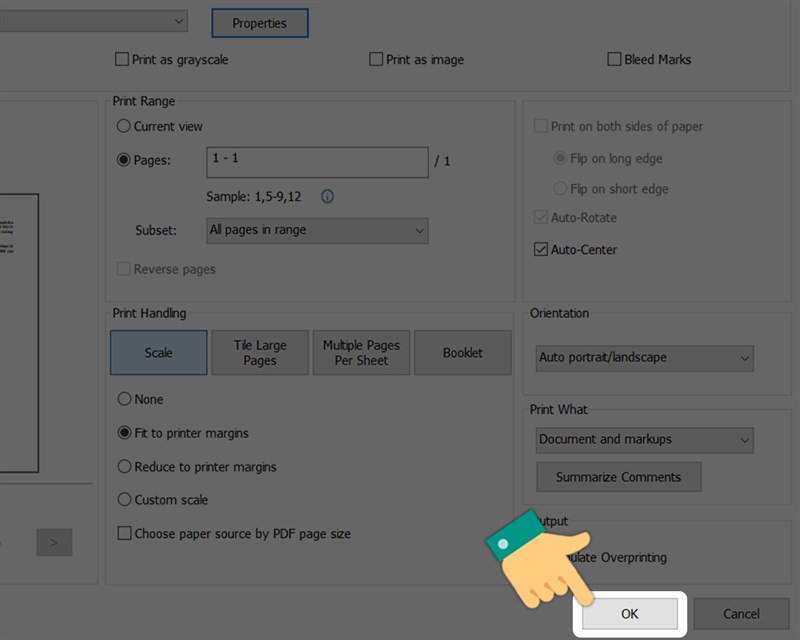 Lưu file PDF đã nén
Lưu file PDF đã nén
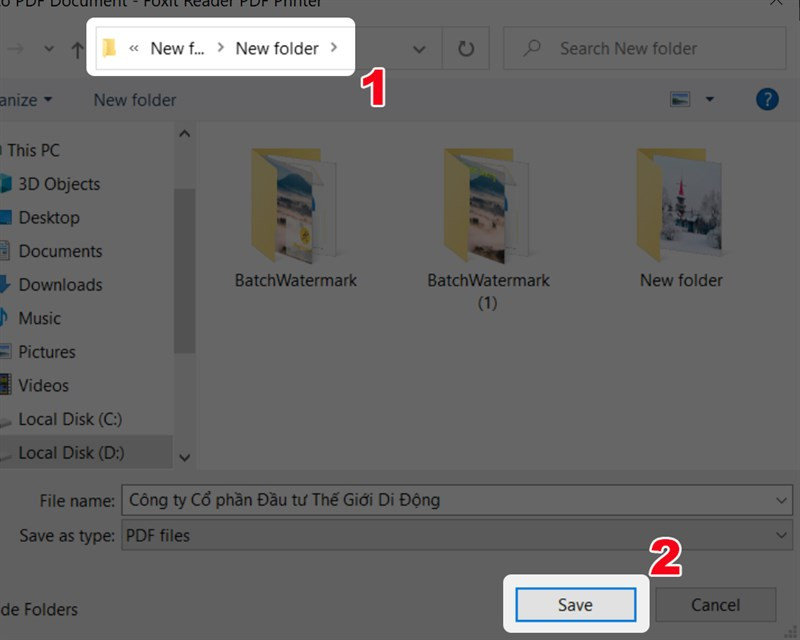 Chọn thư mục lưu file
Chọn thư mục lưu file
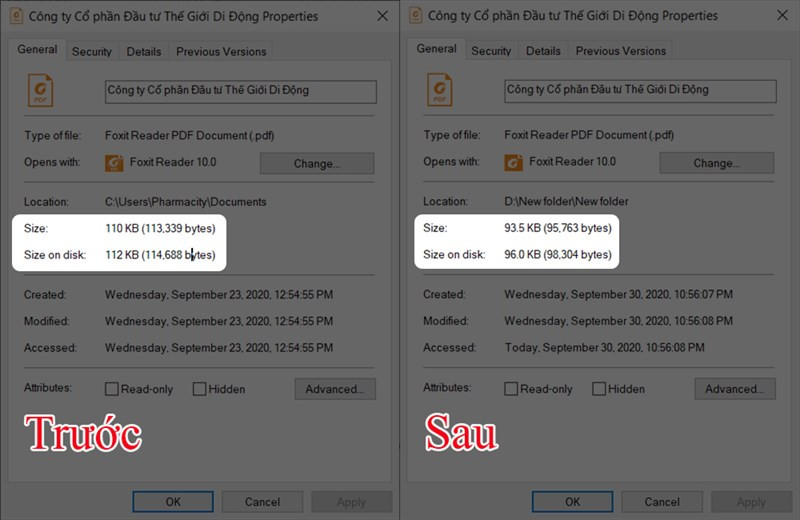 So sánh dung lượng file PDF
So sánh dung lượng file PDF
Kết luận
Hy vọng bài viết này giúp bạn dễ dàng nén file PDF bằng Foxit Reader. Hãy chia sẻ bài viết nếu bạn thấy hữu ích nhé!