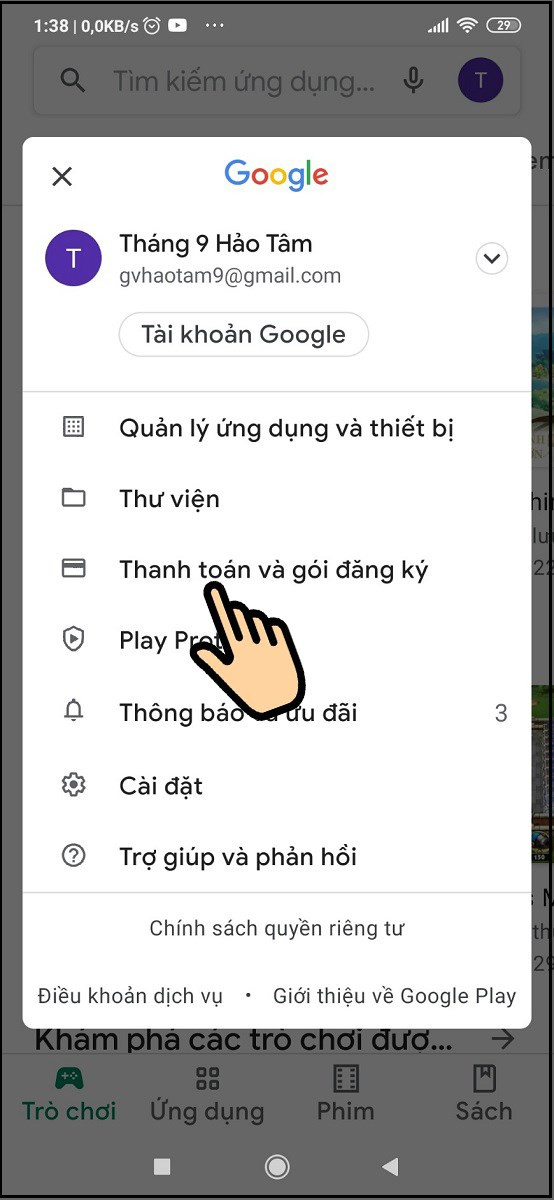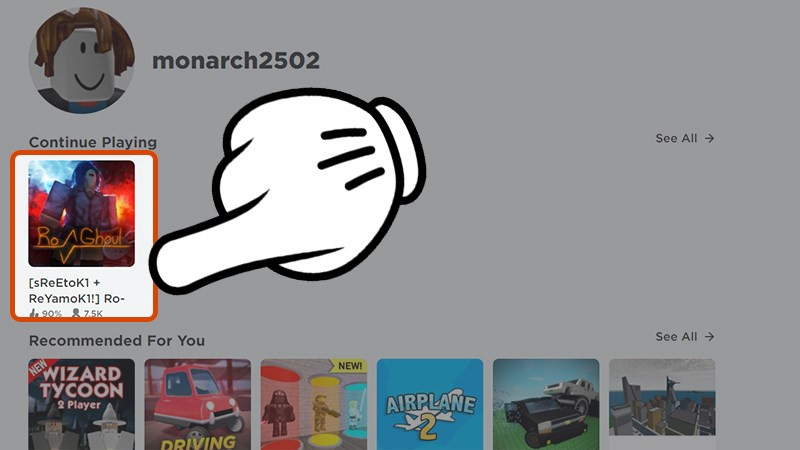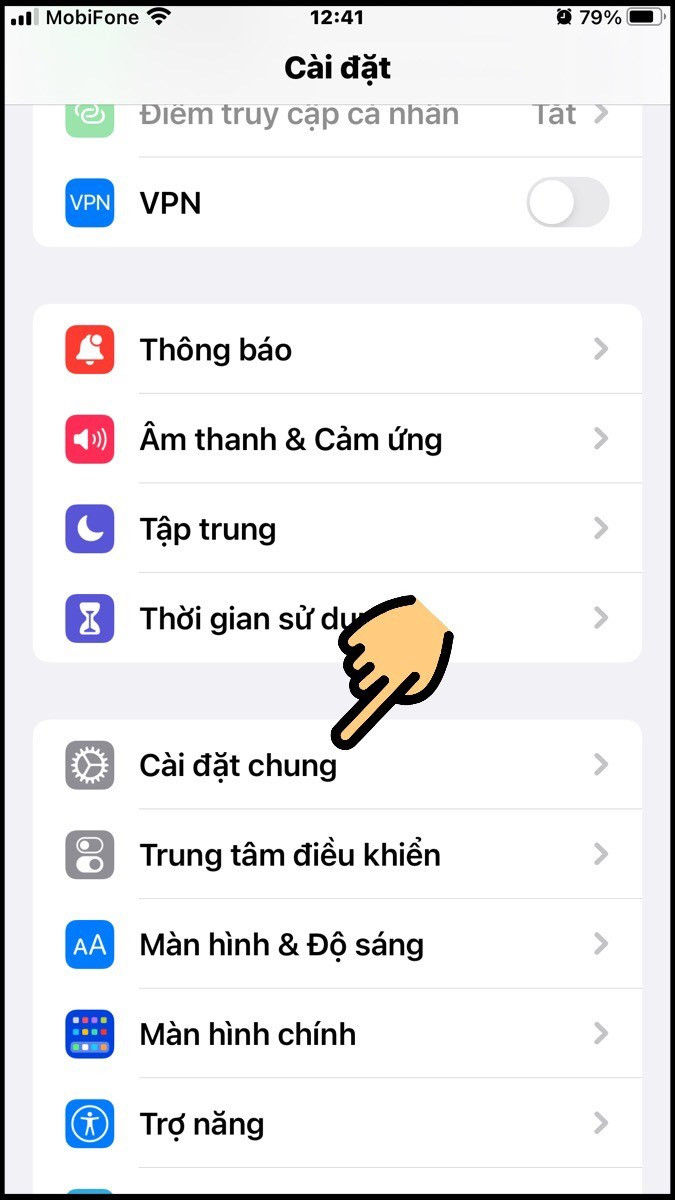Thủ thuật Photoshop: 3 Cách Gộp Layer Cực Nhanh
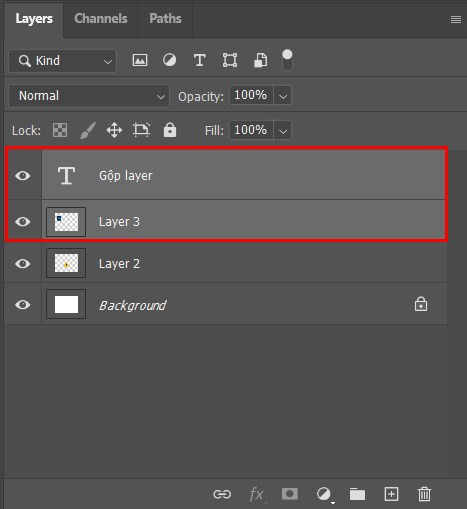
Bạn đang chỉnh sửa ảnh trên Photoshop và gặp rắc rối với hàng tá layer chồng chất lên nhau? Việc quản lý nhiều layer có thể khiến bạn mất thời gian và gây khó khăn trong quá trình thiết kế. Đừng lo, bài viết này trên xemtingame.com sẽ hướng dẫn bạn 3 cách gộp layer trong Photoshop cực kỳ đơn giản và nhanh chóng, giúp bạn tối ưu hóa quy trình làm việc và tạo ra những bức ảnh chuyên nghiệp hơn.
Tại sao cần gộp Layer trong Photoshop?
Gộp layer, hay còn gọi là Merge Layer, là thao tác hợp nhất hai hoặc nhiều layer chồng lên nhau thành một layer duy nhất. Vậy khi nào chúng ta cần sử dụng tính năng hữu ích này?
- Đơn giản hóa file thiết kế: Khi làm việc với những dự án phức tạp, số lượng layer có thể tăng lên chóng mặt, gây rối mắt và khó quản lý. Gộp layer sẽ giúp bạn sắp xếp lại file thiết kế gọn gàng hơn.
- Giảm dung lượng file: Nhiều layer đồng nghĩa với dung lượng file lớn. Gộp layer không cần thiết sẽ giúp giảm kích thước file, tránh tình trạng lag máy khi sử dụng Photoshop.
- Tối ưu hiệu suất: Quá nhiều layer có thể làm chậm hiệu suất của Photoshop, đặc biệt khi làm việc với máy cấu hình yếu. Gộp layer sẽ giúp phần mềm hoạt động mượt mà hơn.
-800×450.jpg)
Hình minh họa 3 cách gộp layer trong Photoshop
Hướng dẫn chi tiết 3 cách gộp layer
1. Gộp 2 Layer
Đây là cách đơn giản nhất để gộp 2 layer liền kề trong Photoshop.
- Bước 1: Nhấn giữ phím
Ctrl(Windows) hoặcCommand(macOS) và click chuột để chọn 2 layer cần gộp. - Bước 2: Nhấn chuột phải vào một trong hai layer đã chọn và chọn “Merge Layers”. Hoặc sử dụng phím tắt
Ctrl + E(Windows) hoặcCommand + E(macOS).
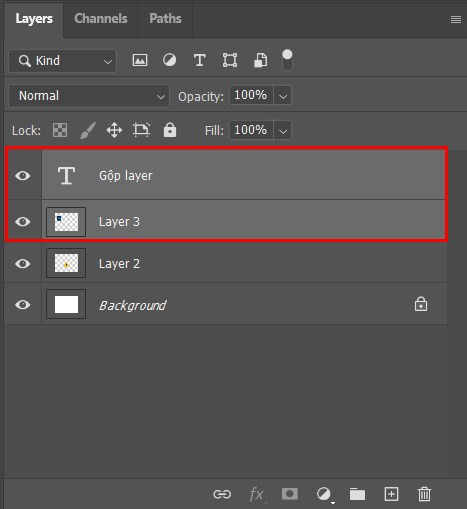 Click chọn 2 layer cần gộpChọn 2 layer cần gộp
Click chọn 2 layer cần gộpChọn 2 layer cần gộp
Nếu bạn chỉ chọn 1 layer, thao tác này sẽ gộp layer đó với layer nằm ngay bên dưới.
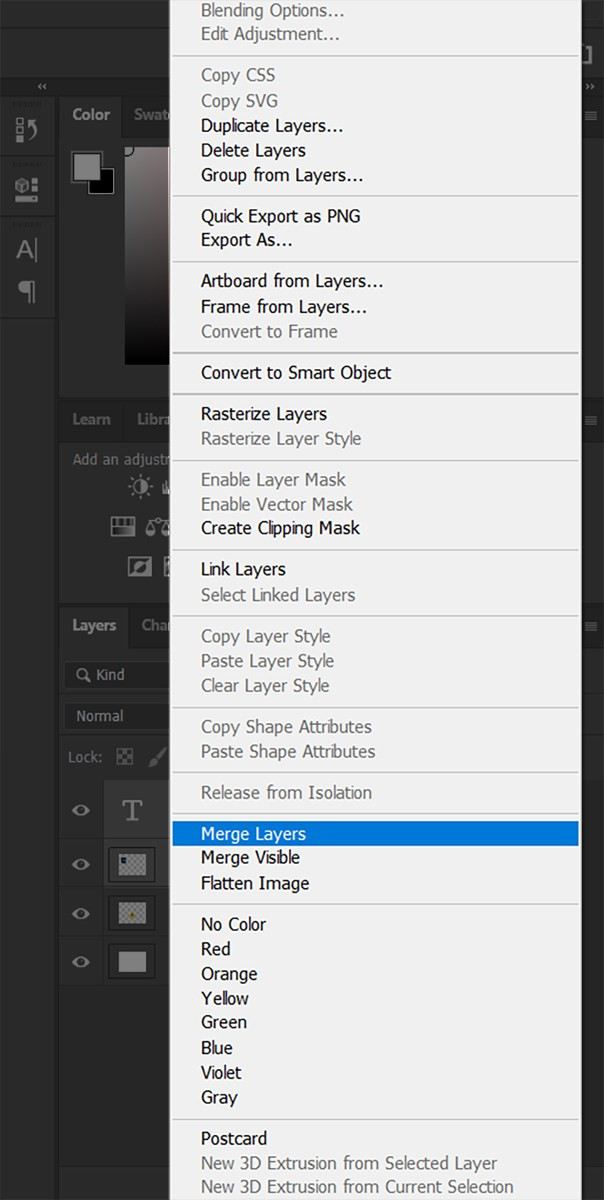 Nhấn chuột phải chọn Merge LayersGộp layer bằng cách chọn “Merge Layers”
Nhấn chuột phải chọn Merge LayersGộp layer bằng cách chọn “Merge Layers”
2. Gộp nhiều Layer
Có hai cách để gộp nhiều layer cùng lúc:
- Cách 1: Tương tự như gộp 2 layer, bạn giữ phím
Ctrl(Windows) hoặcCommand(macOS) và click chọn tất cả các layer muốn gộp, sau đó nhấn chuột phải và chọn “Merge Layers” hoặc dùng phím tắtCtrl + E(Windows) hoặcCommand + E(macOS). - Cách 2 (Làm phẳng hình ảnh): Cách này sẽ gộp tất cả các layer thành một layer duy nhất, bạn sẽ mất toàn bộ layer cũ và không thể khôi phục lại. Để thực hiện, chọn “Flatten Image” trong menu “Layer” hoặc nhấn chuột phải vào bất kỳ layer nào và chọn “Flatten Image”. Lưu ý: Hãy cân nhắc kỹ trước khi sử dụng cách này.
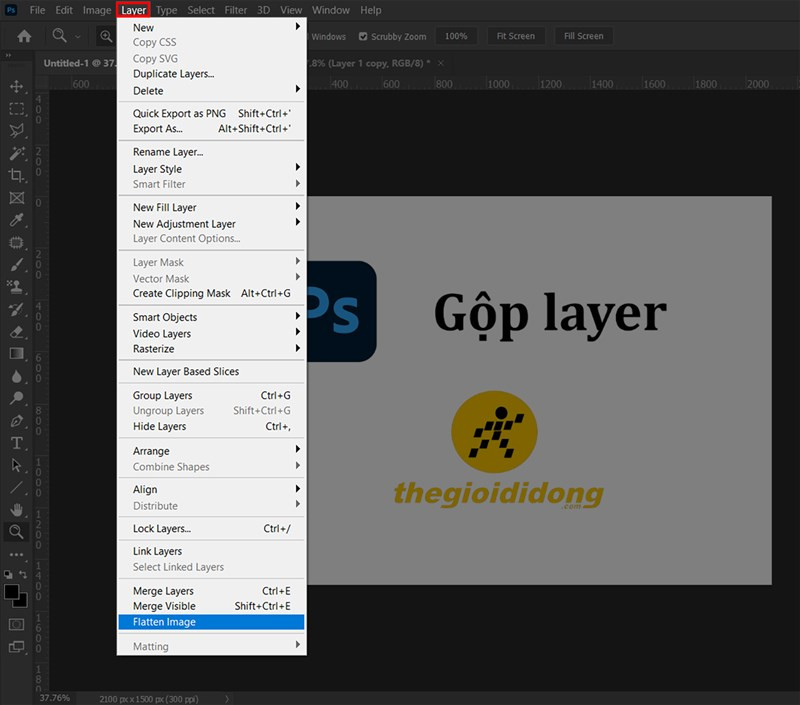 Trong mục Layer chọn Flatten imageGộp tất cả layer bằng “Flatten Image”
Trong mục Layer chọn Flatten imageGộp tất cả layer bằng “Flatten Image”
3. Gộp tất cả Layer mà không mất Layer cũ
Phương pháp này cho phép bạn tạo một layer mới là kết quả của việc gộp tất cả layer hiện có, nhưng vẫn giữ nguyên các layer gốc.
- Bước 1: Chọn layer trên cùng.
- Bước 2: Sử dụng phím tắt
Ctrl + Shift + Alt + E(Windows) hoặcShift + Command + Option + E(macOS).
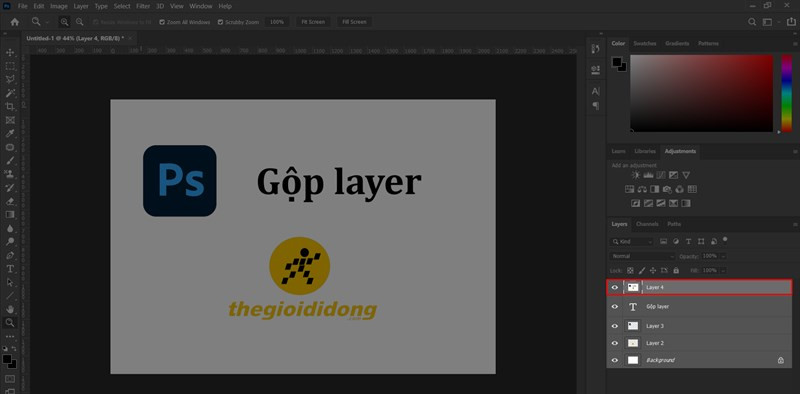 Gộp thành 1 layer mới nhưng vẫn giữ được layer cũGộp tất cả layer thành một layer mới mà không mất layer cũ
Gộp thành 1 layer mới nhưng vẫn giữ được layer cũGộp tất cả layer thành một layer mới mà không mất layer cũ
Kết luận
Trên đây là 3 cách gộp layer trong Photoshop, từ đơn giản đến nâng cao. Hy vọng bài viết này sẽ giúp bạn làm chủ được kỹ năng gộp layer và tối ưu hóa quy trình làm việc với Photoshop. Hãy để lại bình luận bên dưới nếu bạn có bất kỳ thắc mắc nào nhé!