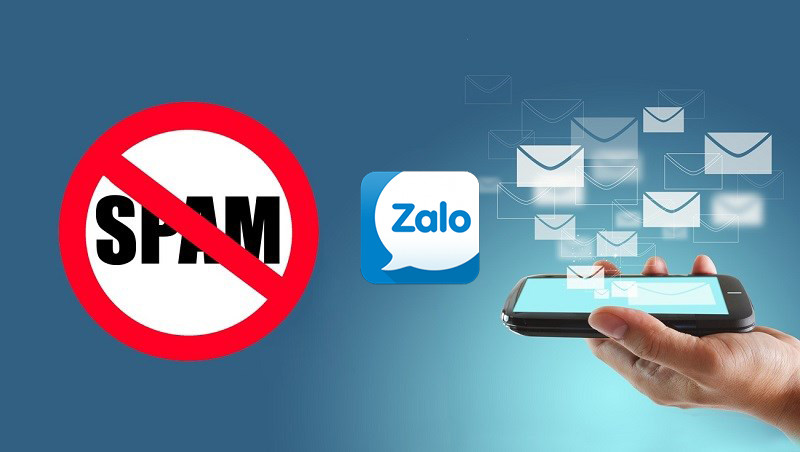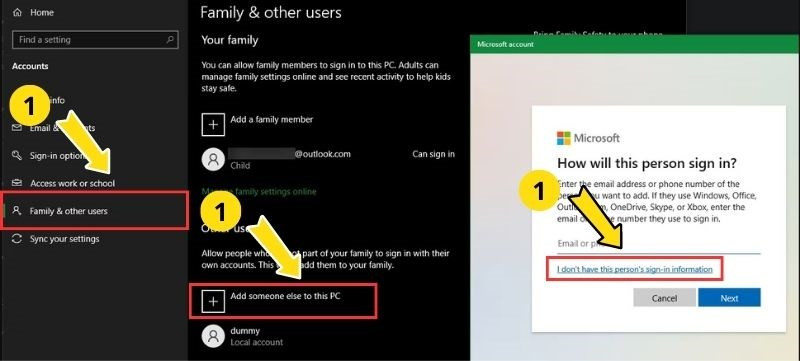Thủ thuật Photoshop: 3 cách tạo khung viền ảnh cực đỉnh cho dân thiết kế
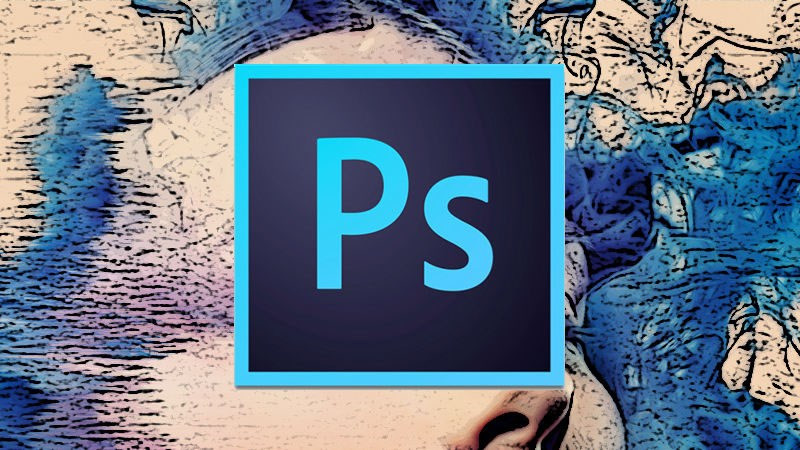
Bạn muốn bức ảnh của mình thêm phần nổi bật và thu hút? Việc tạo khung viền ảnh chính là một trong những bí quyết đơn giản mà hiệu quả để làm điều đó. Hãy cùng xemtingame.com khám phá 3 cách tạo khung viền ảnh cực đỉnh trong Photoshop, từ đơn giản đến chuyên nghiệp, giúp bạn thỏa sức sáng tạo và biến những bức ảnh bình thường trở nên ấn tượng hơn!
Photoshop là công cụ chỉnh sửa ảnh mạnh mẽ, việc tạo khung viền không chỉ đơn thuần là thêm đường viền mà còn cho phép bạn tùy chỉnh hiệu ứng, màu sắc, họa tiết,… để phù hợp với từng phong cách thiết kế. Bài viết này sẽ hướng dẫn bạn chi tiết các bước thực hiện trên Photoshop, từ cơ bản đến nâng cao, giúp bạn dễ dàng áp dụng và làm chủ kỹ thuật này.
I. Tạo khung viền hiệu ứng độc đáo
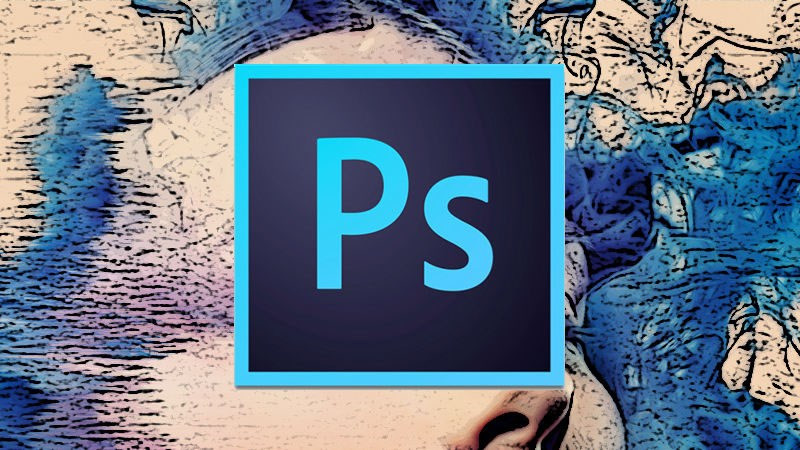 Tạo khung viền ảnh trong PhotoshopAlt: Hướng dẫn tạo khung viền ảnh với hiệu ứng đặc biệt trong Photoshop
Tạo khung viền ảnh trong PhotoshopAlt: Hướng dẫn tạo khung viền ảnh với hiệu ứng đặc biệt trong Photoshop
1. Hướng dẫn nhanh
- Mở ảnh trong Photoshop (File > Open). Nhân đôi Layer bằng Ctrl + J (hoặc Command + J trên macOS).
- Tại Layer mới, chọn Layer > Layer Style > Stroke.
- Trong hộp thoại Layer Style, tùy chỉnh kích thước, màu sắc và hiệu ứng cho khung viền.
- Chọn Texture, tùy chỉnh Pattern, Scale và Depth.
- Dùng Rectangular Marquee Tool khoanh vùng ảnh chính, nhấn Delete để xóa phần hiệu ứng thừa.
2. Hướng dẫn chi tiết
- Bước 1: Mở ảnh và nhân đôi Layer.
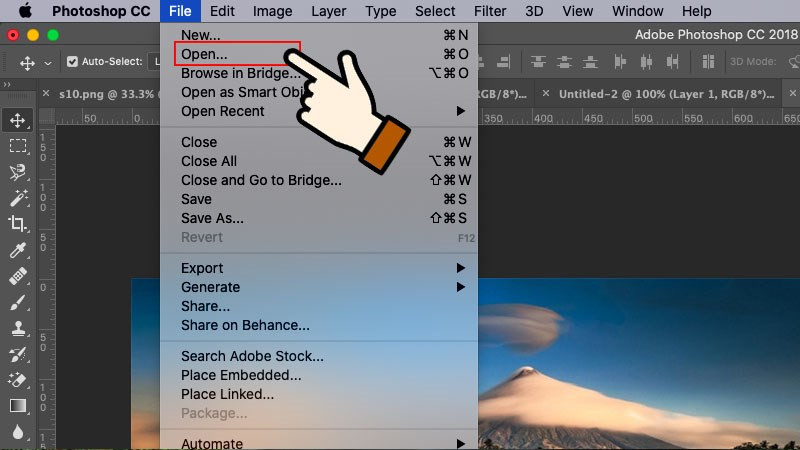 Alt: Mở ảnh cần chỉnh sửa trong Photoshop
Alt: Mở ảnh cần chỉnh sửa trong Photoshop - Bước 2: Chọn Layer Style > Stroke.
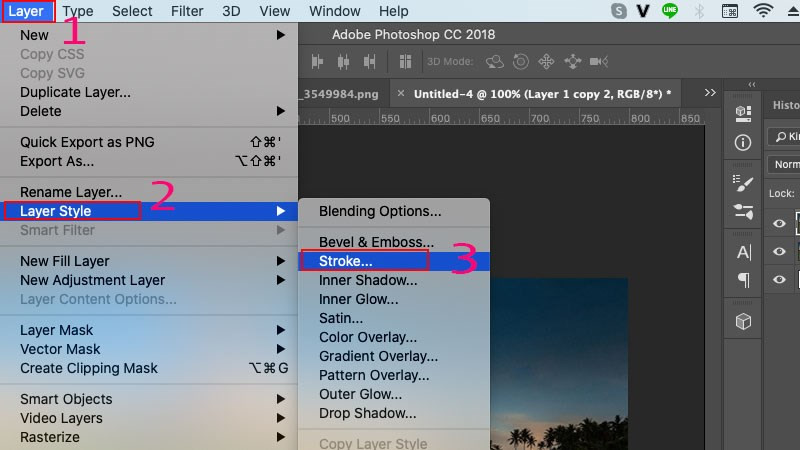 Chọn Layer Style và StrokeAlt: Chọn Layer Style và Stroke trong Photoshop
Chọn Layer Style và StrokeAlt: Chọn Layer Style và Stroke trong Photoshop - Bước 3: Tùy chỉnh kích thước (Size), vị trí (Position: Inside), màu sắc (Color) của khung viền.
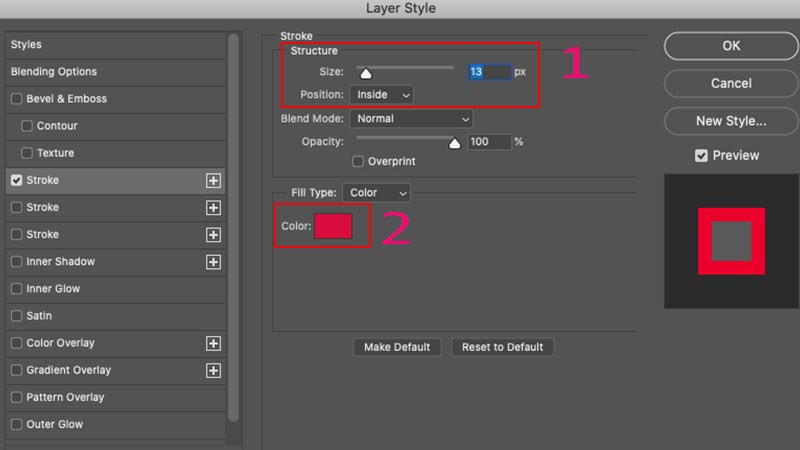 Tùy chỉnh thông số khung viềnAlt: Tùy chỉnh kích thước, màu sắc và vị trí của khung viền
Tùy chỉnh thông số khung viềnAlt: Tùy chỉnh kích thước, màu sắc và vị trí của khung viền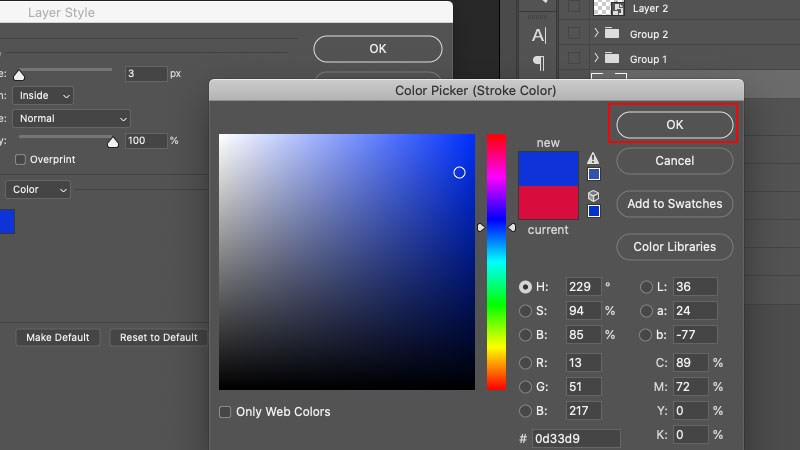 Chọn màu sắc khung viềnAlt: Bảng màu trong Photoshop để chọn màu sắc cho khung viền
Chọn màu sắc khung viềnAlt: Bảng màu trong Photoshop để chọn màu sắc cho khung viền - Bước 4: Chọn Texture, tùy chỉnh Pattern, Scale (tỉ lệ) và Depth (chiều sâu).
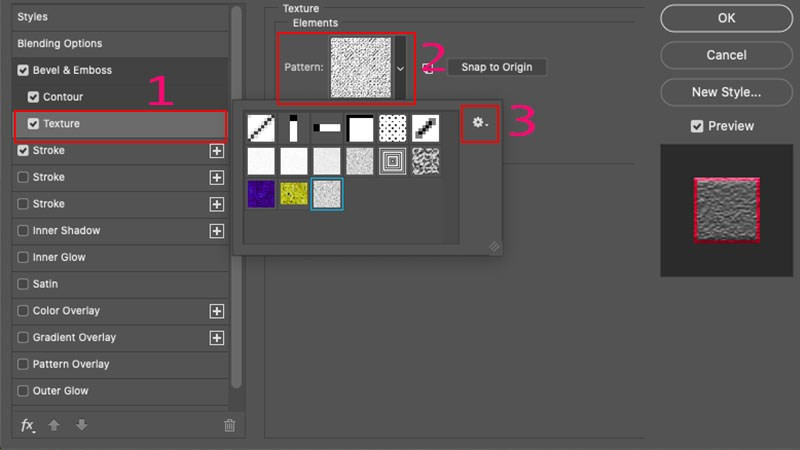 Chọn hiệu ứng TextureAlt: Tùy chỉnh hiệu ứng Texture cho khung viền ảnh
Chọn hiệu ứng TextureAlt: Tùy chỉnh hiệu ứng Texture cho khung viền ảnh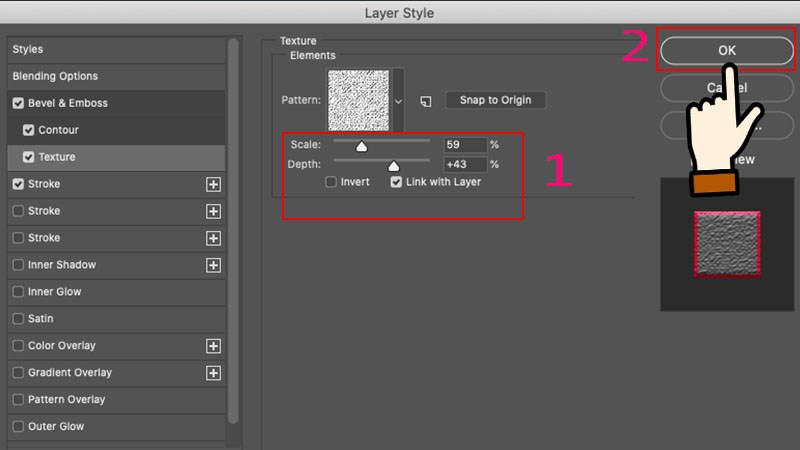 Tùy chỉnh Scale và DepthAlt: Tùy chỉnh tỉ lệ và chiều sâu của hiệu ứng Texture
Tùy chỉnh Scale và DepthAlt: Tùy chỉnh tỉ lệ và chiều sâu của hiệu ứng Texture - Bước 5: Sử dụng Rectangular Marquee Tool.
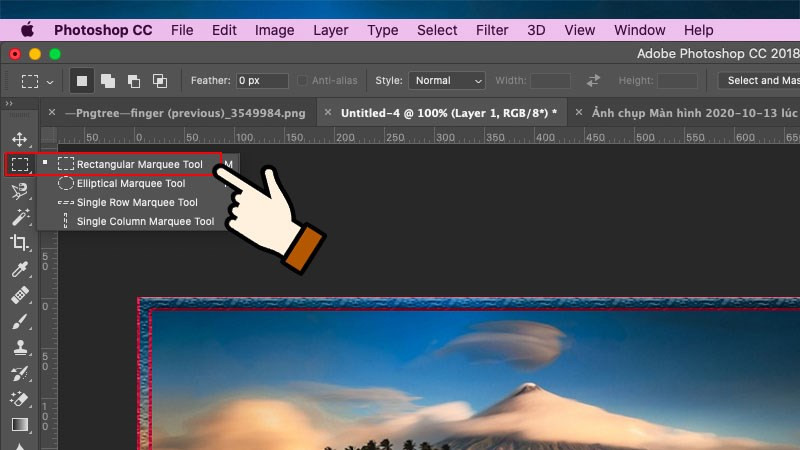 Sử dụng công cụ Rectangular Marquee ToolAlt: Sử dụng công cụ Rectangular Marquee Tool để chọn vùng ảnh
Sử dụng công cụ Rectangular Marquee ToolAlt: Sử dụng công cụ Rectangular Marquee Tool để chọn vùng ảnh - Bước 6: Khoanh vùng ảnh và nhấn Delete để loại bỏ phần hiệu ứng thừa.
 Khoanh vùng và xóa hiệu ứng thừaAlt: Khoanh vùng ảnh chính và xóa phần hiệu ứng thừa
Khoanh vùng và xóa hiệu ứng thừaAlt: Khoanh vùng ảnh chính và xóa phần hiệu ứng thừa Kết quả sau khi tạo khung viềnAlt: Hình ảnh sau khi đã tạo khung viền hiệu ứng trong Photoshop
Kết quả sau khi tạo khung viềnAlt: Hình ảnh sau khi đã tạo khung viền hiệu ứng trong Photoshop
II. Tạo viền đơn giản và nhanh chóng
1. Hướng dẫn nhanh
- Chuột phải vào Layer > Blending Options > Stroke.
- Tùy chỉnh thông số: kích thước, màu sắc, độ trong suốt.
2. Hướng dẫn chi tiết
- Bước 1: Chuột phải vào Layer, chọn Blending Options.
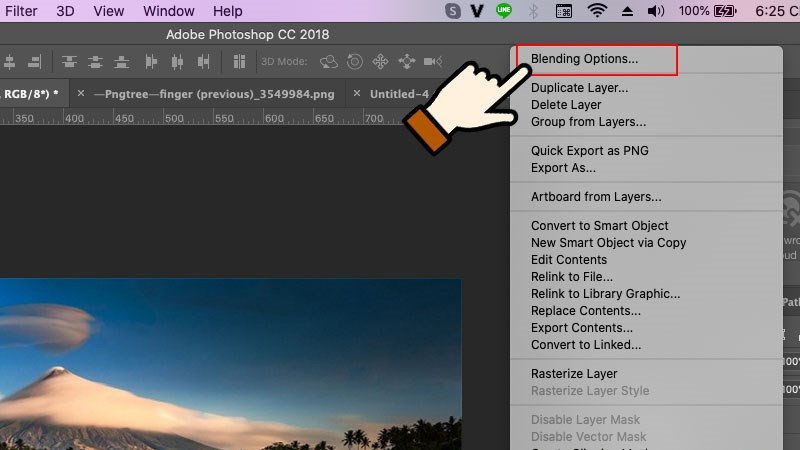 Alt: Chọn Blending Options từ menu chuột phải
Alt: Chọn Blending Options từ menu chuột phải - Bước 2: Tích chọn Stroke và tùy chỉnh thông số.
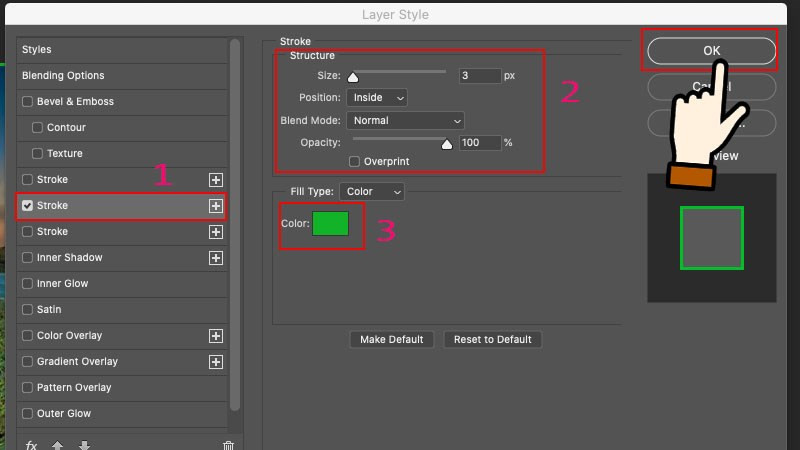 Tùy chỉnh StrokeAlt: Tùy chỉnh thông số của Stroke
Tùy chỉnh StrokeAlt: Tùy chỉnh thông số của Stroke - Bước 3: Kết quả.
 Kết quả tạo viền đơn giảnAlt: Hình ảnh sau khi tạo viền đơn giản
Kết quả tạo viền đơn giảnAlt: Hình ảnh sau khi tạo viền đơn giản
III. Tạo khung viền bằng Rectangle Tool
1. Hướng dẫn nhanh
- Chọn Rectangle Tool. Vẽ khung.
- Trong hộp thoại Properties, tùy chỉnh màu sắc, kích thước viền.
- Nhấn Ctrl + T (hoặc Command + T) để di chuyển và chỉnh sửa khung.
2. Hướng dẫn chi tiết
- Bước 1: Chọn Rectangle Tool.
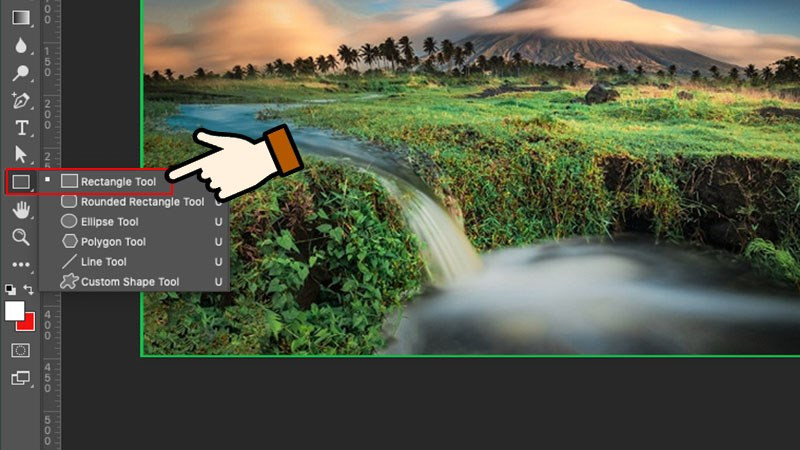 Alt: Chọn công cụ Rectangle Tool trong Photoshop
Alt: Chọn công cụ Rectangle Tool trong Photoshop - Bước 2: Vẽ khung hình.
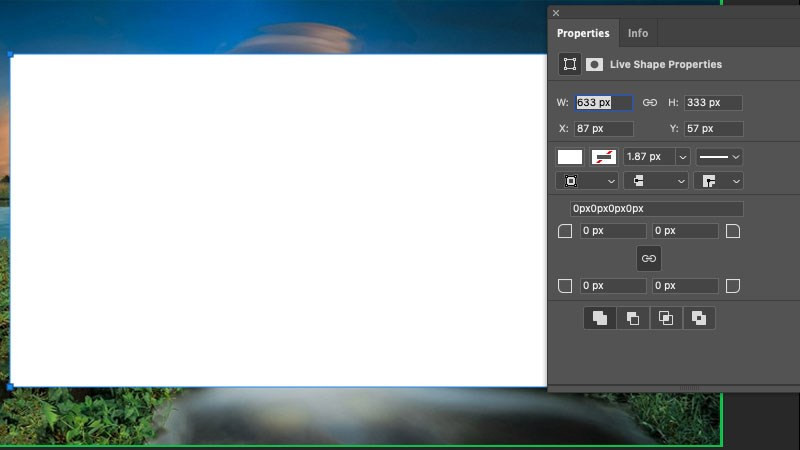 Alt: Vẽ khung hình bằng Rectangle Tool
Alt: Vẽ khung hình bằng Rectangle Tool - Bước 3: Tùy chỉnh màu sắc viền (Stroke) và bỏ màu nền (Fill).
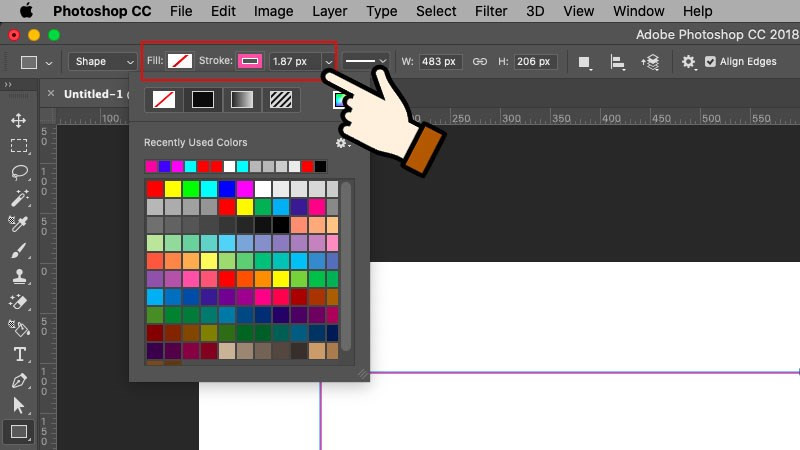 Tùy chỉnh màu sắcAlt: Tùy chỉnh màu sắc viền và bỏ màu nền
Tùy chỉnh màu sắcAlt: Tùy chỉnh màu sắc viền và bỏ màu nền - Bước 4: Di chuyển và chỉnh sửa khung bằng Ctrl + T (hoặc Command + T).
 Di chuyển và chỉnh sửa khungAlt: Di chuyển và chỉnh sửa khung hình bằng Ctrl + T
Di chuyển và chỉnh sửa khungAlt: Di chuyển và chỉnh sửa khung hình bằng Ctrl + T
Trên đây là 3 cách tạo khung viền ảnh trong Photoshop. Hy vọng bài viết này hữu ích với bạn. Hãy để lại bình luận nếu bạn có bất kỳ thắc mắc nào nhé!