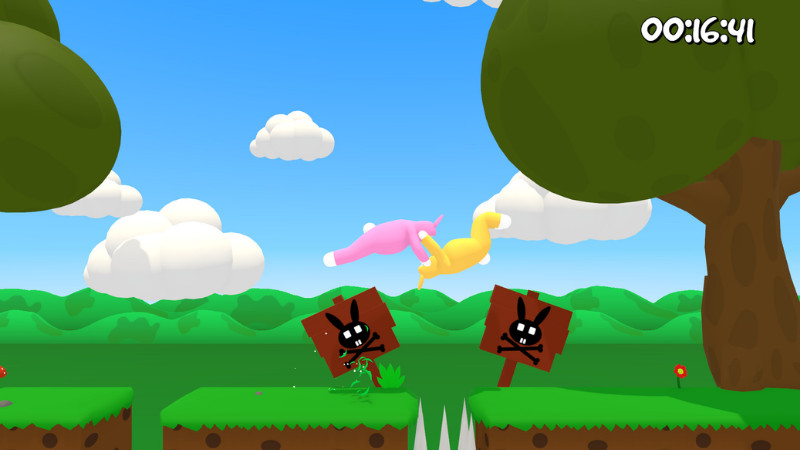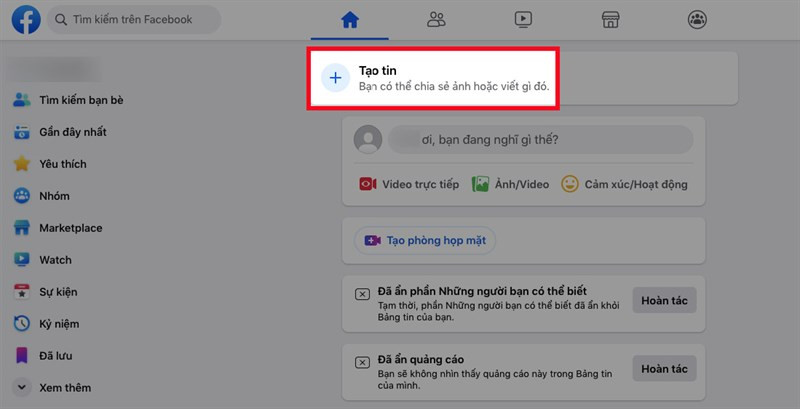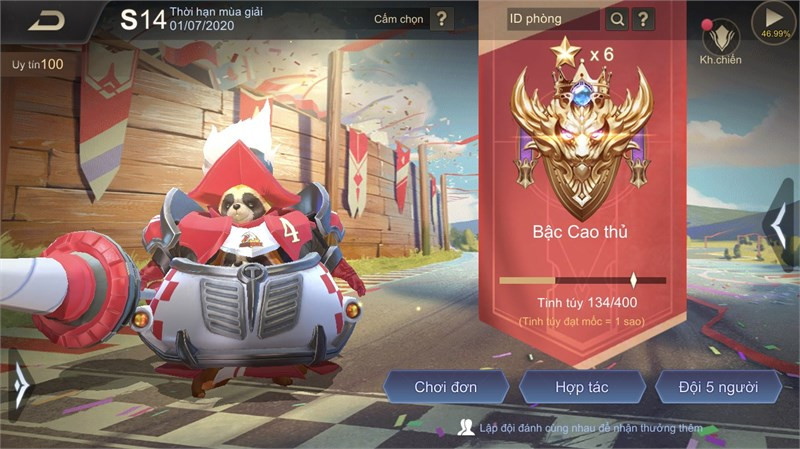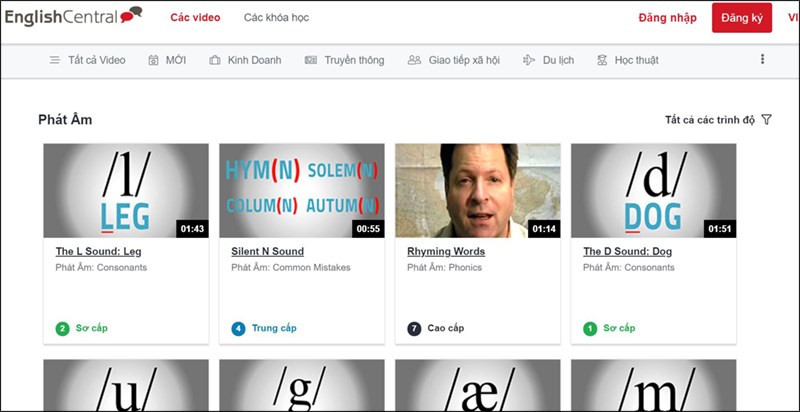Thủ Thuật Photoshop: Quản Lý Preset Camera Raw Dễ Dàng
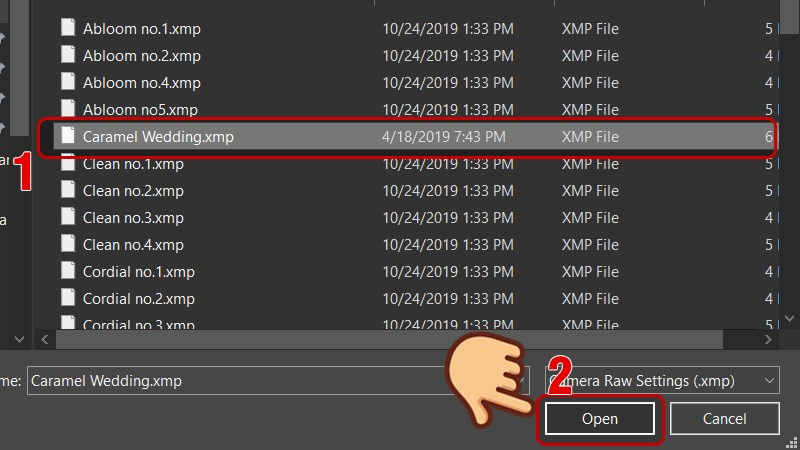
Bạn muốn chỉnh sửa ảnh chuyên nghiệp hơn trong Photoshop? Preset Camera Raw là công cụ đắc lực giúp bạn đạt được điều đó. Bài viết này sẽ hướng dẫn chi tiết cách thêm, xuất và xóa preset Camera Raw, giúp bạn tối ưu quy trình chỉnh sửa ảnh. Cùng xemtingame.com khám phá ngay nhé!
Tại sao nên sử dụng Preset Camera Raw?
Preset Camera Raw là tập hợp các cài đặt được lưu sẵn, cho phép bạn áp dụng hiệu ứng chỉnh màu, ánh sáng, độ tương phản… lên ảnh chỉ với một cú nhấp chuột. Sử dụng preset giúp tiết kiệm thời gian, tạo ra phong cách chỉnh sửa riêng biệt và nâng cao chất lượng hình ảnh đáng kể.
I. Thêm Preset vào Camera Raw
1. Cách nhanh
- Cách 1: Sao chép preset vào thư mục:
C:Users[tên máy]AppDataRoamingAdobeCameraRawSettings. - Cách 2: Trong Photoshop, vào Filter > Camera Raw Filter (Ctrl + Shift + A) > Click biểu tượng menu > Load Settings > Chọn preset > Open.
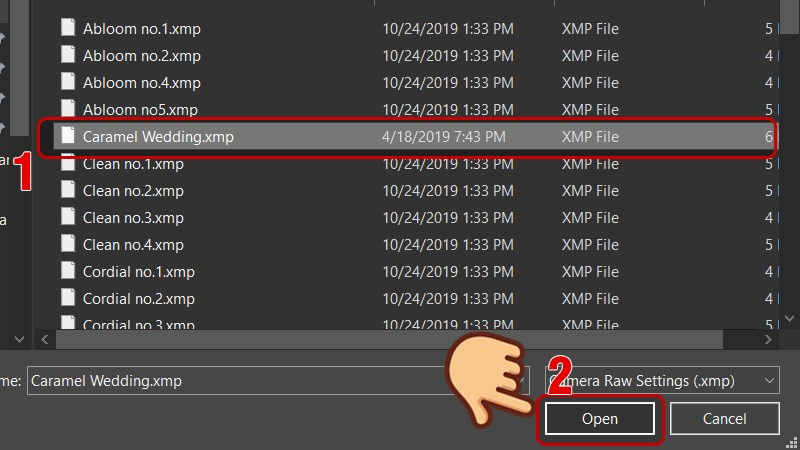 Thêm preset Camera Raw nhanh chóng
Thêm preset Camera Raw nhanh chóng
2. Hướng dẫn chi tiết
Cách 1: Tải preset về máy, sao chép file và dán vào đường dẫn: C:Users[tên máy]AppDataRoamingAdobeCameraRawSettings.
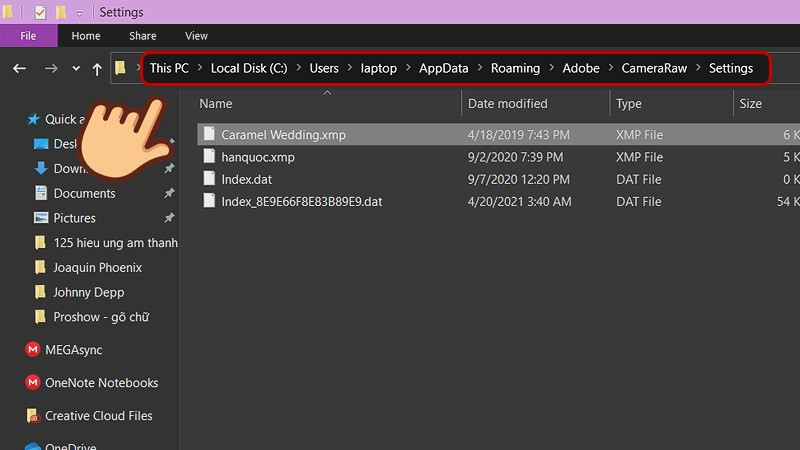 Sao chép preset vào thư mục Settings
Sao chép preset vào thư mục Settings
Cách 2:
- Bước 1: Mở ảnh trong Camera Raw: Filter > Camera Raw Filter (Ctrl + Shift + A).
- Bước 2: Trong Camera Raw, click biểu tượng menu và chọn Load Settings.
- Bước 3: Chọn file preset muốn thêm và nhấn Open.
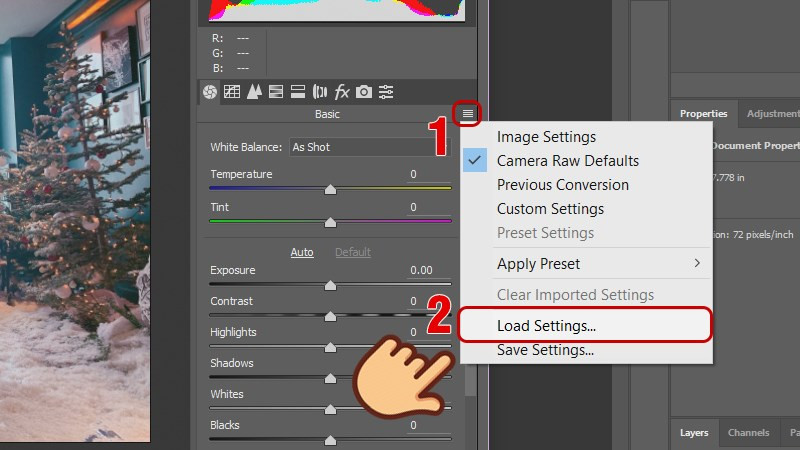 Thêm preset Camera Raw chi tiết
Thêm preset Camera Raw chi tiết
Preset đã được thêm vào và sẵn sàng sử dụng!
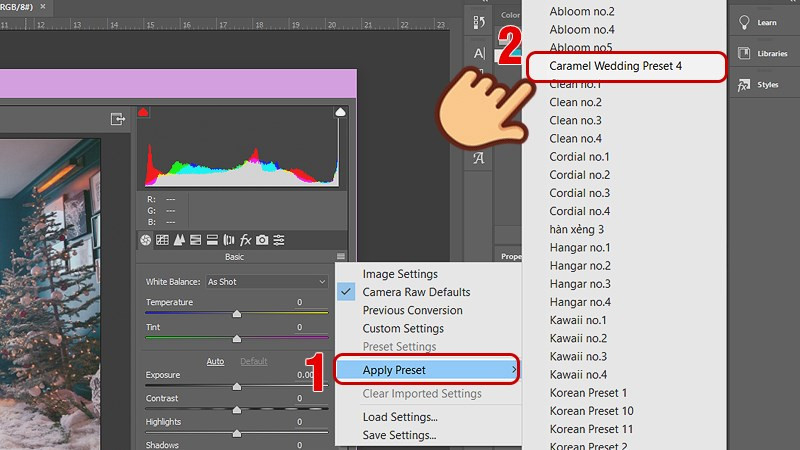 Preset đã được thêm vào
Preset đã được thêm vào
II. Xuất Preset từ Camera Raw
1. Cách nhanh
Sau khi chỉnh sửa ảnh theo ý muốn, click biểu tượng menu > Save Settings > Save > Đặt tên preset > Save. Truy cập C:Users[tên máy]AppDataRoamingAdobeCameraRawSettings để lấy file preset.
2. Hướng dẫn chi tiết
- Bước 1: Hoàn tất chỉnh sửa ảnh, click biểu tượng menu và chọn Save Settings.
- Bước 2: Trong hộp thoại Save Settings, giữ nguyên cài đặt mặc định và nhấn Save.
- Bước 3: Đặt tên cho preset và nhấn Save.
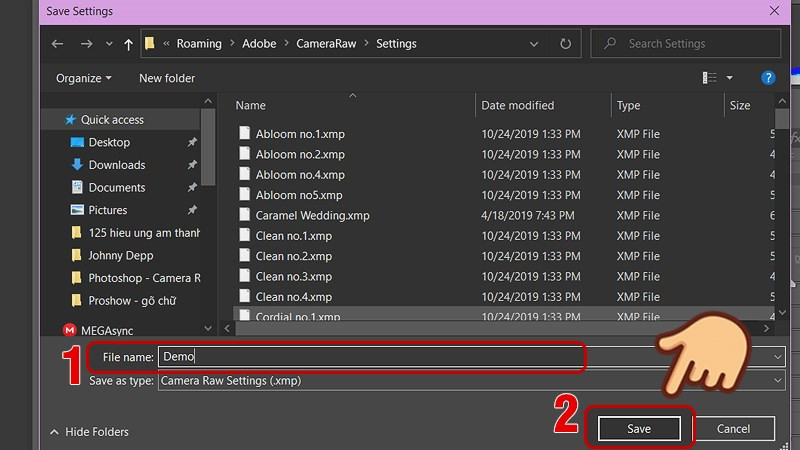 Lưu preset Camera Raw
Lưu preset Camera Raw
File preset đã được lưu tại thư mục Settings. Bạn có thể chia sẻ preset này với bạn bè.
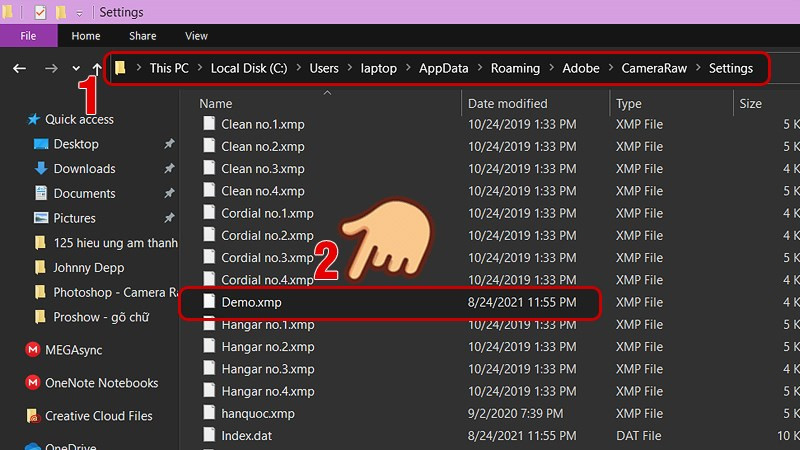
III. Xóa Preset khỏi Camera Raw
1. Cách nhanh
- Cách 1: Trong tab Effects, chọn preset muốn xóa và click biểu tượng thùng rác.
- Cách 2: Xóa trực tiếp file preset trong thư mục
C:Users[tên máy]AppDataRoamingAdobeCameraRawSettings.
2. Hướng dẫn chi tiết
Cách 1: Mở tab Effects, chọn preset cần xóa và click biểu tượng thùng rác.
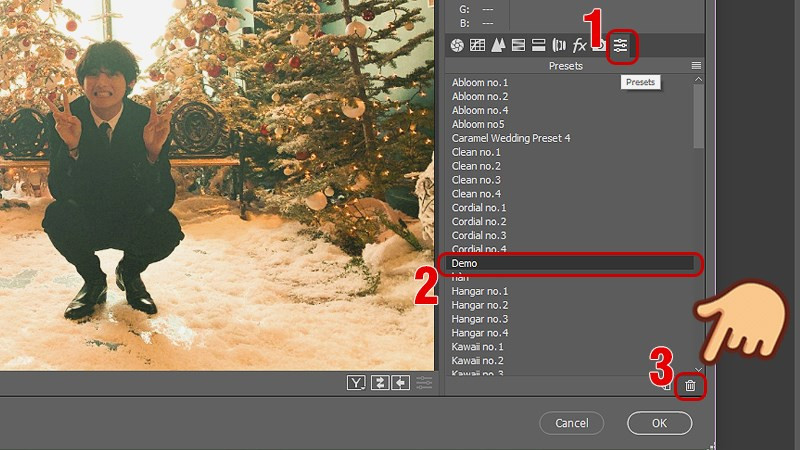 Xóa preset trong Camera Raw
Xóa preset trong Camera Raw
Cách 2: Truy cập C:Users[tên máy]AppDataRoamingAdobeCameraRawSettings, chọn file preset và nhấn phím Delete.
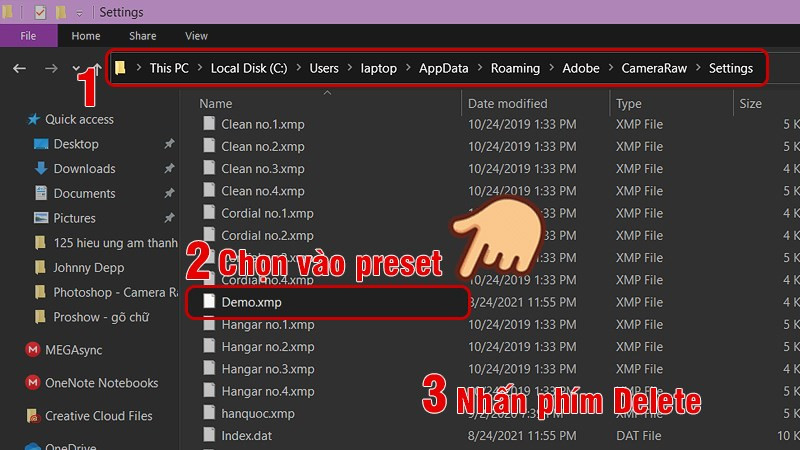
Kết luận
Vậy là xemtingame.com đã hướng dẫn bạn cách quản lý preset Camera Raw một cách dễ dàng. Hy vọng bài viết này sẽ giúp bạn khai thác tối đa sức mạnh của Photoshop và tạo ra những bức ảnh ấn tượng. Hãy để lại bình luận bên dưới nếu bạn có bất kỳ thắc mắc nào nhé!