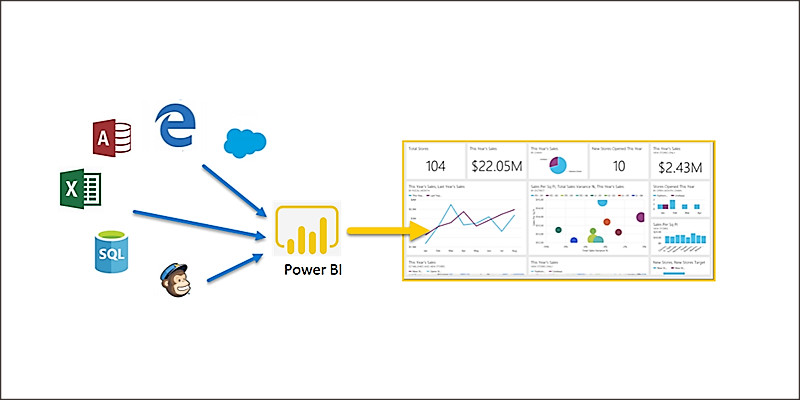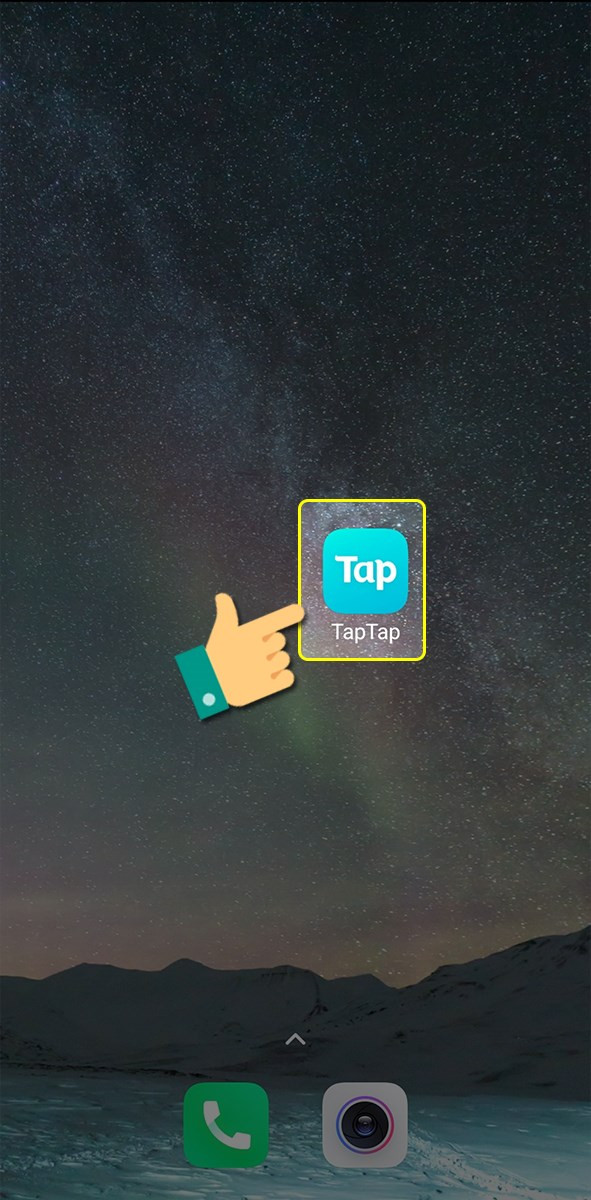Thủ Thuật Word: Bật/Tắt Kiểm Tra Chính Tả Tự Động (AutoCorrect)
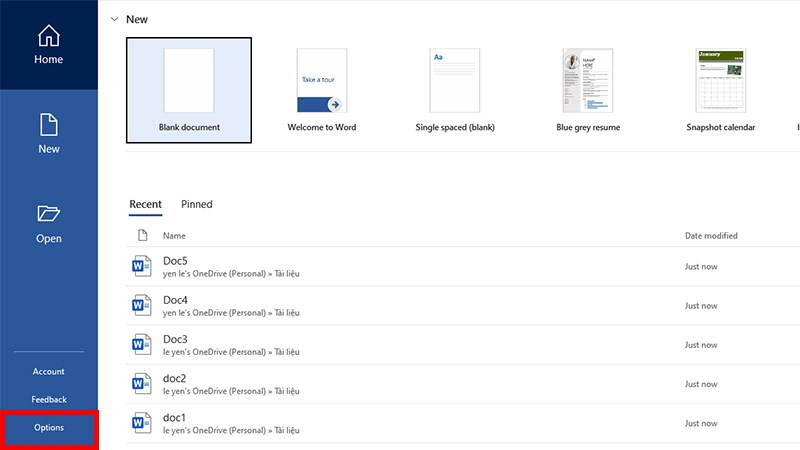
Bạn thường xuyên sử dụng Word và cảm thấy mệt mỏi khi phải mất quá nhiều thời gian để chỉnh sửa lỗi chính tả? Đừng lo, bài viết này trên xemtingame.com sẽ hướng dẫn bạn cách cài đặt và sử dụng tính năng kiểm tra chính tả tự động (AutoCorrect) trong Microsoft Word một cách chi tiết. Cùng khám phá ngay để nâng cao hiệu suất công việc của bạn nhé!
Microsoft Word là công cụ soạn thảo văn bản phổ biến nhất hiện nay. Tuy nhiên, việc gõ sai chính tả là điều không thể tránh khỏi, đặc biệt là khi xử lý những văn bản dài. AutoCorrect chính là giải pháp hữu hiệu giúp bạn tiết kiệm thời gian và công sức. Tính năng này không chỉ tự động phát hiện và sửa lỗi chính tả mà còn cho phép bạn tùy chỉnh từ điển, tạo viết tắt, và nhiều hơn nữa. Bài viết này sẽ hướng dẫn bạn tận dụng tối đa sức mạnh của AutoCorrect trong Word.
I. Kích Hoạt Tính Năng Kiểm Tra Lỗi Chính Tả – AutoCorrect
1. Hướng Dẫn Nhanh
Trong Word, vào File > Options > Proofing > When correcting spelling and grammar in Word. Tích chọn Check spelling as you type và nhấn Recheck Document. Cuối cùng, chọn OK để lưu thay đổi.
2. Hướng Dẫn Chi Tiết
Bước 1: Mở ứng dụng Microsoft Word và chọn File.
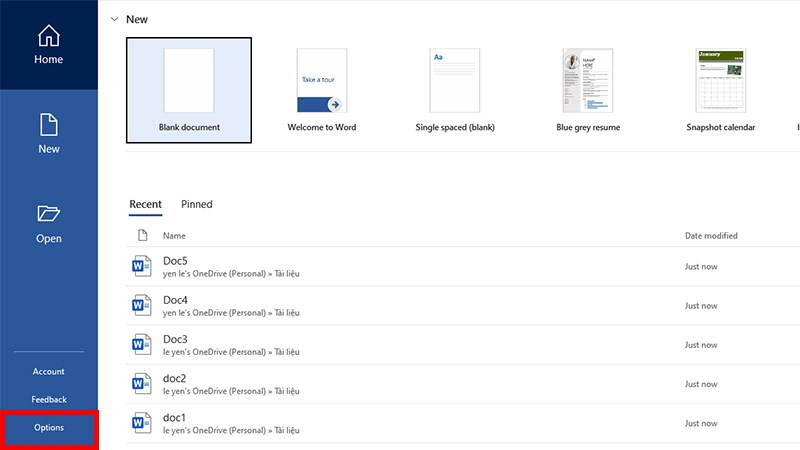 Mở ứng dụng Word và chọn File
Mở ứng dụng Word và chọn File
Bước 2: Trong menu File, chọn Options.
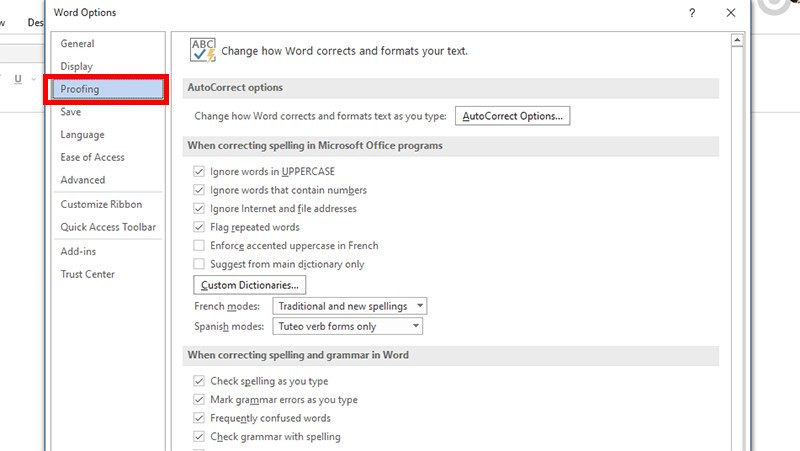
Bước 3: Trong cửa sổ Word Options, chọn mục Proofing.
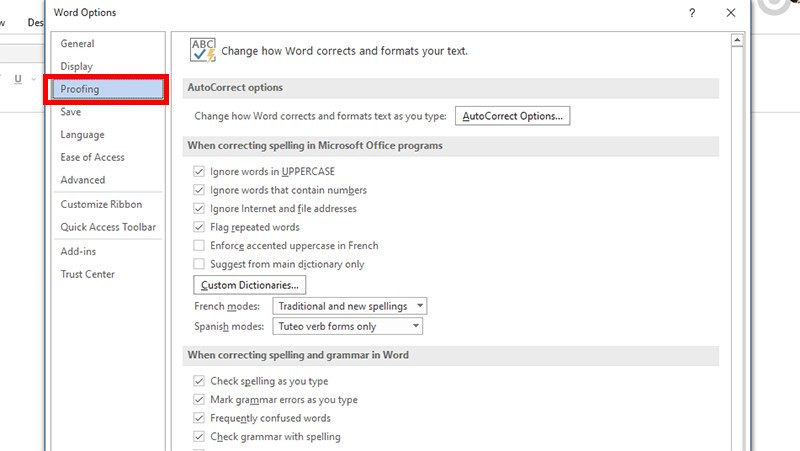
Bước 4: Tại mục “When correcting spelling and grammar in Word”, tích chọn ô Check spelling as you type.
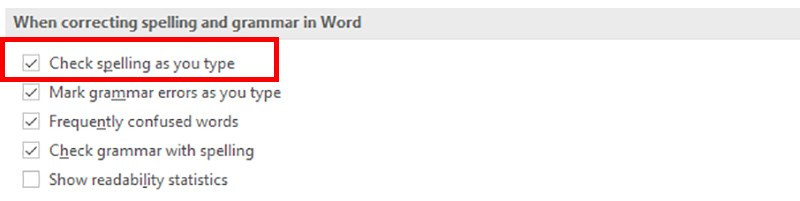 Tích chọn Check spelling as you type
Tích chọn Check spelling as you type
Bước 5: Nhấn Recheck Document để kiểm tra lại toàn bộ văn bản và sau đó chọn OK để lưu thay đổi.
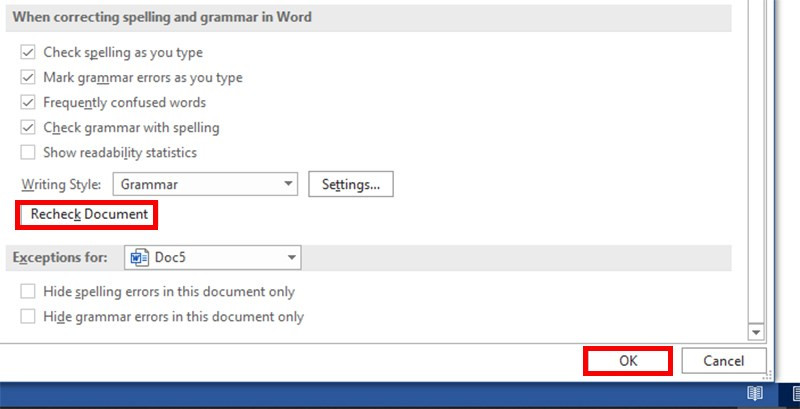 Nhấn Recheck Document và OK
Nhấn Recheck Document và OK
II. Tạo Viết Tắt với AutoCorrect
1. Hướng Dẫn Nhanh
Vào File > Options > Proofing > AutoCorrect Options. Tích chọn Replace text as you type, nhập cụm từ viết tắt vào ô Replace và cụm từ đầy đủ vào ô With. Nhấn Add rồi OK.
2. Hướng Dẫn Chi Tiết
Bước 1 – 3: Thực hiện tương tự như bước 1-3 ở phần I.
Bước 4: Trong hộp thoại Proofing, chọn AutoCorrect Options.
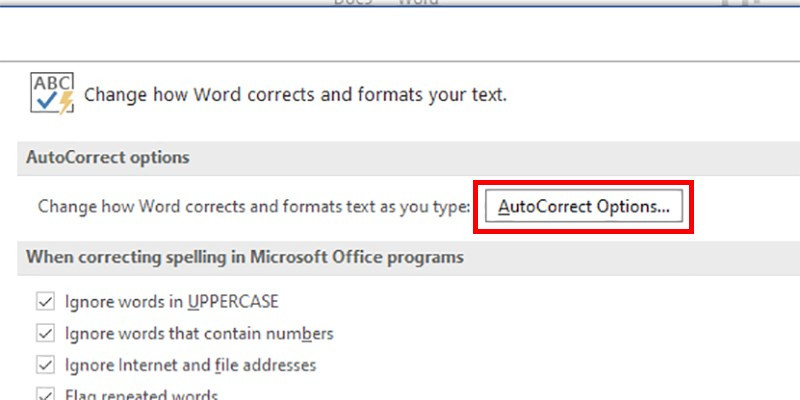
Bước 5: Trong hộp thoại AutoCorrect, đảm bảo đã tích chọn Replace text as you type. Nhập cụm từ viết tắt vào ô Replace và cụm từ đầy đủ vào ô With.
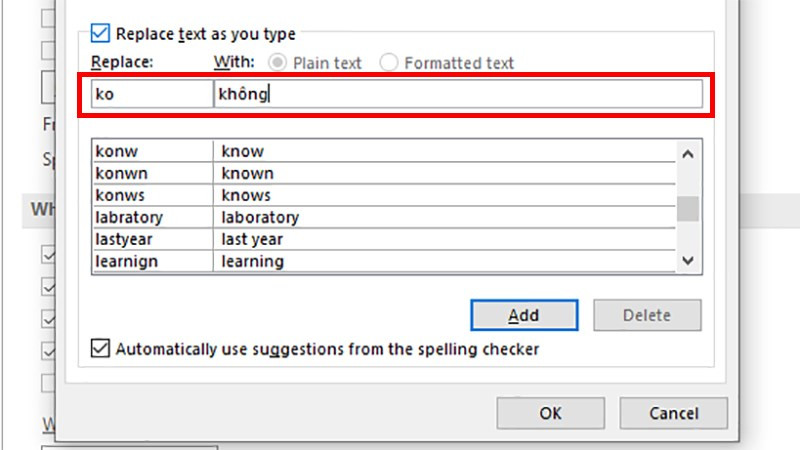 Nhập cụm từ viết tắt và cụm từ đầy đủ
Nhập cụm từ viết tắt và cụm từ đầy đủ
Bước 6: Nhấn Add để thêm viết tắt mới. Đảm bảo đã tích chọn Automatically use suggestions from the spelling checker để Word tự động gợi ý. Sau đó, nhấn OK.
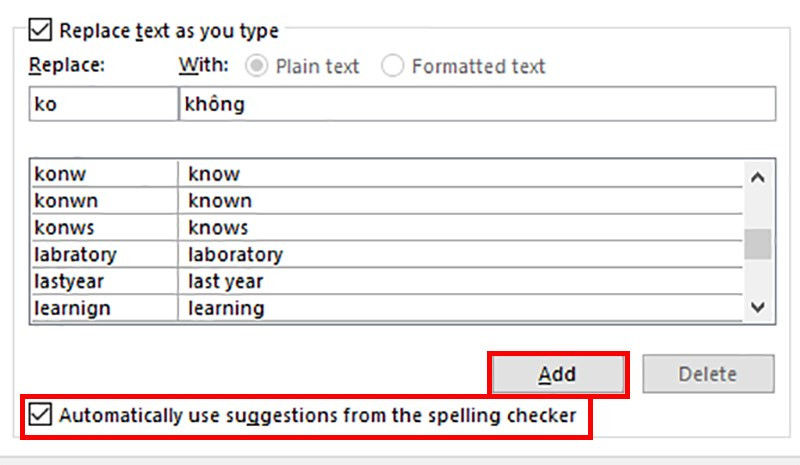 Nhấn Add và OK
Nhấn Add và OK
III. Quản Lý Từ Điển Chính Tả
1. Thêm hoặc Xóa Từ trong Từ Điển
Bạn có thể thêm hoặc xóa từ khỏi từ điển tùy chỉnh. Vào File > Options > Proofing > Custom Dictionaries > Edit Word List. Nhập từ cần thêm/xóa và nhấn Add/Delete. Sau đó, chọn OK.
2. Thêm Ngôn Ngữ Mới
Để thêm ngôn ngữ mới, vào File > Options > Language > Add a Language. Chọn ngôn ngữ muốn thêm và nhấn Add.
3. Tắt Từ Điển Tùy Chỉnh
Để tắt từ điển tùy chỉnh, vào File > Options > Proofing > Custom Dictionaries và bỏ chọn CUSTOM.DIC. Sau đó, chọn OK.
IV. Vô Hiệu Hóa Kiểm Tra Chính Tả Tự Động
Nếu không muốn sử dụng AutoCorrect, bạn có thể tắt tính năng này. Vào File > Options > Proofing và bỏ chọn Check spelling as you type. Nhấn OK để hoàn tất.
Tóm lại, AutoCorrect là một tính năng hữu ích trong Word, giúp bạn tiết kiệm thời gian và nâng cao chất lượng văn bản. Hy vọng bài viết này đã cung cấp cho bạn những thông tin cần thiết để sử dụng AutoCorrect một cách hiệu quả. Hãy để lại bình luận bên dưới nếu bạn có bất kỳ thắc mắc nào nhé!