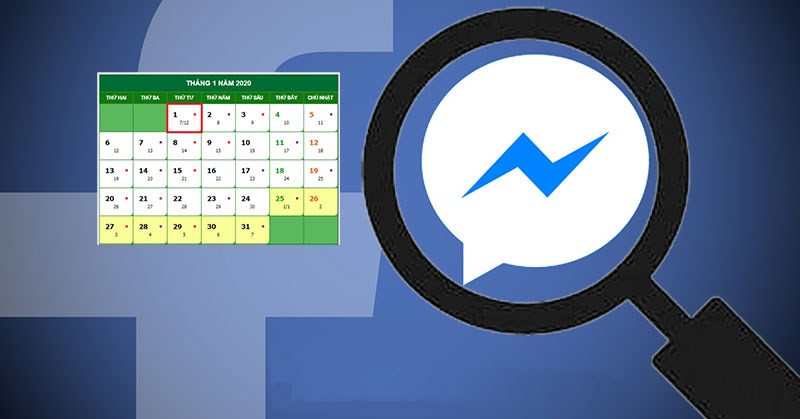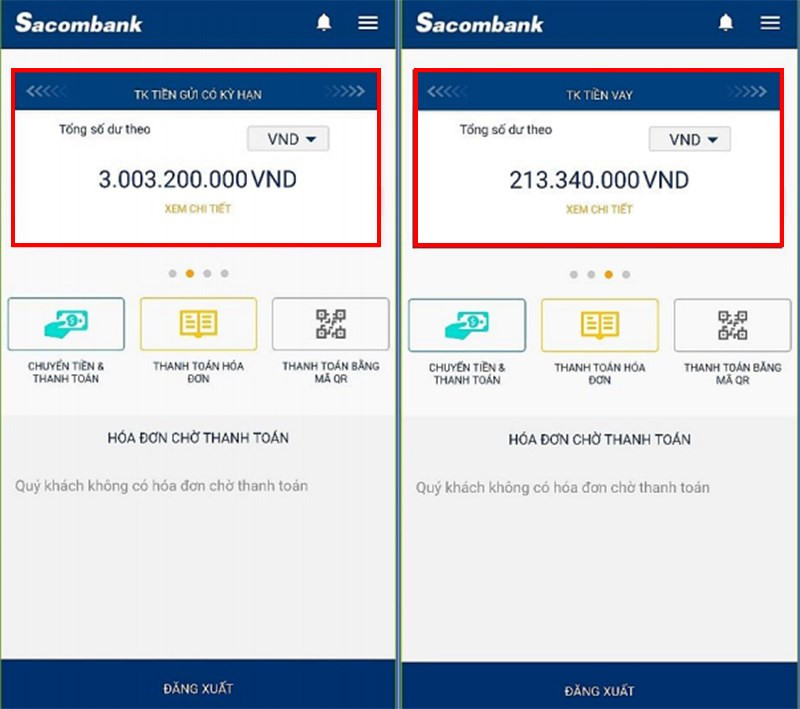Thủ Thuật Word: Dễ Dàng Di Chuyển Ảnh Trong Tài Liệu
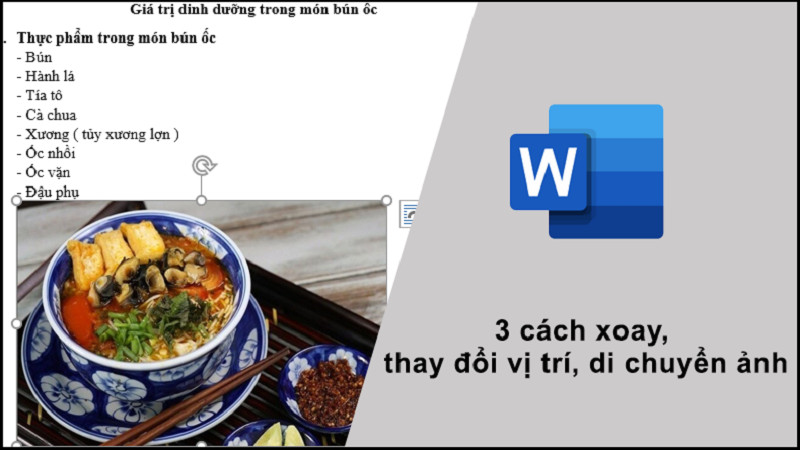
Bạn đang đau đầu vì không biết cách di chuyển ảnh trong Word sao cho vừa ý? Đừng lo, bài viết này trên xemtingame.com sẽ hướng dẫn bạn 3 cách đơn giản và hiệu quả để xoay, thay đổi vị trí, và di chuyển ảnh trong Word, giúp tài liệu của bạn trở nên chuyên nghiệp và ấn tượng hơn.
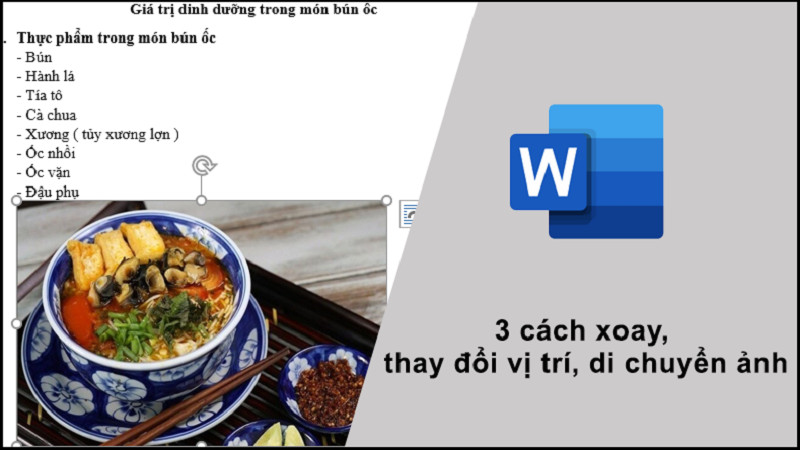 Chỉnh sửa ảnh trong WordChỉnh sửa vị trí ảnh trong Word chưa bao giờ dễ dàng đến thế!
Chỉnh sửa ảnh trong WordChỉnh sửa vị trí ảnh trong Word chưa bao giờ dễ dàng đến thế!
Việc sắp xếp hình ảnh hợp lý không chỉ giúp tài liệu dễ đọc mà còn thể hiện sự chuyên nghiệp của bạn. Hãy cùng xemtingame.com khám phá những thủ thuật đơn giản mà hiệu quả này nhé!
Tại Sao Cần Di Chuyển Ảnh Trong Word?
Việc di chuyển và chỉnh sửa vị trí hình ảnh trong Word mang lại nhiều lợi ích:
- Tiết kiệm thời gian: Thay vì mất thời gian loay hoay, bạn có thể nhanh chóng đặt ảnh đúng vị trí mong muốn.
- Tăng tính thẩm mỹ: Bố cục hợp lý giúp tài liệu trông chuyên nghiệp và thu hút hơn.
- Truyền đạt thông tin hiệu quả: Hình ảnh được đặt đúng chỗ giúp người đọc dễ dàng nắm bắt nội dung.
3 Cách Di Chuyển Ảnh Trong Word
1. Sử Dụng Tùy Chọn “Position”
Cách nhanh:
Mở Word > Insert > Pictures > Chọn ảnh > Insert > Format > Position > Chọn vị trí.
Chi tiết:
- Mở file Word và chọn Insert > Pictures.
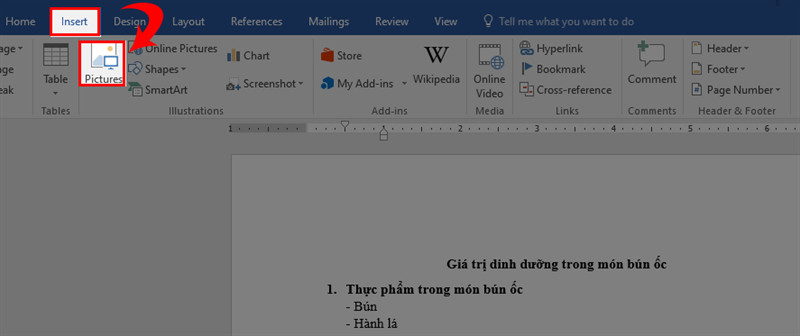 Thêm ảnh vào WordChọn ảnh từ máy tính của bạn
Thêm ảnh vào WordChọn ảnh từ máy tính của bạn
- Chọn ảnh cần chèn và nhấn Insert.
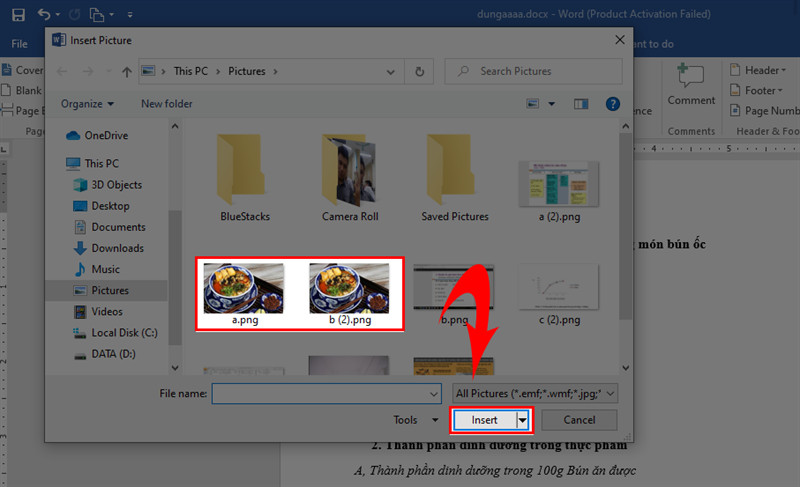 Chèn ảnh vào WordẢnh đã được thêm vào tài liệu
Chèn ảnh vào WordẢnh đã được thêm vào tài liệu
- Vào tab Format > Position và chọn vị trí hiển thị ảnh.
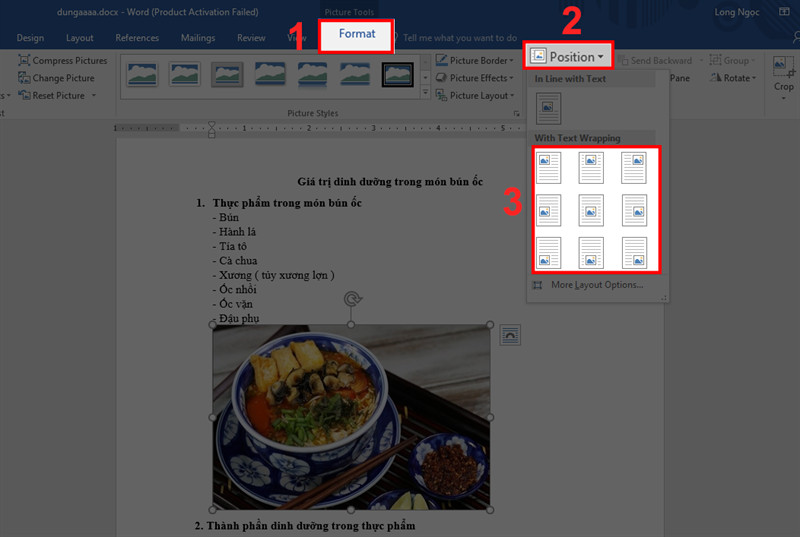 Tùy chỉnh vị trí ảnh với PositionLựa chọn vị trí hiển thị ảnh
Tùy chỉnh vị trí ảnh với PositionLựa chọn vị trí hiển thị ảnh
Lưu ý: Bạn có thể tùy chỉnh vị trí ảnh theo các định dạng có sẵn trong phần Position.
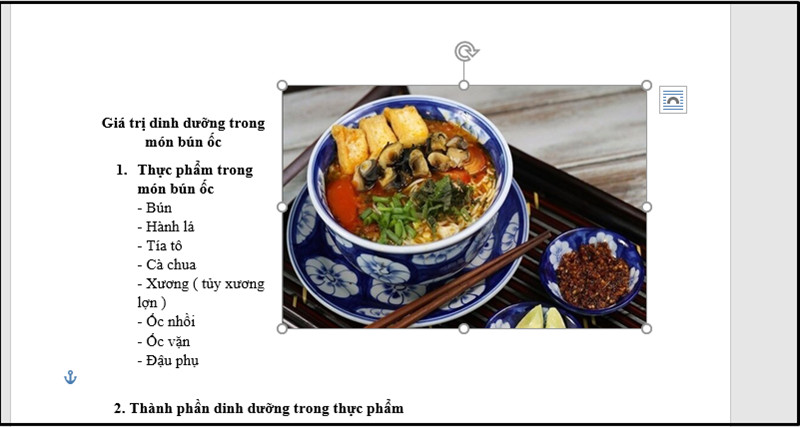 Kết quả sau khi di chuyển ảnhẢnh được căn chỉnh bên trái văn bản
Kết quả sau khi di chuyển ảnhẢnh được căn chỉnh bên trái văn bản
2. Sử Dụng Tùy Chọn “Wrap Text”
Cách nhanh:
Mở Word > Insert > Pictures > Chọn ảnh > Insert > Format > Wrap Text > Chọn kiểu bố trí.
Chi tiết:
Thực hiện bước 1 và 2 như cách 1.
- Chọn Format > Wrap Text và chọn kiểu bố trí văn bản xung quanh ảnh. Một số tùy chọn phổ biến:
- In Line with Text: Ảnh được coi như một ký tự trong dòng văn bản.
- Square: Văn bản bao quanh ảnh theo hình vuông.
- Top and Bottom: Văn bản nằm phía trên và dưới ảnh.
- In Front of Text: Ảnh nằm trên văn bản.
- Behind Text: Ảnh nằm dưới văn bản.
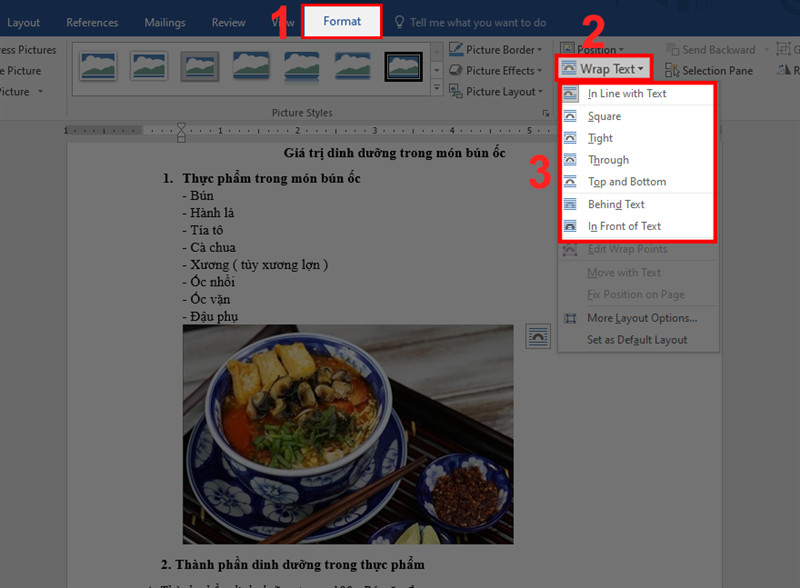 Tùy chỉnh vị trí ảnh với Wrap TextCác tùy chọn Wrap Text
Tùy chỉnh vị trí ảnh với Wrap TextCác tùy chọn Wrap Text
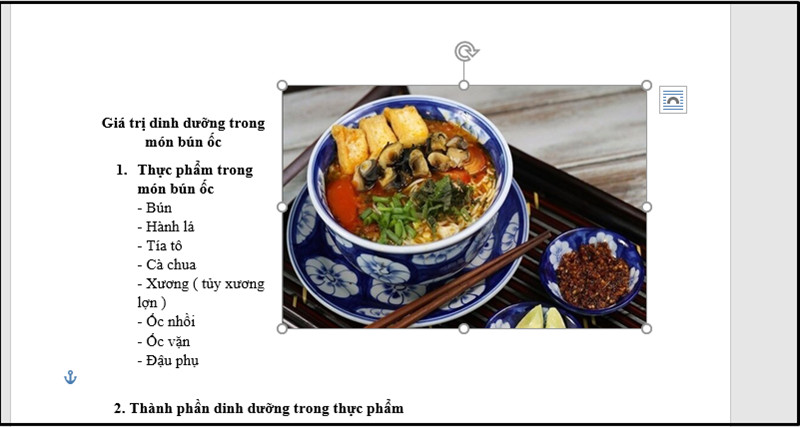 Kết quả sau khi di chuyển ảnhẢnh được căn chỉnh bên trái văn bản
Kết quả sau khi di chuyển ảnhẢnh được căn chỉnh bên trái văn bản
3. Sử Dụng Tùy Chọn “Align”
Cách nhanh:
Mở Word > Insert > Pictures > Chọn ảnh > Insert > Home > Paragraph > Chọn căn chỉnh.
Chi tiết:
Thực hiện bước 1 và 2 như cách 1.
- Trên tab Home, trong phần Paragraph, chọn kiểu căn chỉnh ảnh (trái, phải, giữa,…).
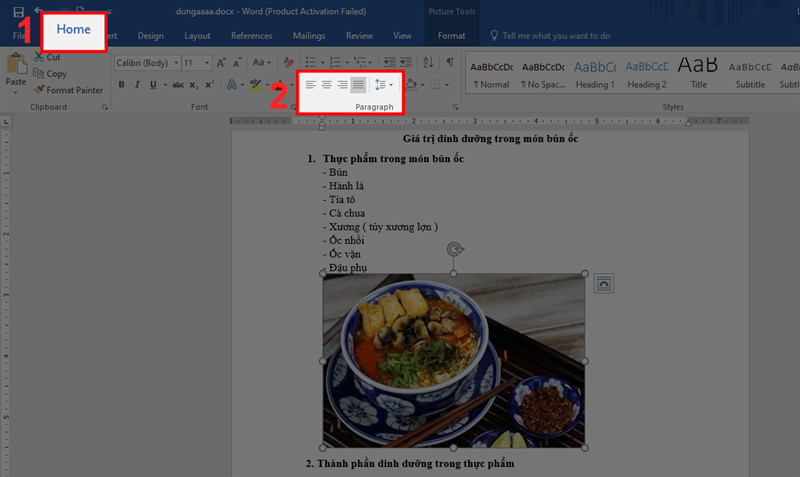 Tùy chỉnh vị trí ảnh với AlignCăn chỉnh ảnh trong Paragraph
Tùy chỉnh vị trí ảnh với AlignCăn chỉnh ảnh trong Paragraph
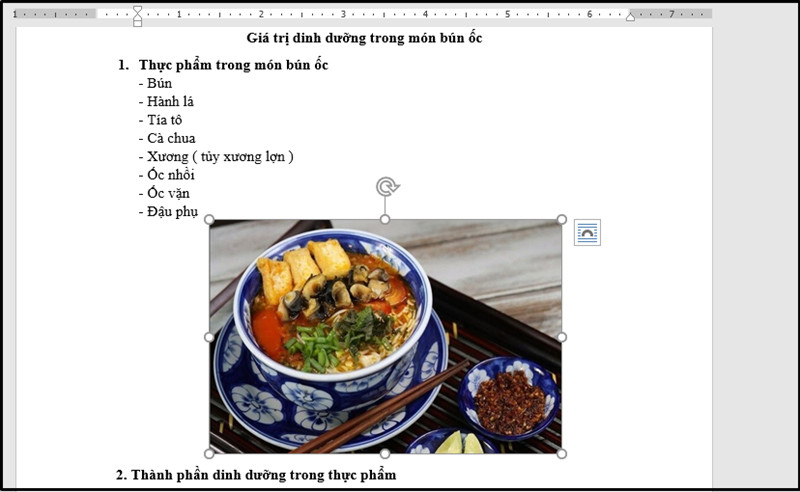 Kết quả sau khi căn chỉnhẢnh được căn giữa
Kết quả sau khi căn chỉnhẢnh được căn giữa
Kết Luận
Trên đây là 3 cách đơn giản để di chuyển và chỉnh sửa vị trí ảnh trong Word. Hy vọng bài viết này trên xemtingame.com sẽ giúp bạn tạo ra những tài liệu chuyên nghiệp và ấn tượng. Hãy chia sẻ bài viết nếu bạn thấy hữu ích và đừng quên để lại bình luận bên dưới để chia sẻ kinh nghiệm của bạn nhé!