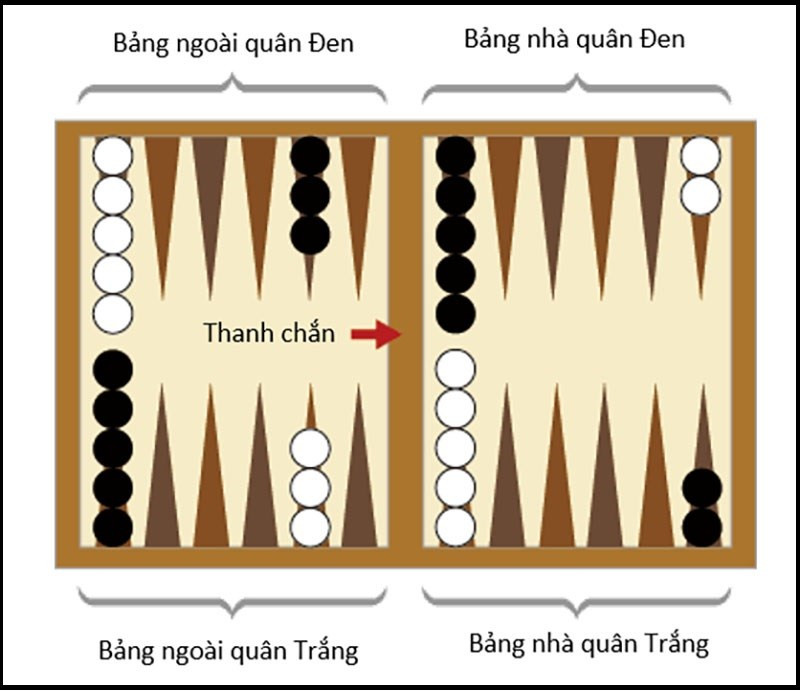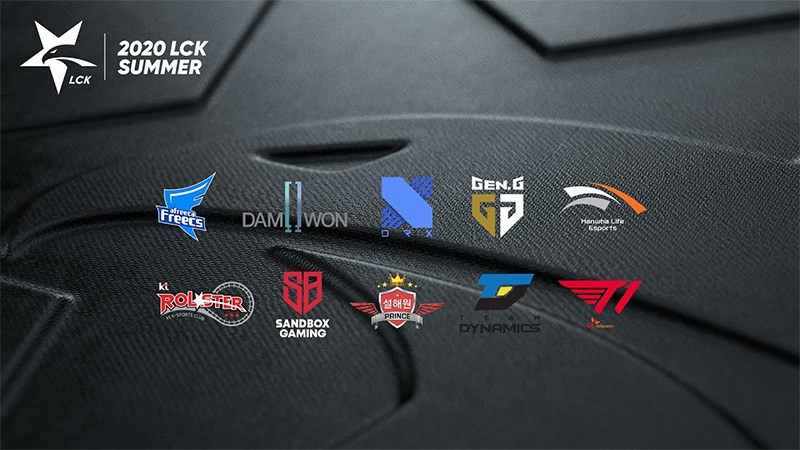Thủ thuật Zoom: Thay đổi Background ảo cho cuộc họp online thêm sinh động
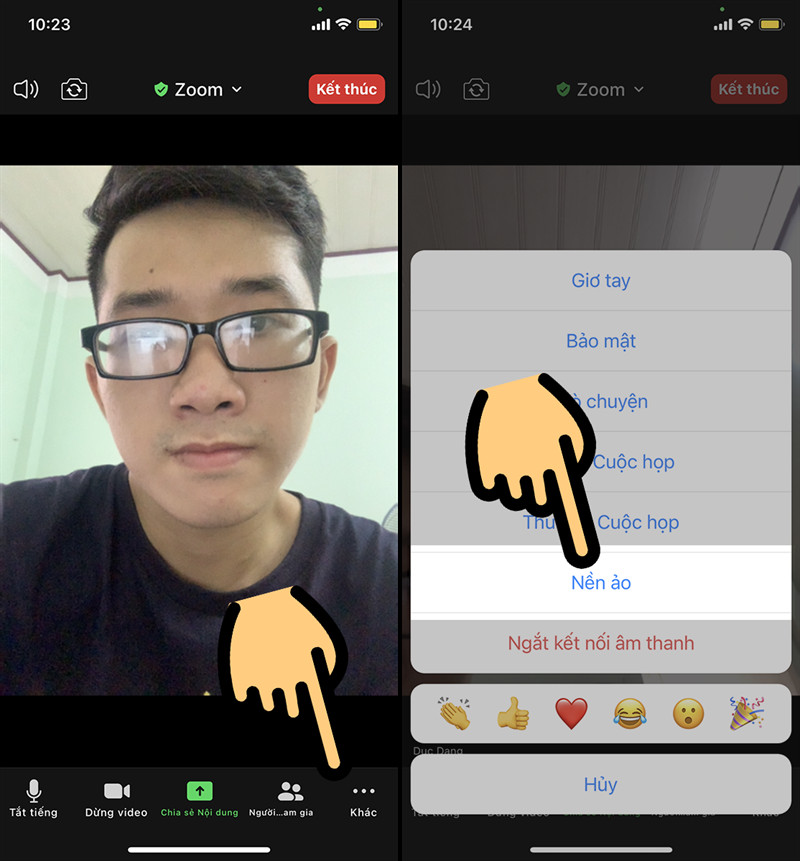
Bạn muốn tạo ấn tượng chuyên nghiệp hoặc đơn giản là che giấu căn phòng bừa bộn trong cuộc họp Zoom? Thay đổi background ảo là một giải pháp tuyệt vời. Bài viết này trên xemtingame.com sẽ hướng dẫn bạn cách đổi hình nền Zoom trên cả điện thoại và máy tính, cùng với những mẹo hay để chọn background phù hợp.
Tại sao nên sử dụng background ảo trên Zoom?
Việc sử dụng background ảo không chỉ là một thủ thuật thú vị mà còn mang lại nhiều lợi ích thiết thực:
- Giữ sự riêng tư: Che giấu không gian cá nhân, tránh những tình huống khó xử khi nhà cửa chưa được gọn gàng.
- Tăng tính chuyên nghiệp: Sử dụng background phù hợp với nội dung cuộc họp tạo ấn tượng chuyên nghiệp và tập trung hơn.
- Thêm phần sáng tạo: Thể hiện cá tính với những hình nền độc đáo, tạo không khí vui vẻ và thoải mái cho cuộc họp.
Hướng dẫn thay đổi background Zoom trên điện thoại
Bước 1: Truy cập cài đặt Nền ảo
Mở ứng dụng Zoom và tham gia cuộc họp. Nhấn vào nút “Khác” (More) ở góc phải màn hình, sau đó chọn “Nền ảo” (Virtual Background).
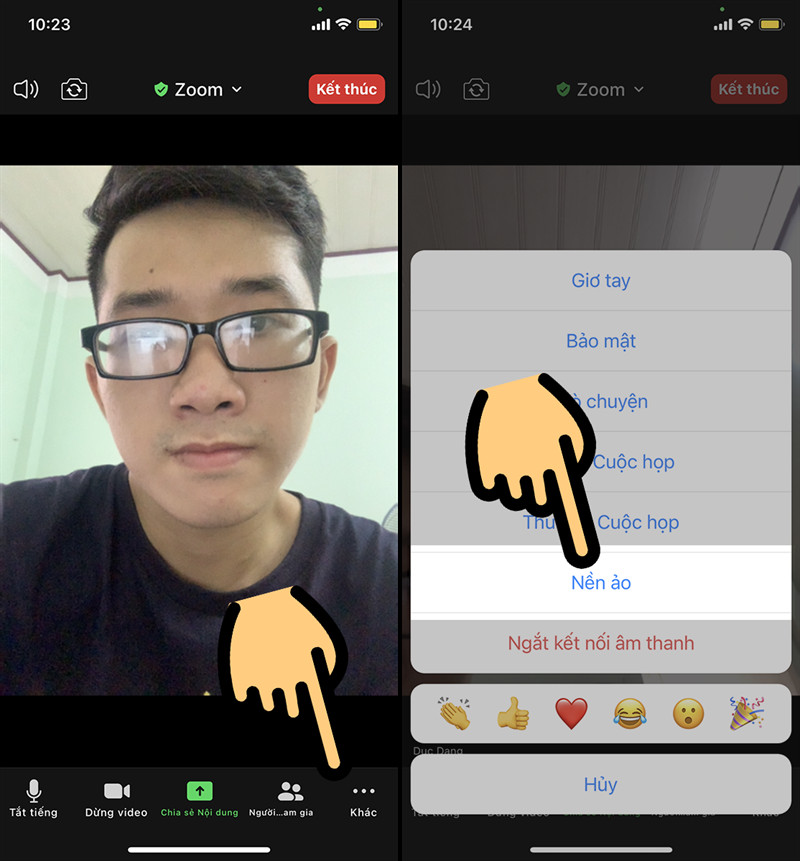 chọn Nền ảoAlt: Giao diện chọn Nền ảo trên ứng dụng Zoom điện thoại
chọn Nền ảoAlt: Giao diện chọn Nền ảo trên ứng dụng Zoom điện thoại
Bước 2: Chọn background có sẵn
Zoom cung cấp một số background mặc định. Bạn có thể chọn bất kỳ hình nền nào bạn thích.
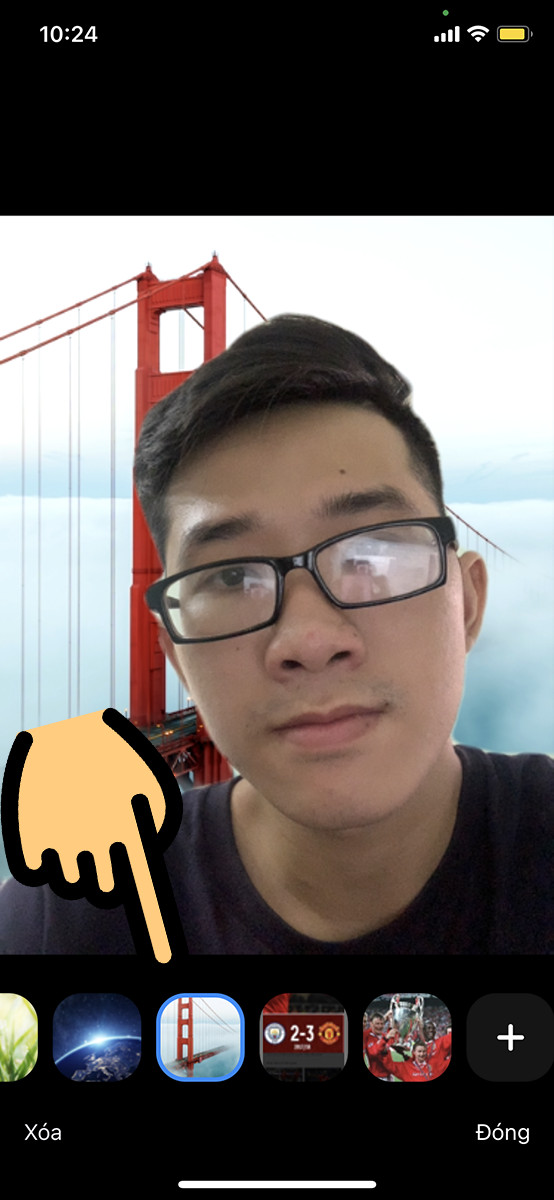 Chọn background có sẵnAlt: Lựa chọn các hình nền có sẵn trên Zoom
Chọn background có sẵnAlt: Lựa chọn các hình nền có sẵn trên Zoom
Bước 3: Thêm background tùy chỉnh
Để sử dụng hình ảnh riêng, nhấn vào biểu tượng “+” và chọn ảnh từ thư viện điện thoại.
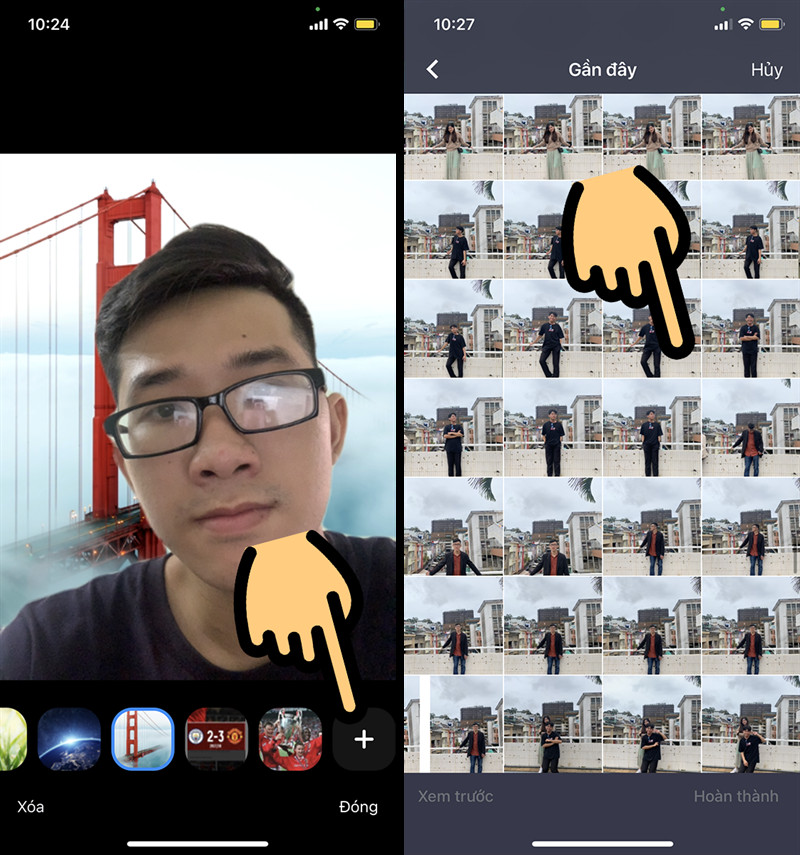 Alt: Thêm hình nền tùy chỉnh từ thư viện ảnh
Alt: Thêm hình nền tùy chỉnh từ thư viện ảnh
Bước 4: Hoàn tất cài đặt
Sau khi chọn hình nền, nhấn “Hoàn thành” (Done) và “Đóng” (Close) để áp dụng.
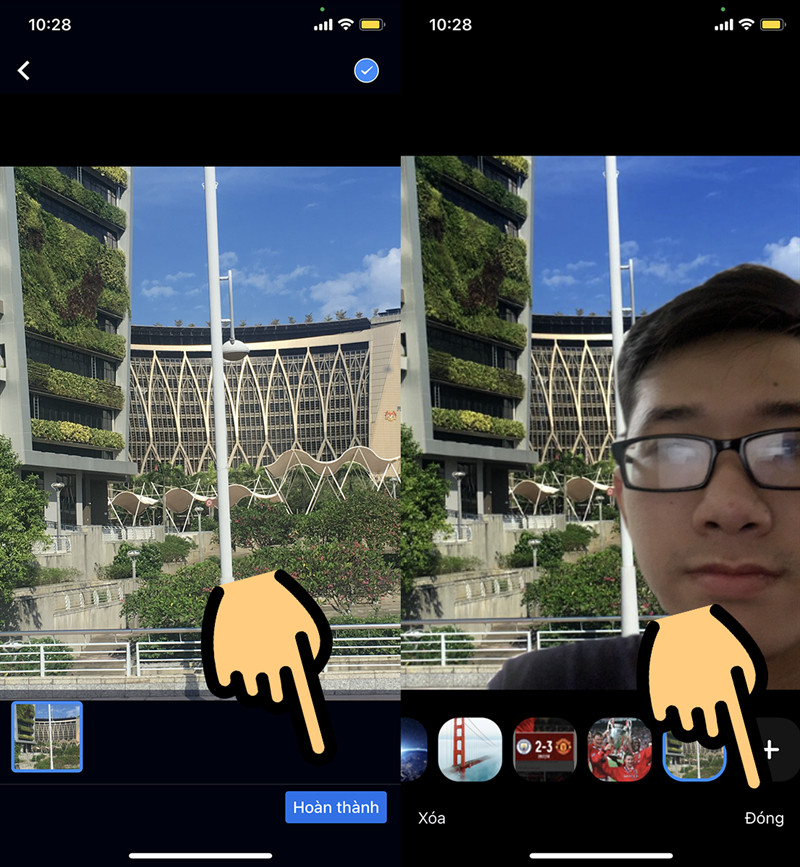 Nhấn Hoàn thànhAlt: Hoàn tất cài đặt background Zoom
Nhấn Hoàn thànhAlt: Hoàn tất cài đặt background Zoom
Hướng dẫn thay đổi background Zoom trên máy tính
Bước 1: Mở cài đặt Virtual Background
Trong cuộc họp Zoom, click vào mũi tên nhỏ bên cạnh biểu tượng camera và chọn “Choose Virtual Background…” (Chọn Nền Ảo…).
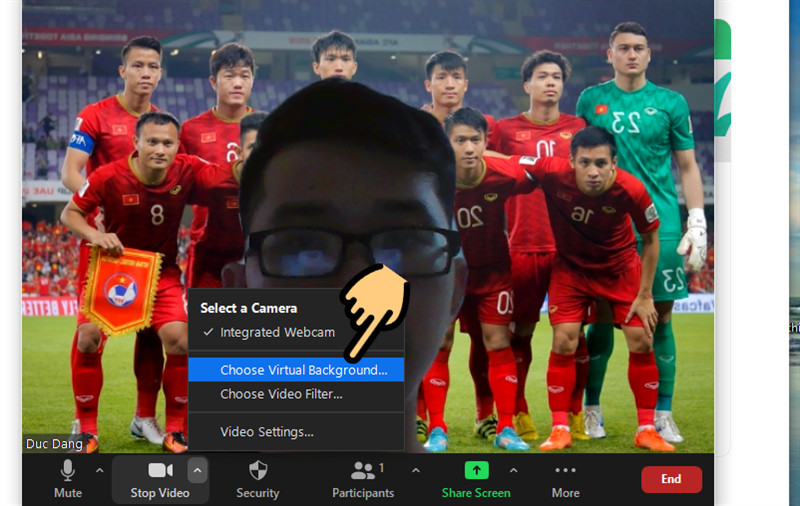 Chọn Choose virtual backgroundAlt: Mở cài đặt chọn nền ảo trên Zoom máy tính
Chọn Choose virtual backgroundAlt: Mở cài đặt chọn nền ảo trên Zoom máy tính
Bước 2: Chọn hoặc thêm background
Tương tự như trên điện thoại, bạn có thể chọn background có sẵn hoặc thêm hình ảnh từ máy tính bằng cách nhấn vào biểu tượng “+”.
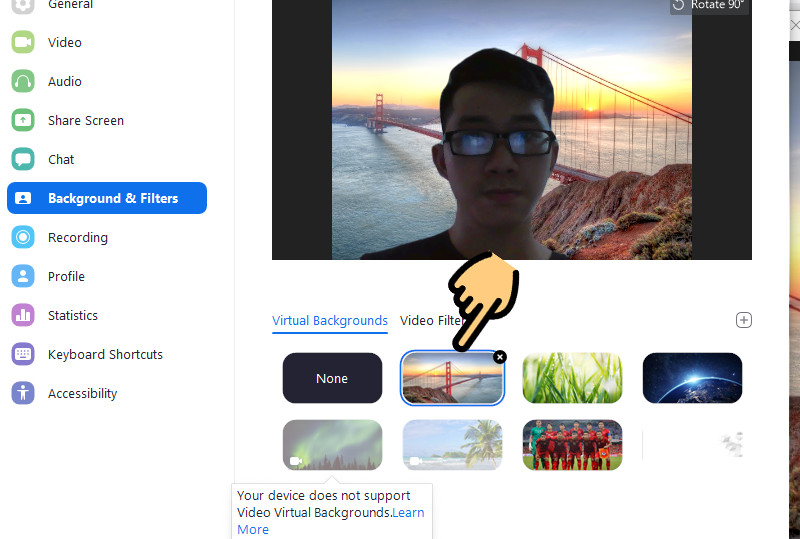 Chọn background có sẵnAlt: Chọn hình nền có sẵn trên Zoom máy tính
Chọn background có sẵnAlt: Chọn hình nền có sẵn trên Zoom máy tính
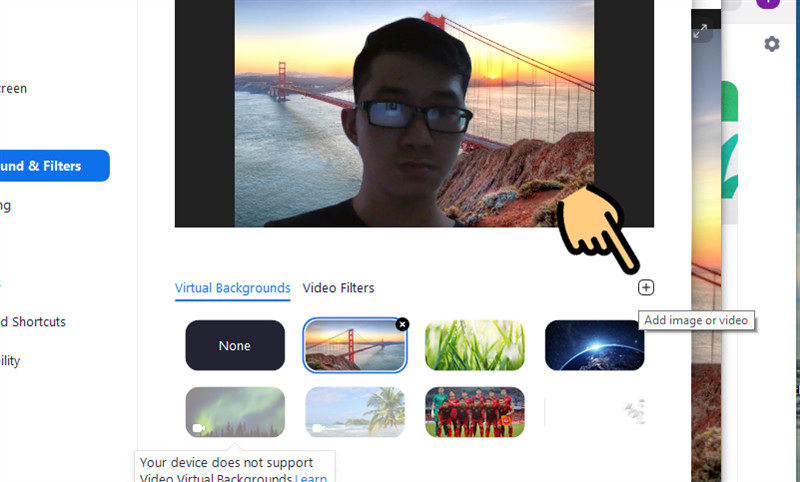 Alt: Thêm hình nền tùy chỉnh trên Zoom máy tính
Alt: Thêm hình nền tùy chỉnh trên Zoom máy tính
Bước 3: Áp dụng background
Chọn hình ảnh và nhấn “Open” để áp dụng.
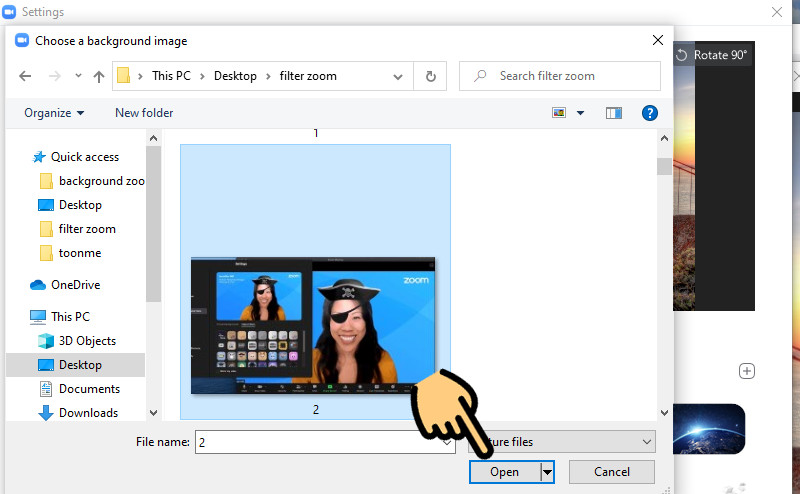 Chọn hình ảnh trong máyAlt: Chọn và áp dụng hình nền từ máy tính
Chọn hình ảnh trong máyAlt: Chọn và áp dụng hình nền từ máy tính
Sử dụng video làm background Zoom
Bạn cũng có thể sử dụng video ngắn làm background Zoom để tạo ấn tượng mạnh mẽ hơn. Cách thực hiện tương tự như thêm hình ảnh, chỉ cần chọn “Thêm video” (Add Video) thay vì “Thêm hình ảnh”.
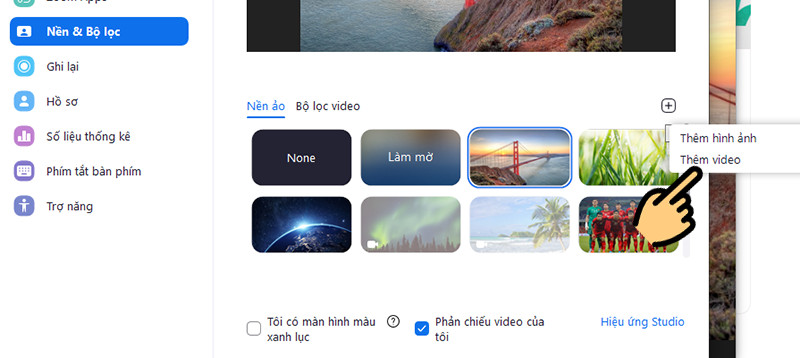 Chọn Thêm videoAlt: Chọn thêm video làm nền ảo
Chọn Thêm videoAlt: Chọn thêm video làm nền ảo
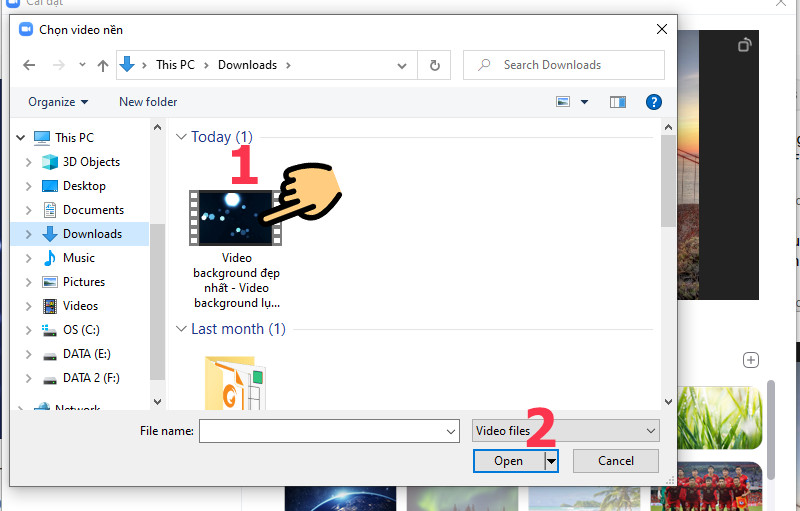 Chọn video muốn đặt làm background ZoomAlt: Chọn video làm hình nền Zoom
Chọn video muốn đặt làm background ZoomAlt: Chọn video làm hình nền Zoom
Gợi ý một số background Zoom đẹp
Dưới đây là một số gợi ý hình nền Zoom đẹp mắt bạn có thể tham khảo:
 Hình nền Zoom 1Alt: Hình nền Zoom phong cảnh thiên nhiên
Hình nền Zoom 1Alt: Hình nền Zoom phong cảnh thiên nhiên
 Hình nền Zoom 2Alt: Hình nền Zoom không gian làm việc hiện đại
Hình nền Zoom 2Alt: Hình nền Zoom không gian làm việc hiện đại
 Hình nền Zoom 3Alt: Hình nền Zoom hoạt hình Finding Nemo
Hình nền Zoom 3Alt: Hình nền Zoom hoạt hình Finding Nemo
Kết luận
Hy vọng bài viết này đã giúp bạn nắm rõ cách thay đổi background Zoom trên cả điện thoại và máy tính. Hãy thử áp dụng những thủ thuật này để làm cho cuộc họp online của bạn trở nên thú vị và chuyên nghiệp hơn. Đừng quên chia sẻ bài viết này nếu bạn thấy hữu ích nhé!