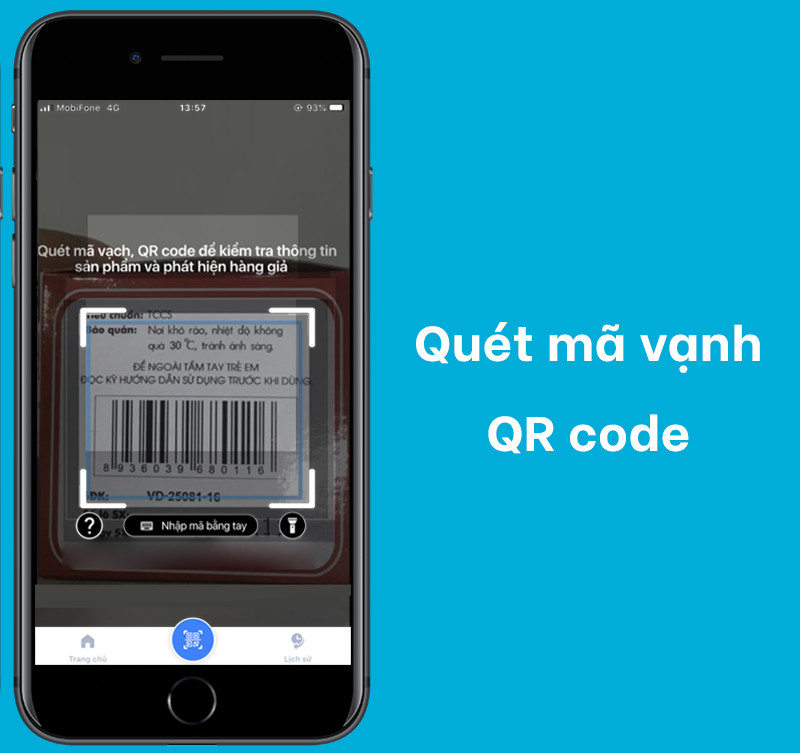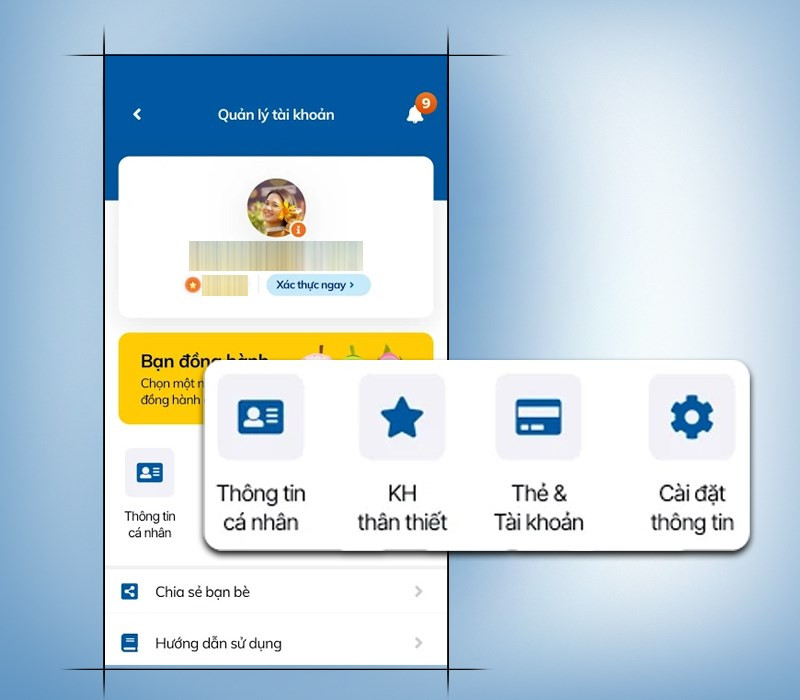Tính năng System Protection trên Windows: Nên bật hay tắt?

Bạn đã bao giờ tự hỏi tính năng System Protection trên Windows là gì và liệu có nên tắt nó đi để tiết kiệm dung lượng ổ cứng? Bài viết này sẽ giải đáp mọi thắc mắc của bạn về System Protection, từ định nghĩa, công dụng cho đến hướng dẫn chi tiết cách bật/tắt tính năng này trên Windows.
System Protection là gì? Vai trò của nó trên hệ thống Windows
System Protection (Bảo vệ Hệ thống) là một tính năng quan trọng, có mặt trên hầu hết các phiên bản Windows, giúp bảo vệ hệ thống và dữ liệu cá nhân của bạn. Nó hoạt động bằng cách tạo các điểm khôi phục (Restore Point), cho phép bạn “quay ngược thời gian” và khôi phục lại hệ thống về trạng thái trước đó khi gặp sự cố, chẳng hạn như cài đặt phần mềm gây lỗi, hệ thống bị nhiễm virus hoặc các thay đổi không mong muốn khác.
 Mô tả tính năng System Protection trên Windows
Mô tả tính năng System Protection trên Windows
Nên bật hay tắt System Protection? Lời khuyên hữu ích cho bạn
Vậy câu hỏi đặt ra là: Có nên tắt System Protection để tiết kiệm dung lượng ổ cứng hay không? Câu trả lời phụ thuộc vào nhu cầu và kiến thức của bạn.
Nếu bạn là người dùng có kinh nghiệm, am hiểu về máy tính và thường xuyên sao lưu dữ liệu bằng các công cụ chuyên nghiệp như ghost, việc tắt System Protection có thể là một lựa chọn hợp lý để giải phóng dung lượng ổ cứng.
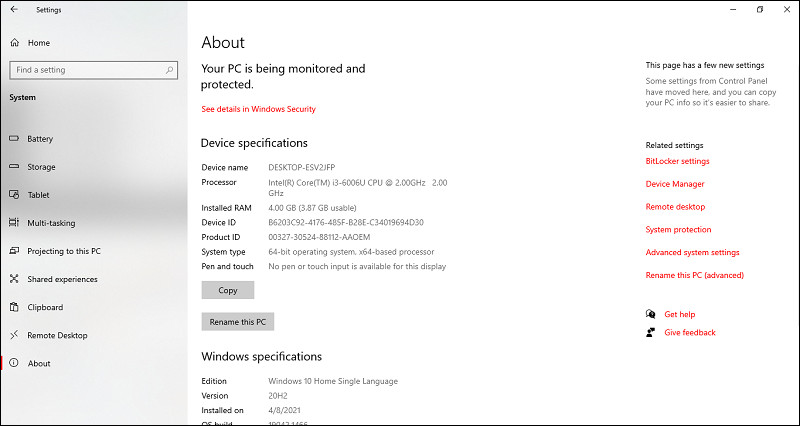 Có nên tắt System Protection?
Có nên tắt System Protection?
Tuy nhiên, đối với người dùng phổ thông, ít khi sao lưu dữ liệu và thường xuyên tải xuống các ứng dụng, tài nguyên từ internet, việc bật System Protection là vô cùng quan trọng. Tính năng này sẽ giúp bạn dễ dàng khôi phục hệ thống về trạng thái ổn định khi gặp sự cố, tránh mất dữ liệu quan trọng.
Hướng dẫn bật System Protection chi tiết
Bạn có thể bật System Protection theo hai cách: thông qua System Properties hoặc sử dụng PowerShell.
Bật System Protection qua System Properties
- Nhấn chuột phải vào biểu tượng Windows (hoặc phím Windows + X) và chọn System.
- Trong mục About, chọn System protection.
- Chọn ổ đĩa bạn muốn bật System Protection, sau đó nhấn Configure.
- Chọn Turn on system protection và tùy chỉnh dung lượng ổ đĩa dành cho tính năng này. Nhấn OK để lưu cài đặt.
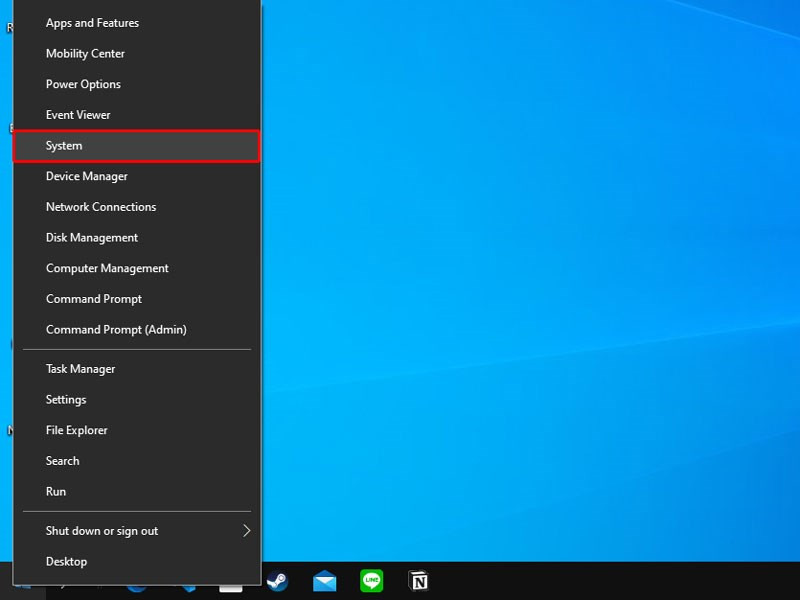 Ấn tổ hợp phím Windows + X và chọn System
Ấn tổ hợp phím Windows + X và chọn System
Bật System Protection bằng PowerShell
- Mở PowerShell với quyền Administrator (nhấn chuột phải vào PowerShell và chọn Run as administrator).
- Nhập lệnh
Enable-ComputerRestore -Drive "X:"(thay X bằng ký tự ổ đĩa bạn muốn bật, ví dụ C:) và nhấn Enter.
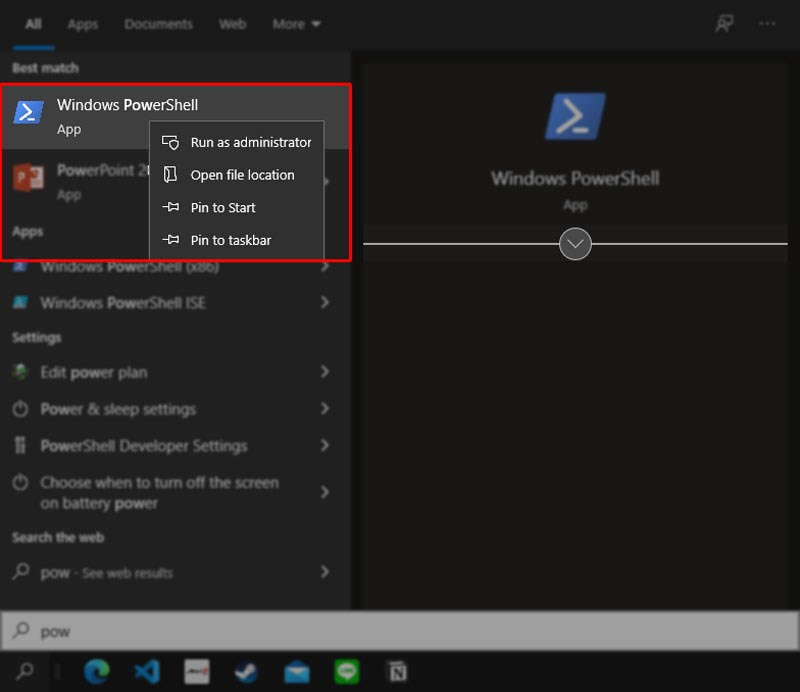 Chạy PowerShell bằng quyền quản trị viên
Chạy PowerShell bằng quyền quản trị viên
Hướng dẫn tắt System Protection chi tiết
Tương tự như cách bật, bạn cũng có thể tắt System Protection bằng hai cách:
Tắt System Protection qua System Properties
- Thực hiện các bước 1 và 2 như hướng dẫn bật System Protection qua System Properties.
- Chọn ổ đĩa cần tắt, nhấn Configure.
- Chọn Turn off system protection và nhấn OK.
- Xác nhận thao tác bằng cách chọn Yes.
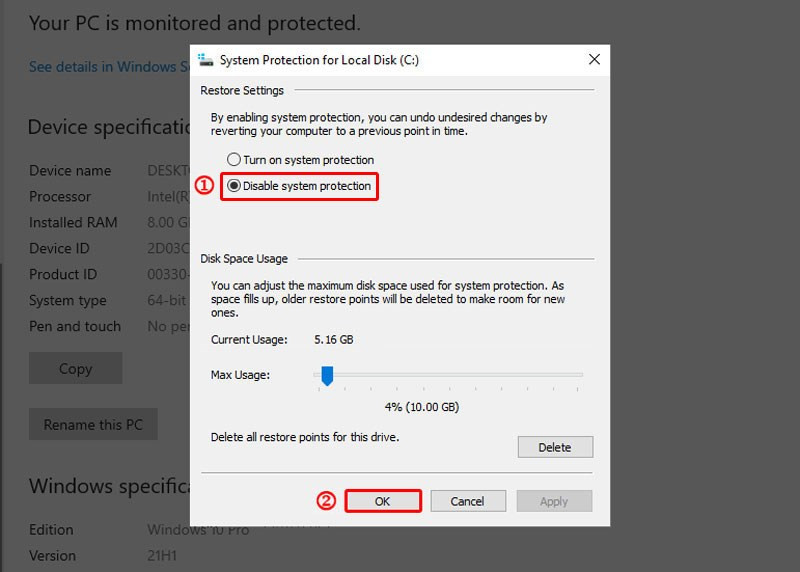 Tắt tính năng System Protection và chọn Ok
Tắt tính năng System Protection và chọn Ok
Tắt System Protection bằng PowerShell
- Mở PowerShell với quyền Administrator.
- Nhập lệnh
Disable-ComputerRestore -Drive "X:"(thay X bằng ký tự ổ đĩa) và nhấn Enter.
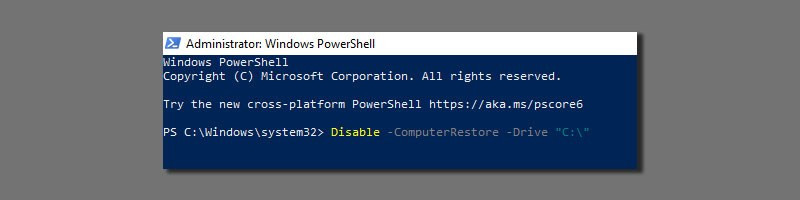 Nhập dòng lệnh và Enter
Nhập dòng lệnh và Enter
Kết luận
Hy vọng bài viết đã giúp bạn hiểu rõ hơn về tính năng System Protection trên Windows và lựa chọn được cách bật/tắt phù hợp với nhu cầu của mình. Hãy chia sẻ bài viết nếu bạn thấy hữu ích và để lại bình luận nếu có bất kỳ thắc mắc nào nhé!