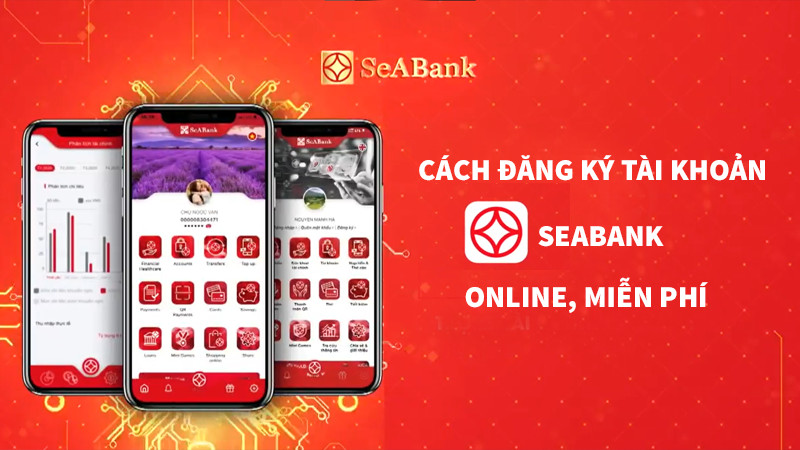Tối Ưu Google Drive: Hướng Dẫn Tạo, Di Chuyển Và Sắp Xếp File, Thư Mục
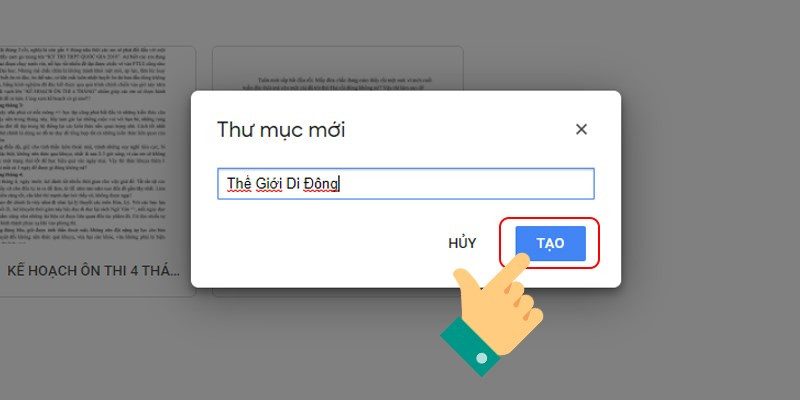
Bạn đang tìm cách quản lý dữ liệu trên Google Drive hiệu quả hơn? Bài viết này sẽ hướng dẫn bạn chi tiết cách tạo, di chuyển và sắp xếp file, thư mục trên Google Drive, giúp bạn tối ưu không gian lưu trữ và dễ dàng tìm kiếm thông tin.
Google Drive là một dịch vụ lưu trữ đám mây phổ biến, cho phép bạn lưu trữ, chia sẻ và truy cập dữ liệu từ bất kỳ thiết bị nào. Việc quản lý dữ liệu hiệu quả trên Google Drive là rất quan trọng, đặc biệt khi bạn có nhiều file và thư mục. Bài viết này sẽ cung cấp cho bạn những thủ thuật hữu ích để tối ưu hóa việc sử dụng Google Drive.
Tại Sao Phải Tạo Và Sắp Xếp Thư Mục Trong Google Drive?
Việc tạo và sắp xếp thư mục trong Google Drive mang lại nhiều lợi ích:
- Tiết kiệm dung lượng: Lưu trữ dữ liệu trên đám mây giúp tiết kiệm dung lượng ổ cứng máy tính và điện thoại.
- Tìm kiếm dễ dàng: Sắp xếp file, thư mục một cách khoa học giúp bạn nhanh chóng tìm thấy thông tin cần thiết.
- Chia sẻ thuận tiện: Dễ dàng chia sẻ file, thư mục với người khác một cách có tổ chức.
- Quản lý dữ liệu hiệu quả: Nắm bắt được tổng quan dữ liệu của mình, tránh tình trạng file chồng chéo, khó quản lý.
Hướng Dẫn Tạo, Di Chuyển Và Sắp Xếp File, Thư Mục Trên Máy Tính
1. Tạo Thư Mục
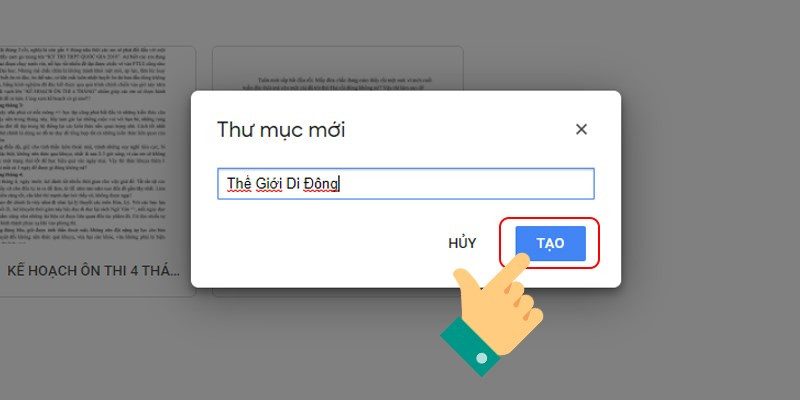
- Mở Google Drive trên trình duyệt.
- Click chuột phải vào vùng trống bất kỳ.
- Chọn “Thư mục mới”.
- Đặt tên cho thư mục và nhấn “Tạo”.
- Để đổi tên thư mục, click chuột phải vào thư mục, chọn “Đổi tên”, nhập tên mới và nhấn “OK”.
2. Di Chuyển Và Xóa File, Thư Mục
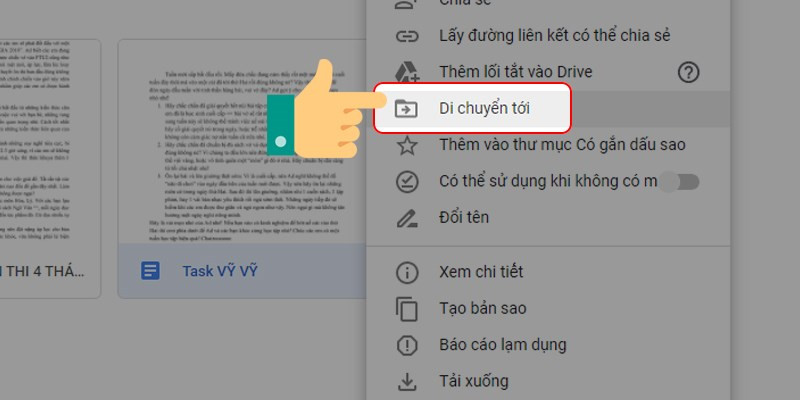
- Click chuột phải vào file/thư mục cần di chuyển.
- Chọn “Di chuyển tới”.
- Chọn vị trí muốn chuyển đến và nhấn “Di chuyển”.
- Để xóa file/thư mục, nhấn phím “Delete” hoặc click chuột phải và chọn “Xóa”.
Hướng Dẫn Tạo, Di Chuyển Và Sắp Xếp Thư Mục Trên Điện Thoại
1. Tạo Thư Mục
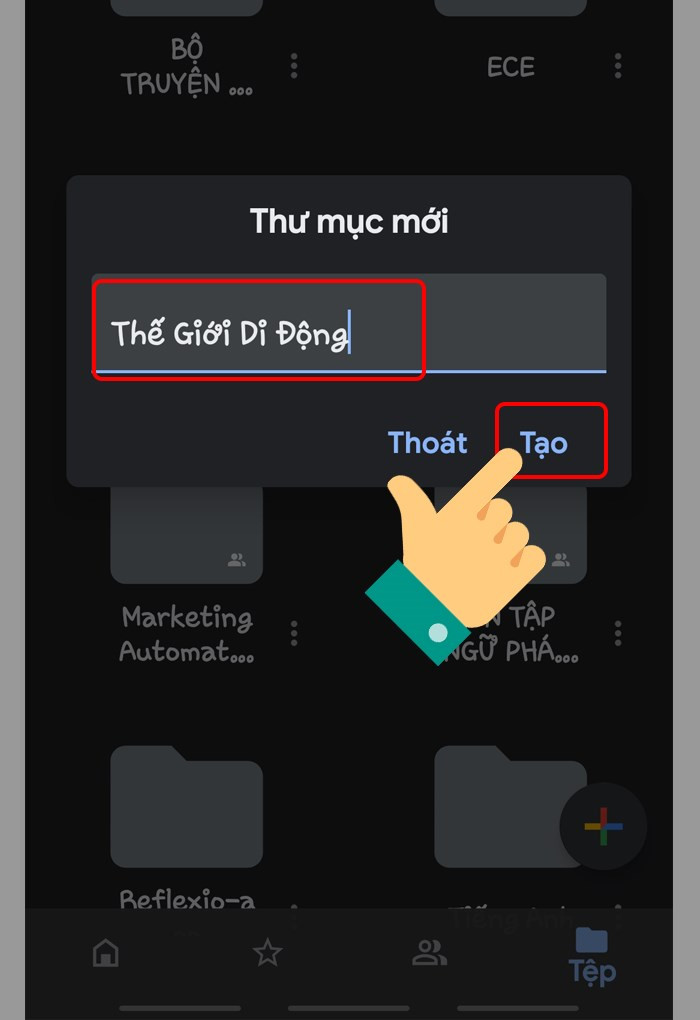
- Mở ứng dụng Google Drive trên điện thoại.
- Nhấn vào biểu tượng “+” ở góc dưới bên phải.
- Chọn “Thư mục”.
- Đặt tên cho thư mục và nhấn “Tạo”.
- Để đổi tên thư mục, nhấn vào biểu tượng ba chấm dọc bên cạnh thư mục, chọn “Đổi tên”, nhập tên mới và nhấn “Đổi tên”.
2. Di Chuyển Và Xóa File, Thư Mục
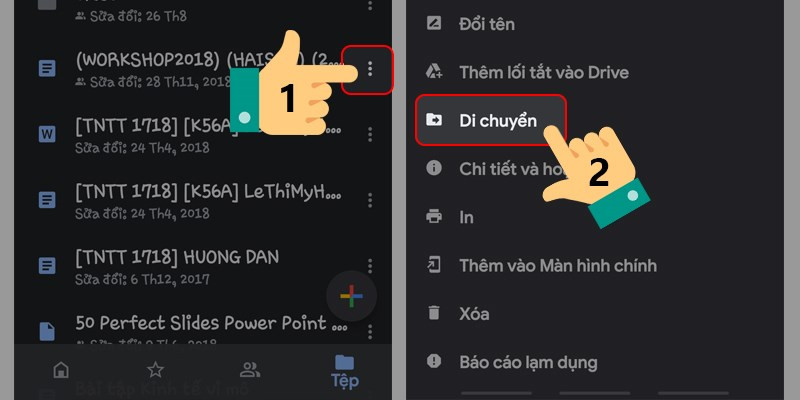
- Nhấn vào biểu tượng ba chấm dọc bên cạnh file/thư mục cần di chuyển.
- Chọn “Di chuyển”.
- Chọn vị trí muốn chuyển đến và nhấn “Di chuyển”.
- Để xóa file/thư mục, nhấn vào biểu tượng ba chấm dọc và chọn “Xóa”.
Mẹo Tối Ưu Hóa Google Drive
- Sử dụng tính năng tìm kiếm để nhanh chóng tìm thấy file, thư mục.
- Sử dụng các bộ lọc để sắp xếp file theo loại, ngày sửa đổi, hoặc kích thước.
- Đặt màu cho các thư mục quan trọng để dễ dàng phân biệt.
- Sao lưu dữ liệu quan trọng thường xuyên.
- Tận dụng tính năng chia sẻ để cộng tác với người khác.
Kết Luận
Hy vọng bài viết này đã cung cấp cho bạn những thông tin hữu ích về cách quản lý dữ liệu trên Google Drive. Việc tạo, di chuyển và sắp xếp file, thư mục một cách khoa học sẽ giúp bạn tiết kiệm thời gian, tối ưu không gian lưu trữ và làm việc hiệu quả hơn. Hãy bắt đầu sắp xếp Google Drive của bạn ngay hôm nay!