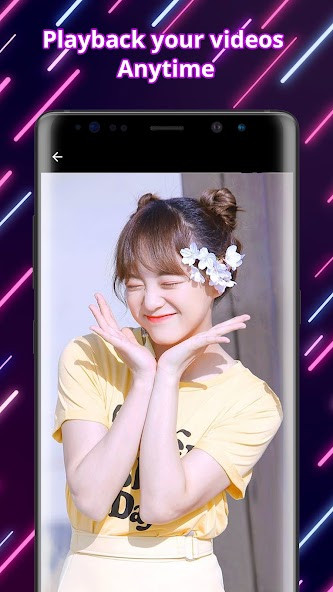Tối Ưu Hiệu Suất Windows: Tắt/Bở Superfetch (SysMain) Có Cần Thiết?
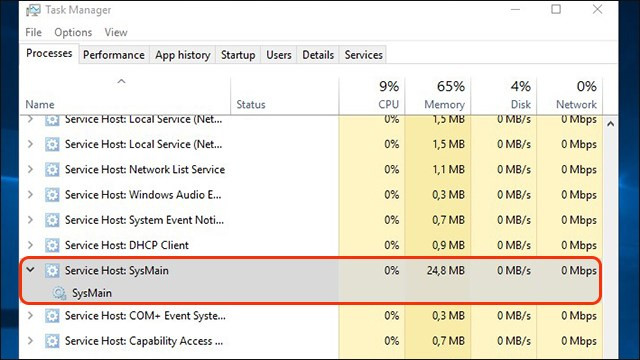
Bạn đang tìm cách cải thiện tốc độ máy tính Windows? Có một tính năng ẩn mà nhiều người chưa biết đến: Superfetch (hay SysMain trên Windows 10). Bài viết này trên xemtingame.com sẽ giải thích Superfetch là gì, nó hoạt động như thế nào, và quan trọng hơn, liệu bạn có nên tắt nó đi hay không, cùng với hướng dẫn chi tiết 4 cách tắt Superfetch trên Windows.
Superfetch là một dịch vụ của Windows, liên tục phân tích việc sử dụng RAM để dự đoán ứng dụng nào bạn sẽ sử dụng tiếp theo. Nó tải sẵn các ứng dụng này vào RAM, giúp chúng khởi động nhanh hơn. Vậy, liệu việc tối ưu này có thực sự cần thiết và hiệu quả? Hãy cùng xemtingame.com tìm hiểu nhé!
I. Superfetch (SysMain) là gì?
Superfetch (được gọi là SysMain trong Windows 10) hoạt động như một “người quản lý” RAM thông minh. Nó học theo thói quen sử dụng máy tính của bạn, xác định những ứng dụng bạn thường xuyên mở và tải chúng vào RAM trước. Điều này giúp giảm thời gian chờ đợi khi khởi động ứng dụng, mang lại trải nghiệm mượt mà hơn. Bạn có thể tìm thấy nó trong Task Manager dưới tên “Service Host: Superfetch” hoặc “SysMain”.
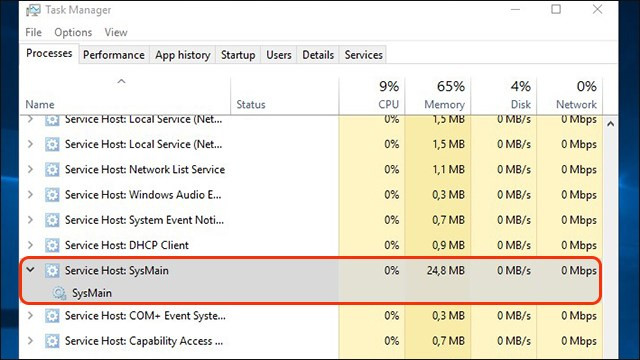 Superfetch được hiển thị dưới dạng SysMain trong Windows 10Alt: Hình ảnh hiển thị SysMain trong Task Manager của Windows 10.
Superfetch được hiển thị dưới dạng SysMain trong Windows 10Alt: Hình ảnh hiển thị SysMain trong Task Manager của Windows 10.
Mặc dù Superfetch sử dụng RAM, nó chỉ chiếm dụng phần bộ nhớ chưa được sử dụng. Khi hệ thống cần thêm RAM, Superfetch sẽ nhả bộ nhớ đã chiếm dụng cho các ứng dụng khác.
II. Nên Tắt Superfetch (SysMain) Không?
Câu trả lời phụ thuộc vào cấu hình máy tính của bạn. Trên máy tính mạnh mẽ, Superfetch hoạt động hiệu quả và gần như “vô hình”. Tuy nhiên, trên máy tính cấu hình thấp, Superfetch đôi khi có thể gây ra hiện tượng sử dụng ổ cứng cao (Full Disk 100%), chiếm dụng nhiều RAM, hoặc làm giảm hiệu suất của các ứng dụng khác.
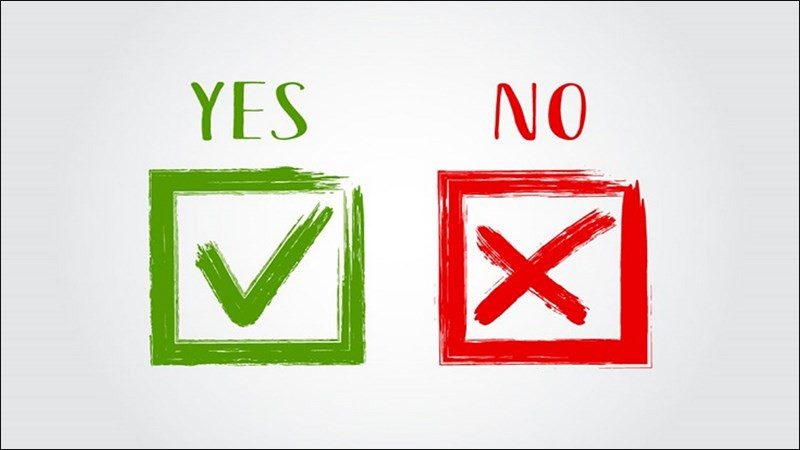 Cần tắt Superfetch không?Alt: Đánh giá xem có nên tắt Superfetch hay không.
Cần tắt Superfetch không?Alt: Đánh giá xem có nên tắt Superfetch hay không.
Nếu máy tính của bạn hoạt động mượt mà, không nên tắt Superfetch. Ngược lại, nếu bạn gặp các vấn đề về hiệu suất như đã đề cập, hãy thử tắt Superfetch để xem có cải thiện được tình hình không.
III. 4 Cách Tắt Superfetch (SysMain) trên Windows
Dưới đây là 4 cách tắt Superfetch trên Windows:
1. Tắt Superfetch qua Windows Services
Mở hộp thoại Run (Windows + R), gõ services.msc và nhấn Enter. Tìm “SysMain”, click chuột phải và chọn “Properties”. Tại “Startup type”, chọn “Disabled”. Nhấn “Stop” để dừng dịch vụ.
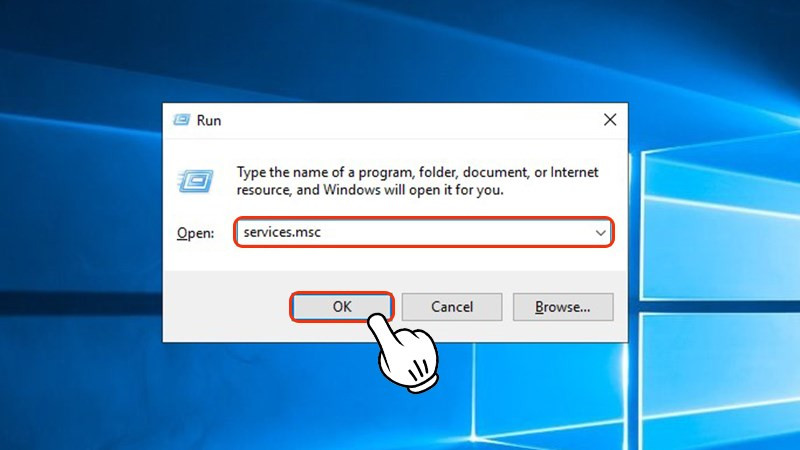 Alt: Hướng dẫn mở cửa sổ Windows Services.
Alt: Hướng dẫn mở cửa sổ Windows Services.
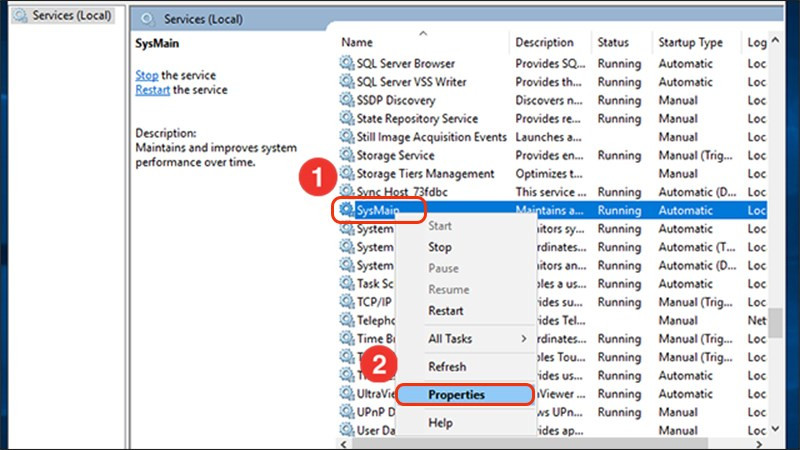 Tìm SysMain trong ServicesAlt: Tìm kiếm và chọn SysMain trong danh sách Services.
Tìm SysMain trong ServicesAlt: Tìm kiếm và chọn SysMain trong danh sách Services.
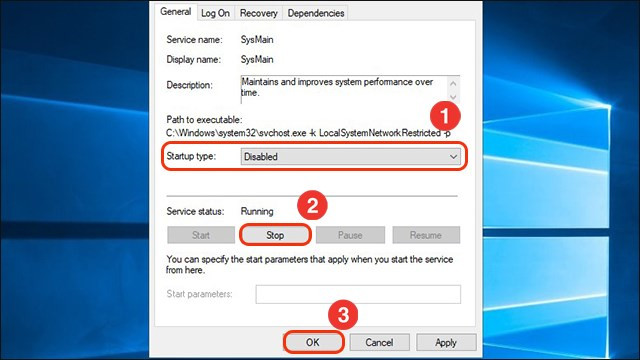 Alt: Thay đổi Startup type thành Disabled và Stop dịch vụ SysMain.
Alt: Thay đổi Startup type thành Disabled và Stop dịch vụ SysMain.
2. Tắt Superfetch qua Windows Registry
Mở hộp thoại Run (Windows + R), gõ regedit và nhấn Enter. Điều hướng đến HKEY_LOCAL_MACHINESystemCurrentControlSetControlSession ManagerMemory ManagementPrefetchParameters. Tìm giá trị “EnableSuperfetch”, click đúp và thay đổi giá trị thành 0.
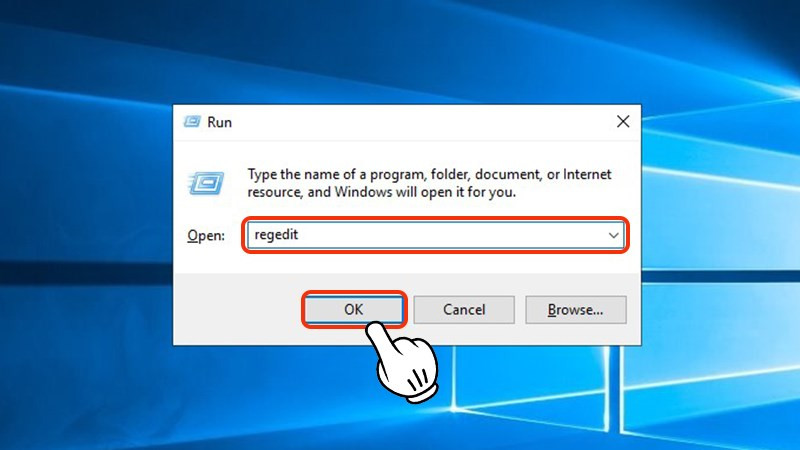 Alt: Mở Registry Editor bằng lệnh regedit.
Alt: Mở Registry Editor bằng lệnh regedit.
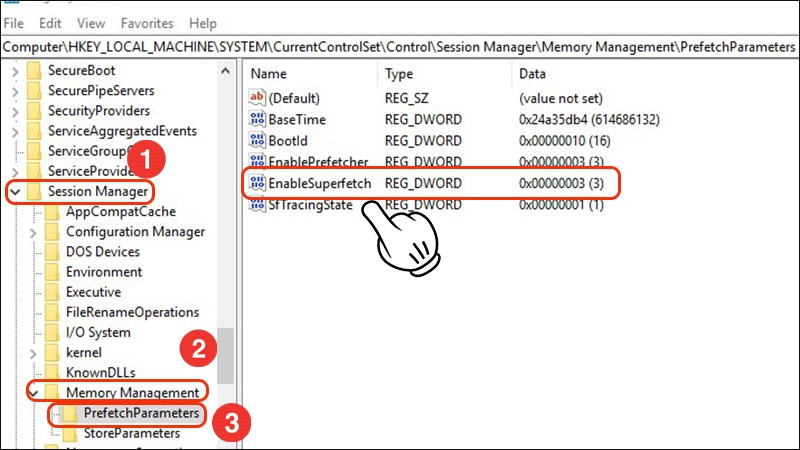 Tìm EnableSuperfetch trong RegistryAlt: Tìm kiếm EnableSuperfetch trong Registry Editor.
Tìm EnableSuperfetch trong RegistryAlt: Tìm kiếm EnableSuperfetch trong Registry Editor.
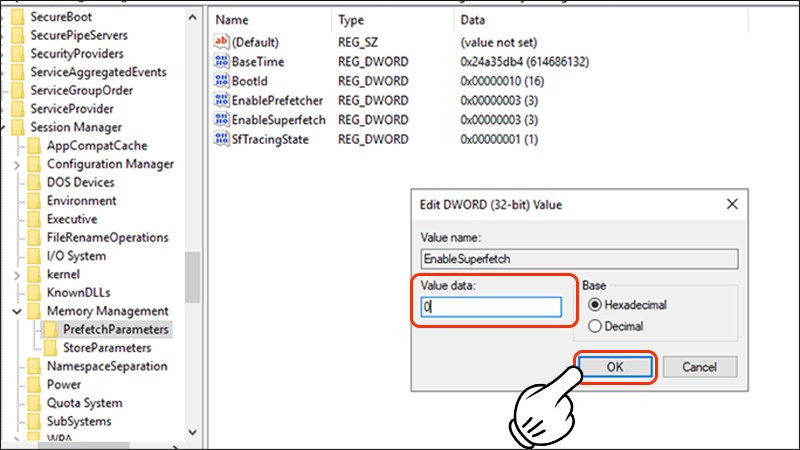 Thay đổi giá trị EnableSuperfetchAlt: Thay đổi giá trị của EnableSuperfetch thành 0.
Thay đổi giá trị EnableSuperfetchAlt: Thay đổi giá trị của EnableSuperfetch thành 0.
3. Tắt Superfetch qua Command Prompt
Mở Command Prompt dưới quyền Administrator. Gõ lệnh sc stop "SysMain" & sc config "SysMain" start=disabled và nhấn Enter.
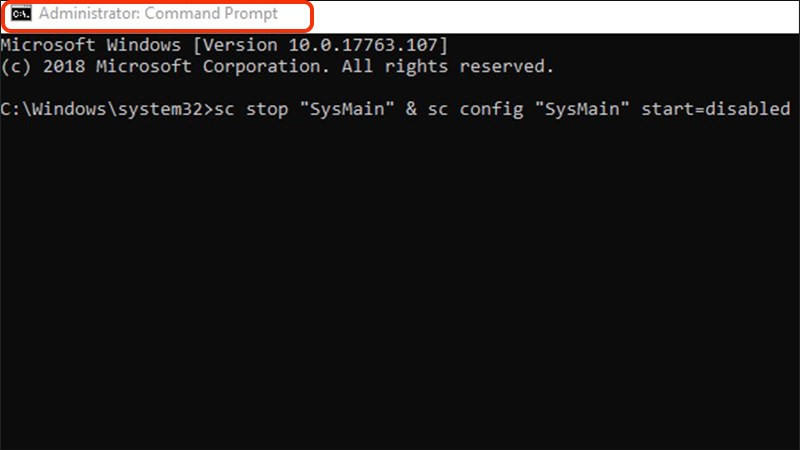 Alt: Mở Command Prompt dưới quyền Administrator.
Alt: Mở Command Prompt dưới quyền Administrator.
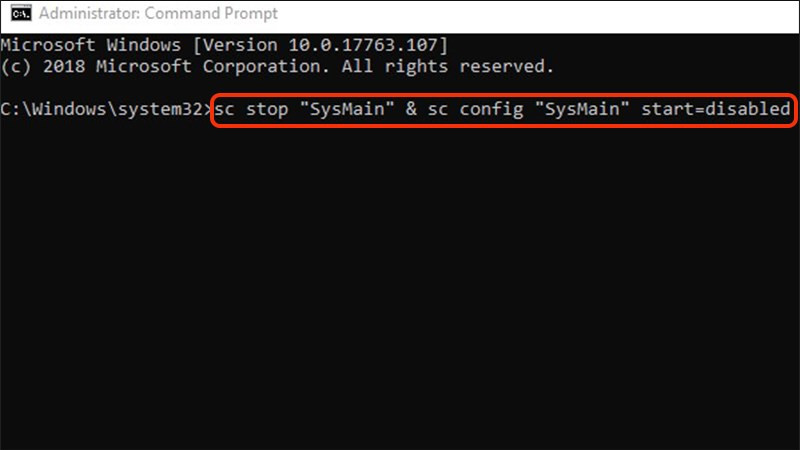 Lệnh tắt Superfetch trong CMDAlt: Gõ lệnh để tắt Superfetch trong Command Prompt.
Lệnh tắt Superfetch trong CMDAlt: Gõ lệnh để tắt Superfetch trong Command Prompt.
4. Tắt Superfetch qua PowerShell
Mở PowerShell dưới quyền Administrator. Gõ lệnh Stop-Service -Force -Name "SysMain"; Set-Service -Name "SysMain" -StartupType Disabled và nhấn Enter.
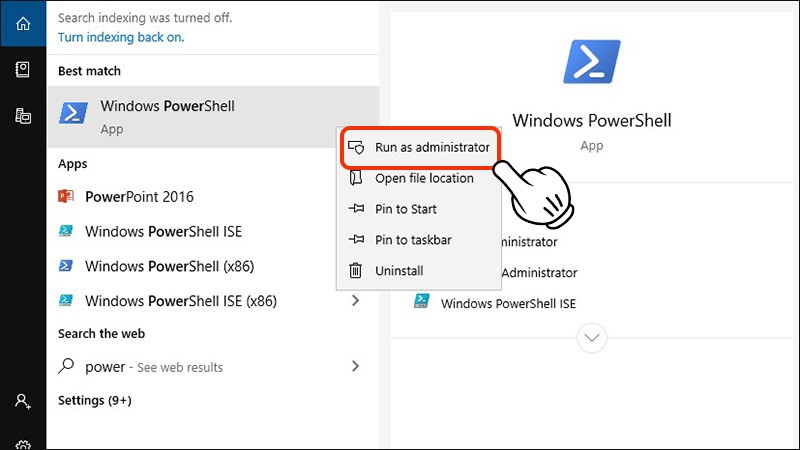 Alt: Mở PowerShell với quyền Administrator.
Alt: Mở PowerShell với quyền Administrator.
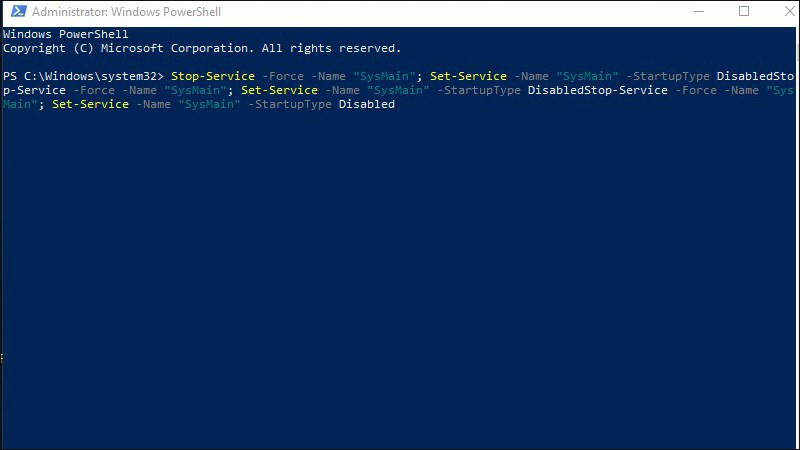 Lệnh tắt Superfetch trong PowerShellAlt: Gõ lệnh để tắt Superfetch trong PowerShell.
Lệnh tắt Superfetch trong PowerShellAlt: Gõ lệnh để tắt Superfetch trong PowerShell.
Kết Luận
Hy vọng bài viết này đã giúp bạn hiểu rõ hơn về Superfetch (SysMain) và cách tắt nó trên Windows. Nếu bạn gặp bất kỳ vấn đề gì hoặc có câu hỏi nào, hãy để lại bình luận bên dưới! Chia sẻ bài viết nếu bạn thấy hữu ích nhé!