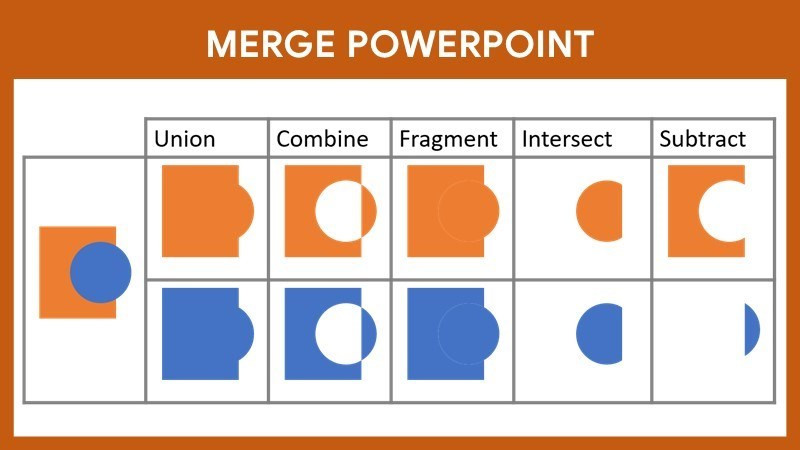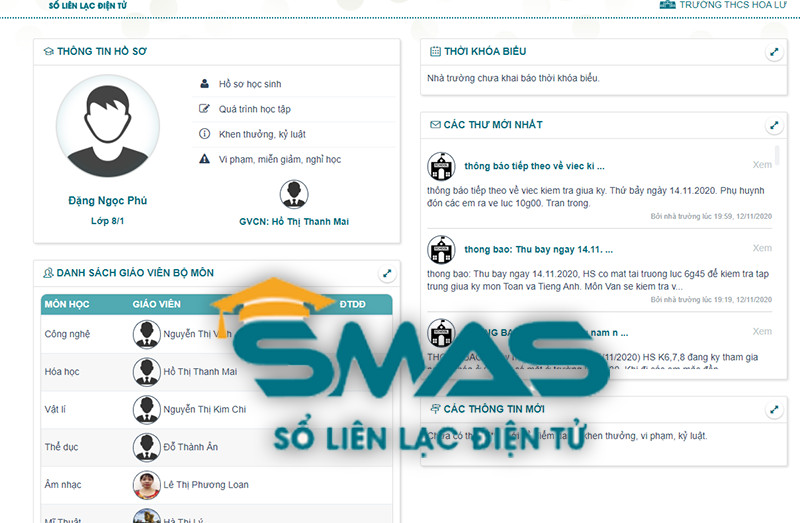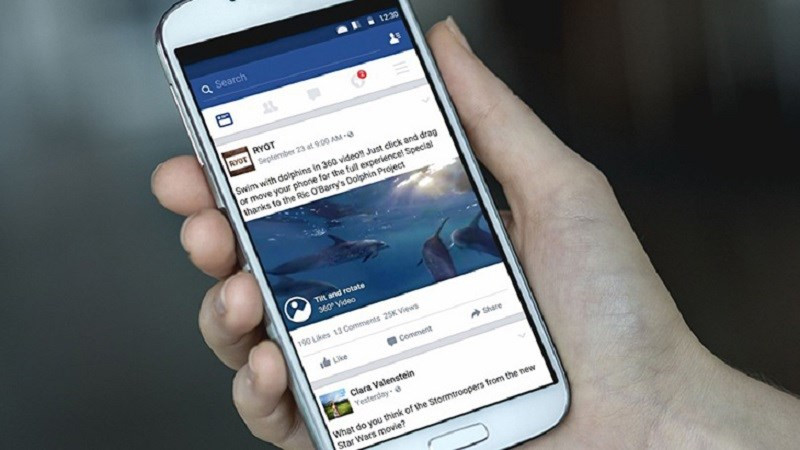Troubleshooting trên Windows: Công cụ “Cứu cánh” cho mọi sự cố máy tính

Bạn đang đau đầu vì máy tính gặp sự cố? Mạng chập chờn, âm thanh mất tích, hay Windows Update “đình công”? Đừng lo, Troubleshooting – công cụ “cứu cánh” được tích hợp sẵn trên Windows sẽ giúp bạn xử lý nhanh gọn mọi vấn đề. Cùng xemtingame.com khám phá Troubleshooting là gì và cách sử dụng hiệu quả nhé!
Troubleshooting là gì? Tại sao lại quan trọng?
Mở đầu bằng một câu hỏi quen thuộc: Bạn đã bao giờ bối rối khi máy tính “dở chứng”? Troubleshooting chính là giải pháp cho những tình huống “nan giải” đó. Đây là một quy trình chẩn đoán và khắc phục sự cố trên máy tính, giúp bạn xác định nguyên nhân và tìm ra giải pháp phù hợp. Troubleshooting không chỉ giúp tiết kiệm thời gian mà còn tối ưu hiệu suất hệ thống, giảm thiểu rủi ro hư hỏng.
 Troubleshooting: “Bác sĩ riêng” cho máy tính của bạn
Troubleshooting: “Bác sĩ riêng” cho máy tính của bạn
Cơ chế hoạt động của Troubleshooting
Troubleshooting hoạt động như một “thám tử” tìm kiếm nguyên nhân gây ra sự cố. Đầu tiên, công cụ sẽ thu thập thông tin về vấn đề bạn đang gặp phải, ví dụ như theo dõi thông số hoạt động của hệ thống. Sau đó, nó sẽ phân tích dữ liệu và đối chiếu với cơ sở dữ liệu lỗi để đưa ra giải pháp khắc phục. Quá trình này có thể bao gồm kiểm tra mã lỗi, cập nhật phần mềm, kiểm tra phần cứng hoặc đề xuất các tùy chỉnh cấu hình.
 Troubleshooting hoạt động như thế nào?
Troubleshooting hoạt động như thế nào?
Troubleshooting có thể xử lý nhiều lỗi khác nhau, từ các vấn đề phần mềm như xung đột ứng dụng, lỗi hệ điều hành, đến các sự cố phần cứng như lỗi ổ cứng, card màn hình. Đặc biệt, công cụ này còn hỗ trợ khắc phục các vấn đề về mạng, âm thanh, hiển thị và thiết bị ngoại vi.
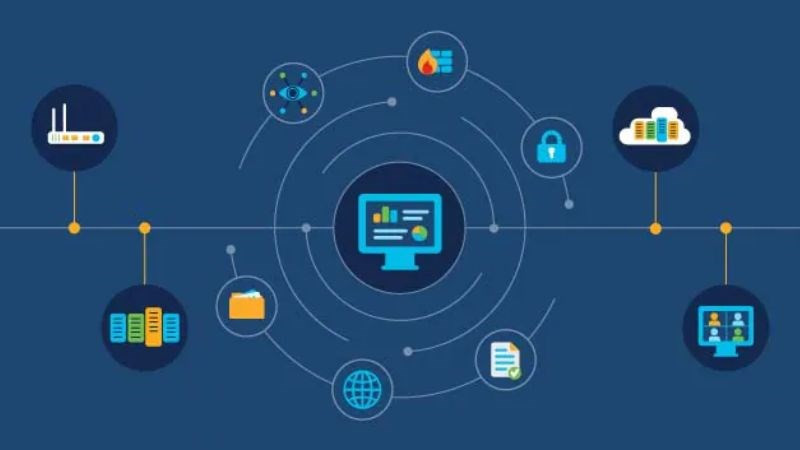 Troubleshooting có thể xử lý những lỗi nào?Troubleshooting “đa năng” xử lý nhiều loại lỗi
Troubleshooting có thể xử lý những lỗi nào?Troubleshooting “đa năng” xử lý nhiều loại lỗi
Hướng dẫn sử dụng Troubleshooting trên Windows 10 và 11
Troubleshooting trên Windows 10
- Tìm kiếm “Troubleshoot settings” trong thanh tìm kiếm.
- Trong mục “Get up and running”, chọn vấn đề bạn đang gặp phải (ví dụ: Internet Connections, Playing Audio, Printer).
- Chọn “Run the troubleshooter” và làm theo hướng dẫn.
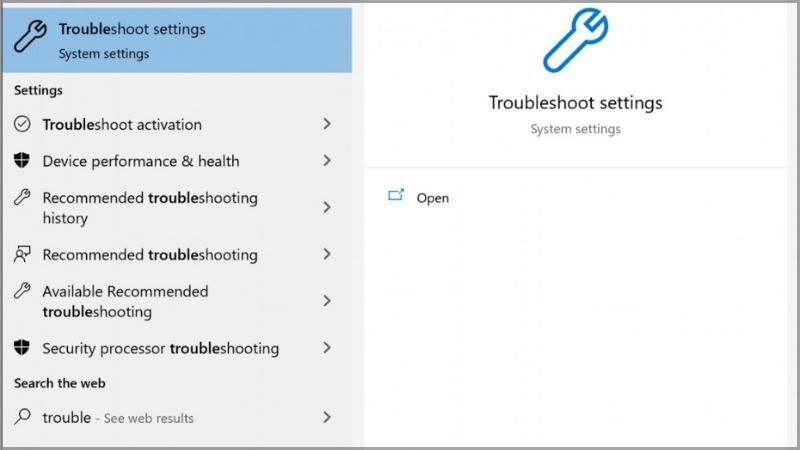 Cách sử dụng Troubleshooting Windows 10Tìm kiếm “Troubleshoot settings”
Cách sử dụng Troubleshooting Windows 10Tìm kiếm “Troubleshoot settings”
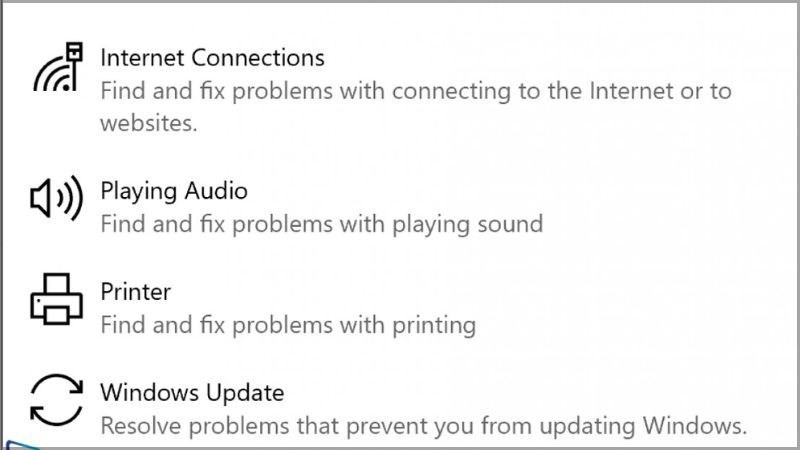 Cách sử dụng Troubleshooting Windows 10Chọn vấn đề cần khắc phục
Cách sử dụng Troubleshooting Windows 10Chọn vấn đề cần khắc phục
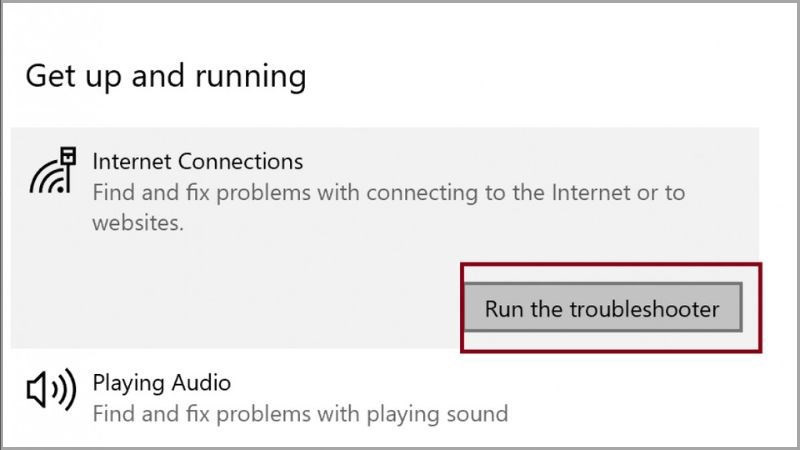 Cách sử dụng Troubleshooting Windows 10Chạy Troubleshooting
Cách sử dụng Troubleshooting Windows 10Chạy Troubleshooting
Troubleshooting trên Windows 11
- Mở Settings (nhấn Windows + I).
- Chọn System > Troubleshoot > Other troubleshooters.
- Chọn công cụ khắc phục sự cố tương ứng với vấn đề của bạn và nhấn “Run”.
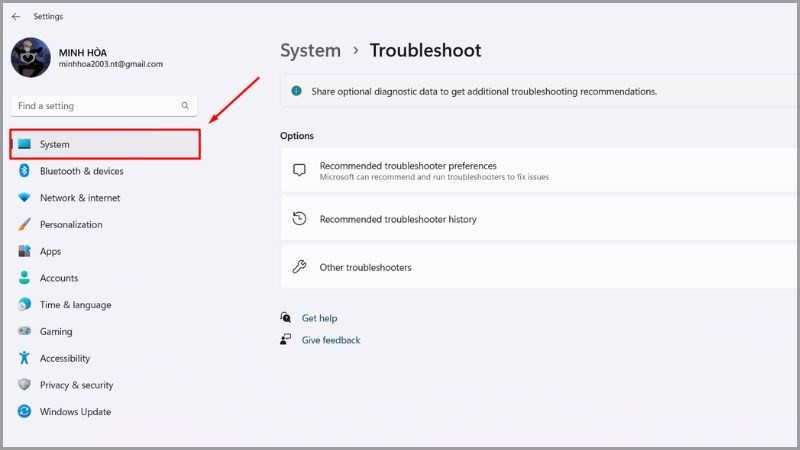 Cách sử dụng Troubleshooting Windows 11Mở cài đặt hệ thống
Cách sử dụng Troubleshooting Windows 11Mở cài đặt hệ thống
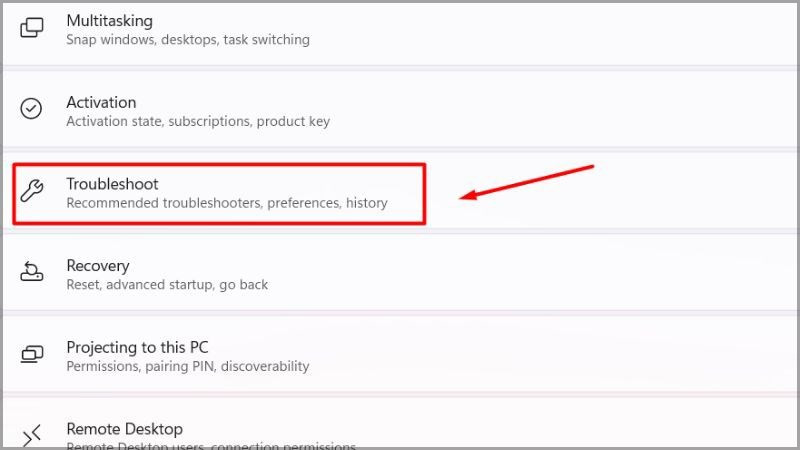 Cách sử dụng Troubleshooting Windows 11Chọn Troubleshoot
Cách sử dụng Troubleshooting Windows 11Chọn Troubleshoot
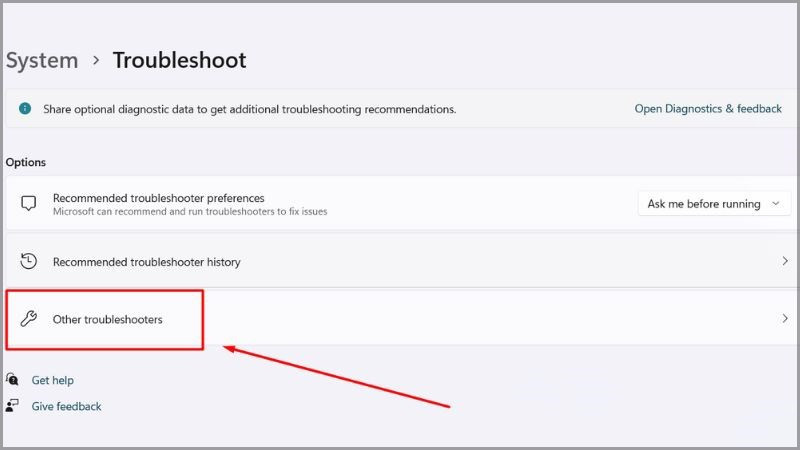 Cách sử dụng Troubleshooting Windows 11Chọn công cụ khắc phục sự cố
Cách sử dụng Troubleshooting Windows 11Chọn công cụ khắc phục sự cố
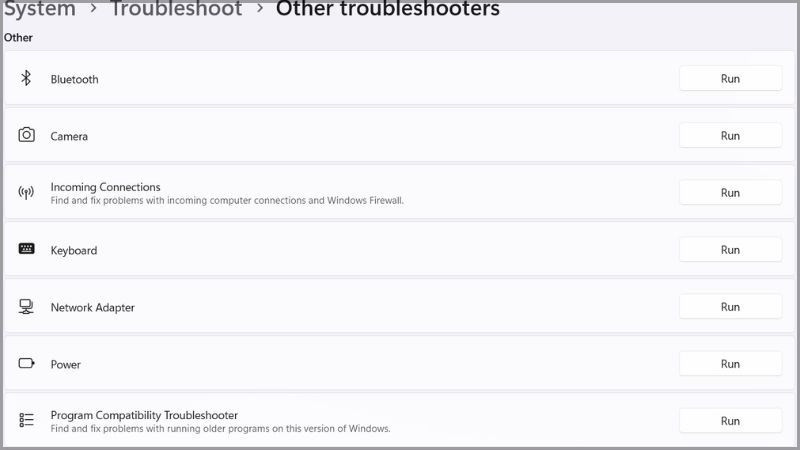 Cách sử dụng Troubleshooting Windows 11Chạy Troubleshooting
Cách sử dụng Troubleshooting Windows 11Chạy Troubleshooting
Khi Troubleshooting “bó tay”?
Nếu Troubleshooting không thể phát hiện lỗi, bạn có thể gửi phản hồi cho Microsoft hoặc tìm kiếm giải pháp trực tuyến. Trong trường hợp vẫn không khắc phục được, hãy mang máy tính đến trung tâm sửa chữa uy tín để được hỗ trợ chuyên nghiệp.
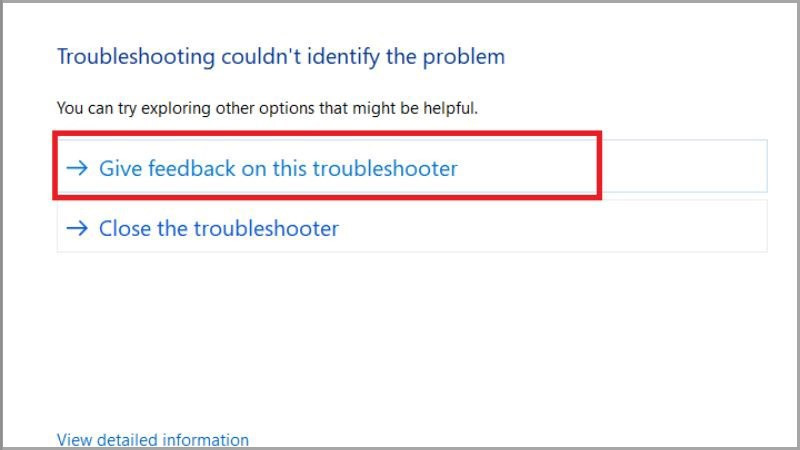 Cách sử dụng Troubleshooting Windows 11Gửi phản hồi cho Microsoft
Cách sử dụng Troubleshooting Windows 11Gửi phản hồi cho Microsoft
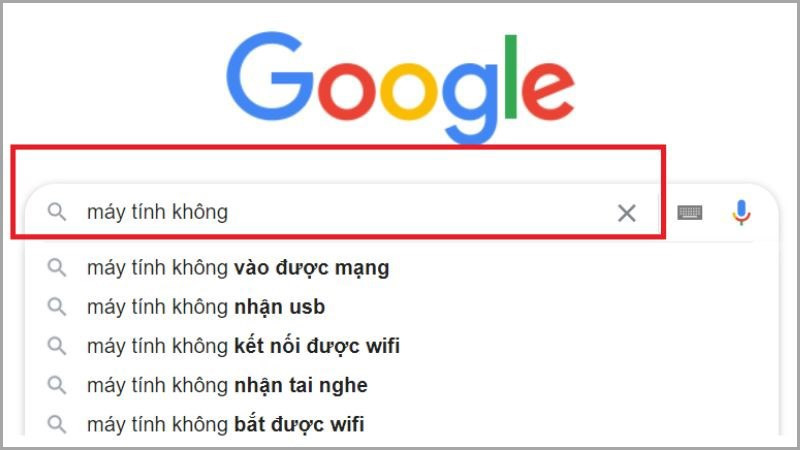 Cách sử dụng Troubleshooting Windows 11Tìm kiếm hỗ trợ trực tuyến
Cách sử dụng Troubleshooting Windows 11Tìm kiếm hỗ trợ trực tuyến
Kết luận
Troubleshooting là công cụ hữu ích, giúp bạn tự xử lý nhiều sự cố máy tính thường gặp. Hy vọng bài viết này đã giúp bạn hiểu rõ hơn về Troubleshooting và cách sử dụng hiệu quả. Đừng quên chia sẻ bài viết nếu thấy hữu ích và theo dõi xemtingame.com để cập nhật thêm nhiều thủ thuật công nghệ thú vị khác!