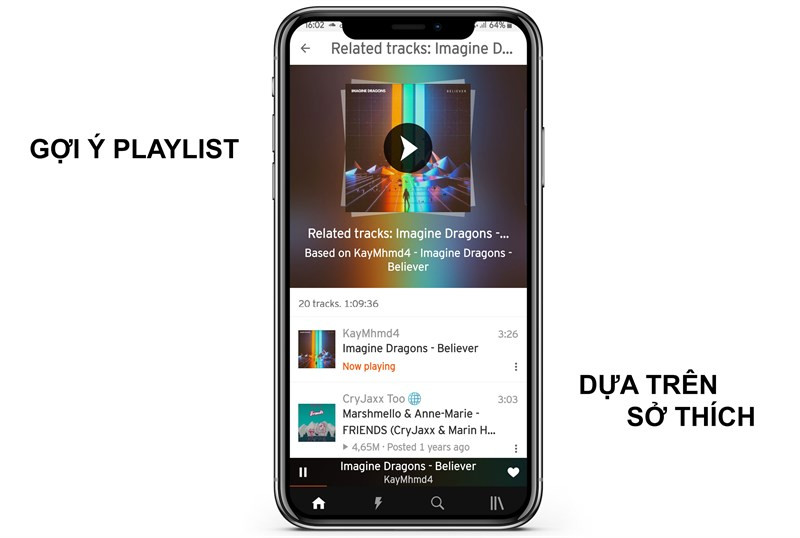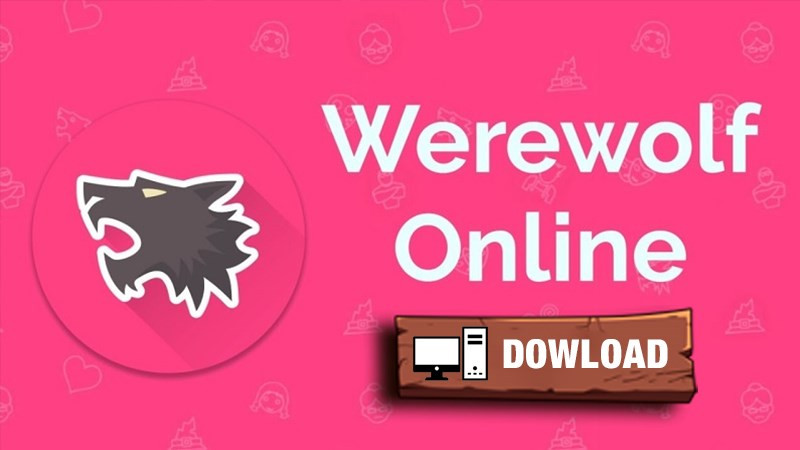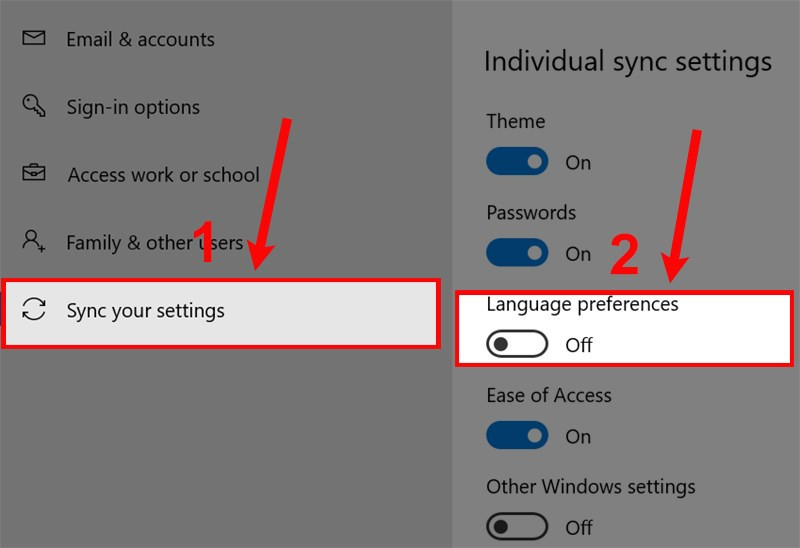Tự Tay Thiết Kế Widget Đẹp Mắt Cho Màn Hình Chính iOS 14 với Widgetsmith
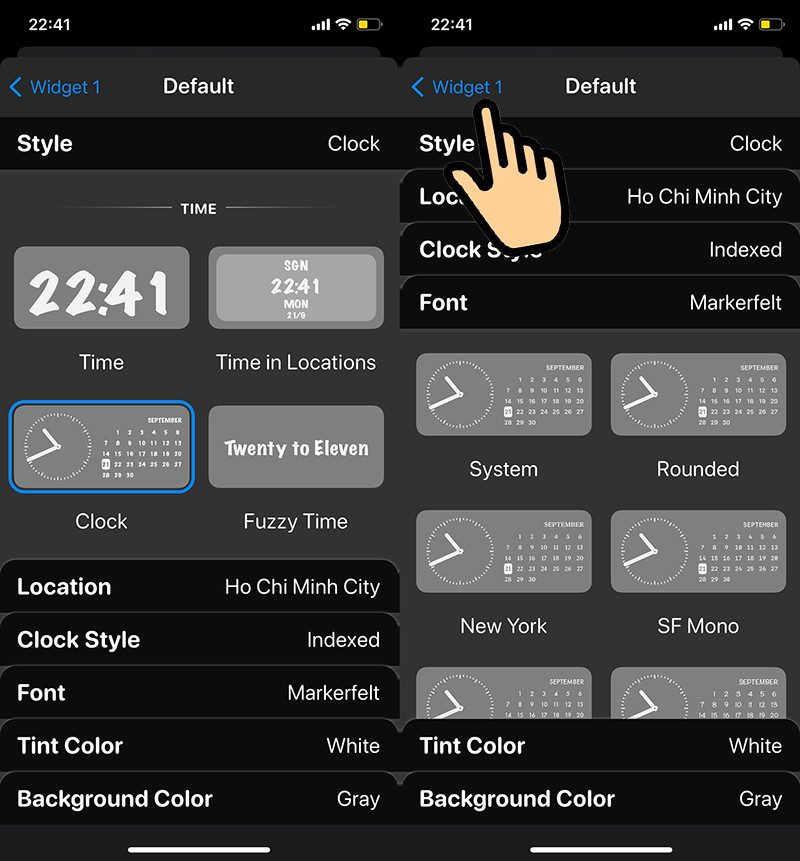
Bạn đã bao giờ cảm thấy nhàm chán với giao diện màn hình chính iOS 14 của mình? Bạn muốn thể hiện cá tính và sở thích riêng thông qua việc tùy chỉnh giao diện? Bài viết này trên xemtingame.com sẽ hướng dẫn bạn cách biến hóa màn hình chính iPhone với ứng dụng Widgetsmith, giúp bạn tự tạo những widget độc đáo và đẹp mắt.
Widget là gì và tại sao nên tự tạo widget trên iOS 14?
Widget trên iOS 14 giống như những ô cửa sổ nhỏ, cho phép bạn truy cập nhanh vào ứng dụng hoặc xem thông tin hữu ích ngay trên màn hình chính. Khác với các phiên bản iOS trước, iOS 14 cho phép tùy chỉnh và đặt widget ngay trên màn hình chính, tạo nên sự linh hoạt và cá nhân hóa cho giao diện. Tự tạo widget mang lại nhiều lợi ích:
- Giao diện độc đáo, thể hiện cá tính: Bạn có thể thiết kế widget theo phong cách riêng, từ màu sắc, font chữ đến nội dung hiển thị.
- Tiện lợi và nhanh chóng: Truy cập nhanh vào thông tin quan trọng mà không cần mở ứng dụng.
- Nâng cao trải nghiệm người dùng: Tối ưu hóa màn hình chính với những thông tin hữu ích nhất.
Hướng Dẫn Chi Tiết Tạo Widget với Widgetsmith
-200×200.jpg)
Bài viết hướng dẫn trên iPhone XS, nhưng bạn có thể áp dụng cho các dòng iPhone khác đã cập nhật iOS 14. Nếu chưa cập nhật, hãy tìm kiếm trên xemtingame.com để biết cách cập nhật iOS 14.
1. Cài đặt Widgetsmith
Tải và cài đặt ứng dụng Widgetsmith từ App Store.
2. Tạo Widget trong Widgetsmith
- Mở ứng dụng Widgetsmith.
- Chọn kích thước widget: Small, Medium hoặc Large.
- Nhấn “Add (kích thước) Widget”.
- Chọn “Default Widget”.
- Tùy chỉnh kiểu dáng, font chữ, màu nền theo ý thích.
- Nhấn “Save”.
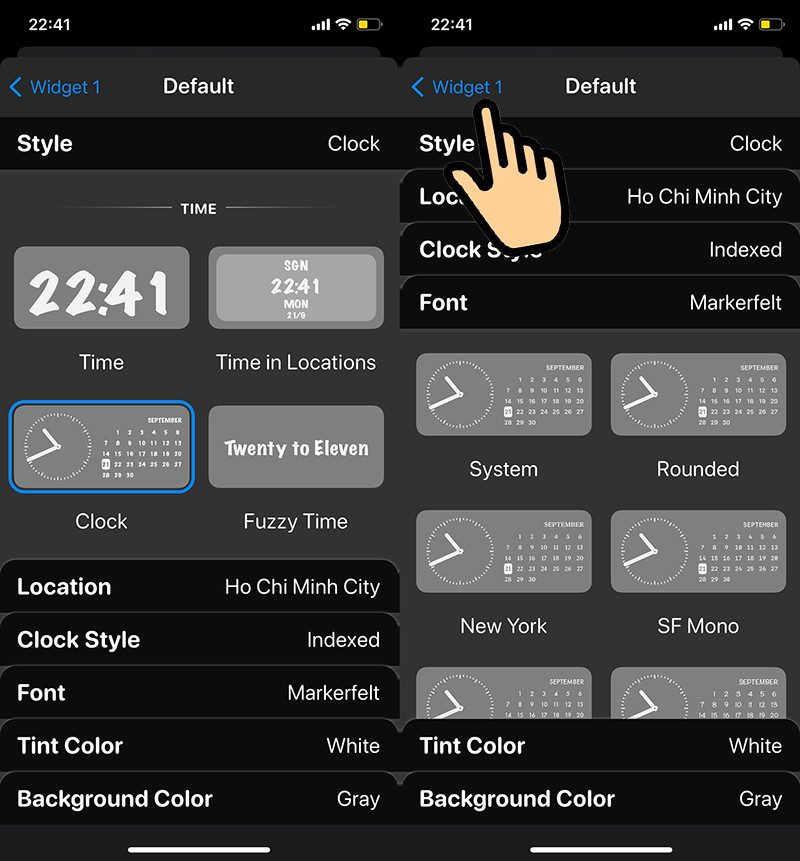 alt text: Tùy chỉnh widget trong ứng dụng Widgetsmith
alt text: Tùy chỉnh widget trong ứng dụng Widgetsmith
3. Thêm Widget vào Màn Hình Chính
- Tại màn hình chính, nhấn giữ vào khoảng trống cho đến khi các biểu tượng rung.
- Nhấn dấu “+” ở góc trên bên trái.
- Tìm và chọn “Widgetsmith”.
- Chọn kích thước widget tương ứng với widget đã tạo trong ứng dụng.
- Nhấn “Thêm tiện ích”.
- Nhấn “Xong”.
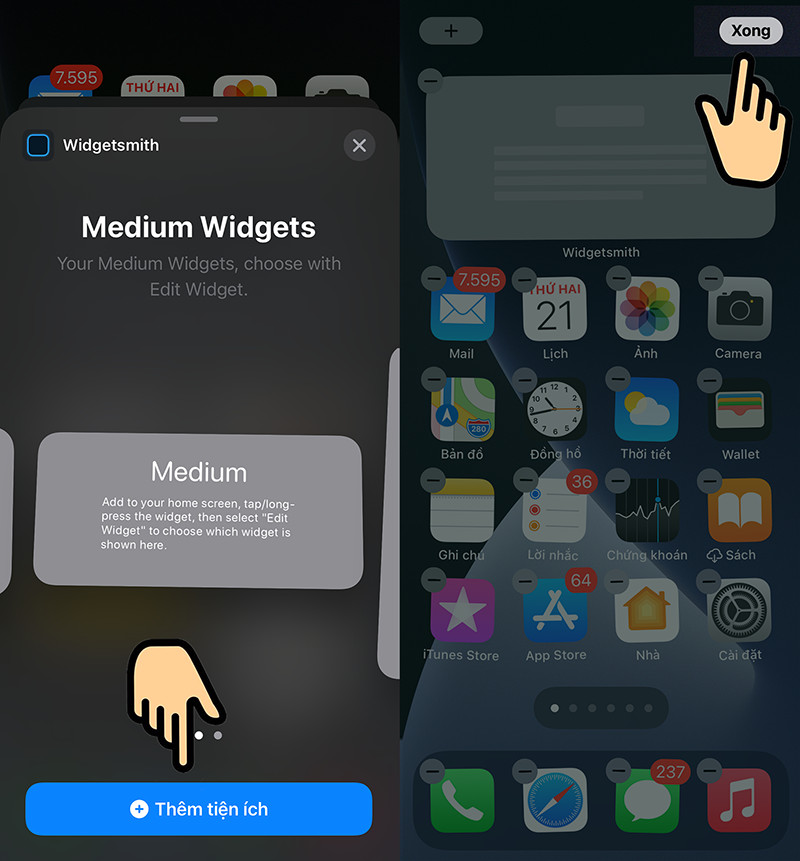 alt text: Thêm widget Widgetsmith vào màn hình chính iOS 14
alt text: Thêm widget Widgetsmith vào màn hình chính iOS 14
4. Chọn Widget Vừa Tạo
- Nhấn giữ vào widget Widgetsmith vừa thêm.
- Chọn “Sửa tiện ích”.
- Chọn kích thước và tên widget tương ứng với widget đã lưu trong Widgetsmith.
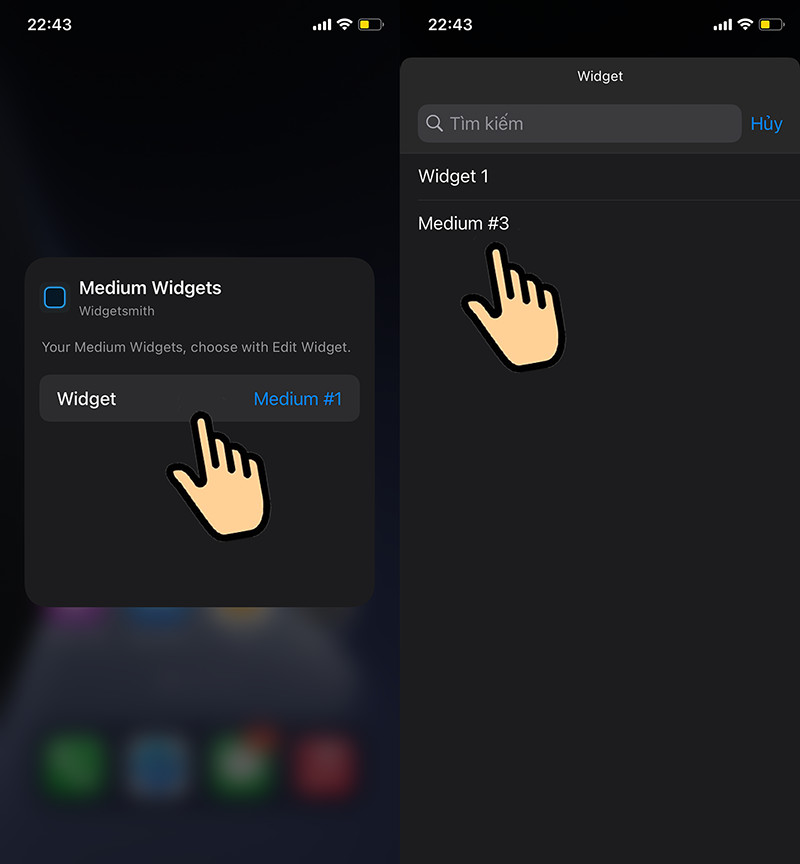 alt text: Chỉnh sửa widget Widgetsmith trên màn hình chính
alt text: Chỉnh sửa widget Widgetsmith trên màn hình chính
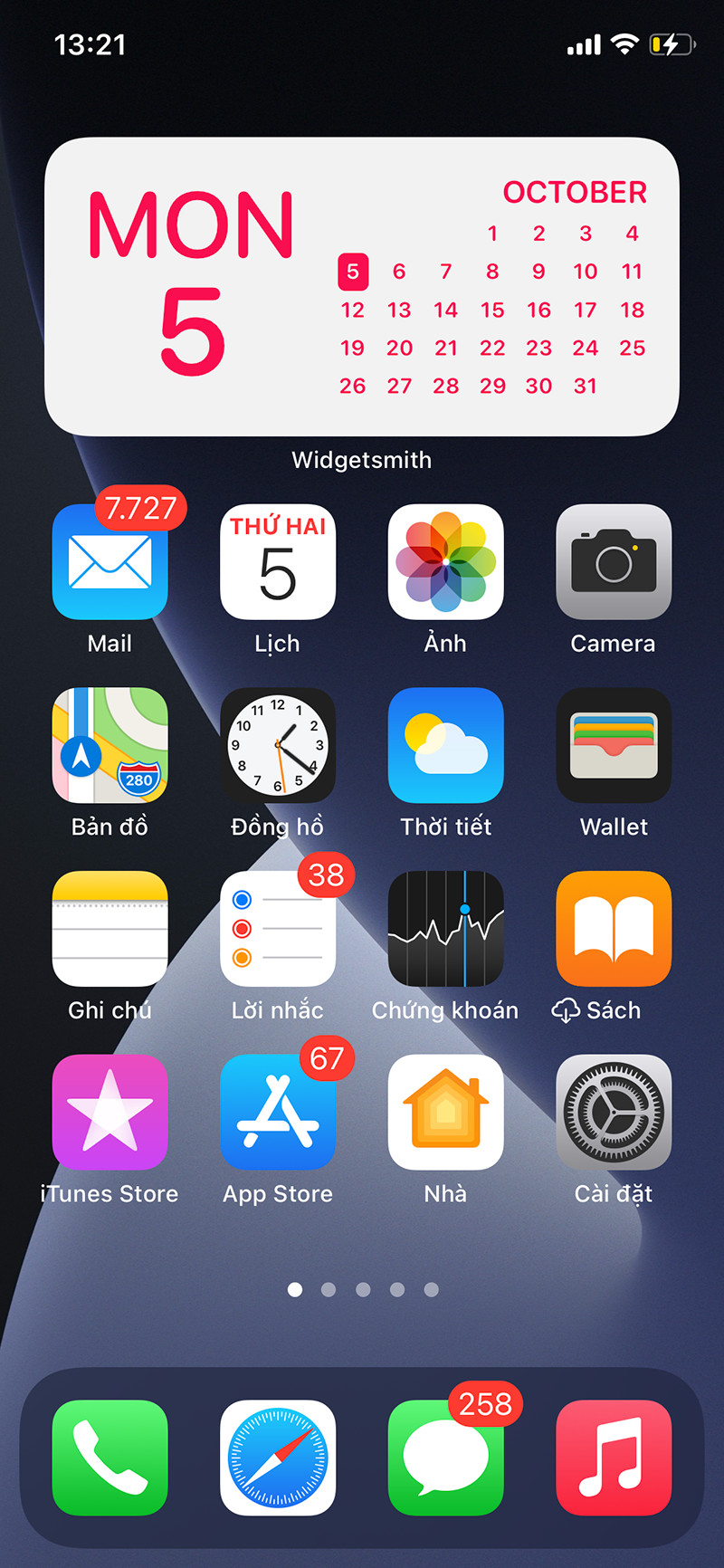 alt text: Widget hoàn chỉnh trên màn hình chính iOS 14
alt text: Widget hoàn chỉnh trên màn hình chính iOS 14
Kết Luận
Vậy là bạn đã có thể tự tay thiết kế những widget độc đáo cho màn hình chính iOS 14 của mình rồi! Hãy thỏa sức sáng tạo và chia sẻ thành quả của bạn dưới phần bình luận nhé! Đừng quên ghé thăm xemtingame.com để cập nhật thêm nhiều thủ thuật và tin tức công nghệ thú vị khác.