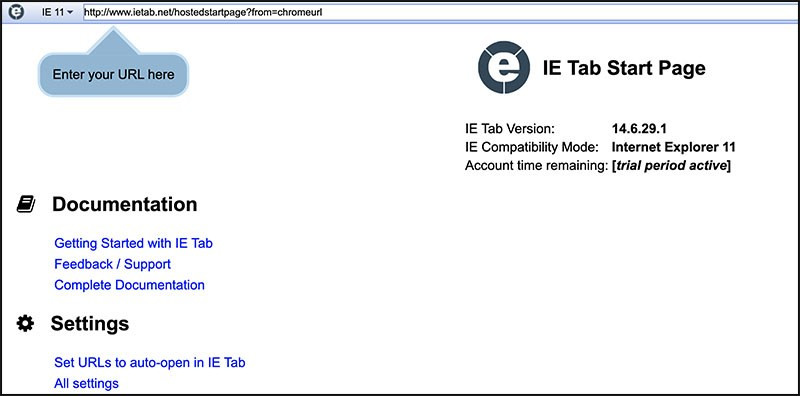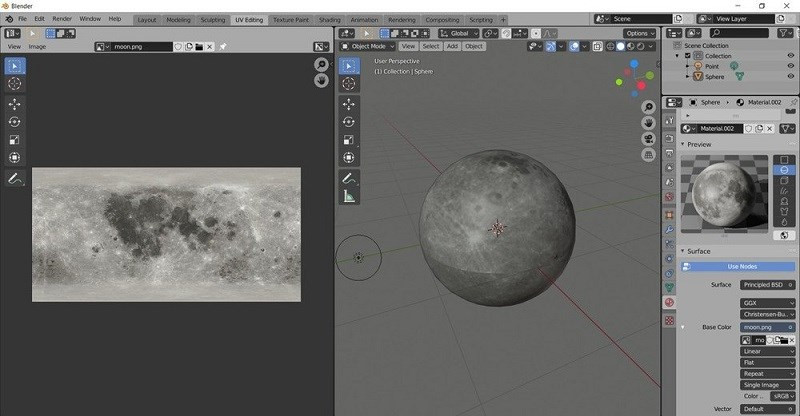Xem Mật Khẩu WiFi Đã Lưu Trên Windows 10: Cực Kỳ Đơn Giản!
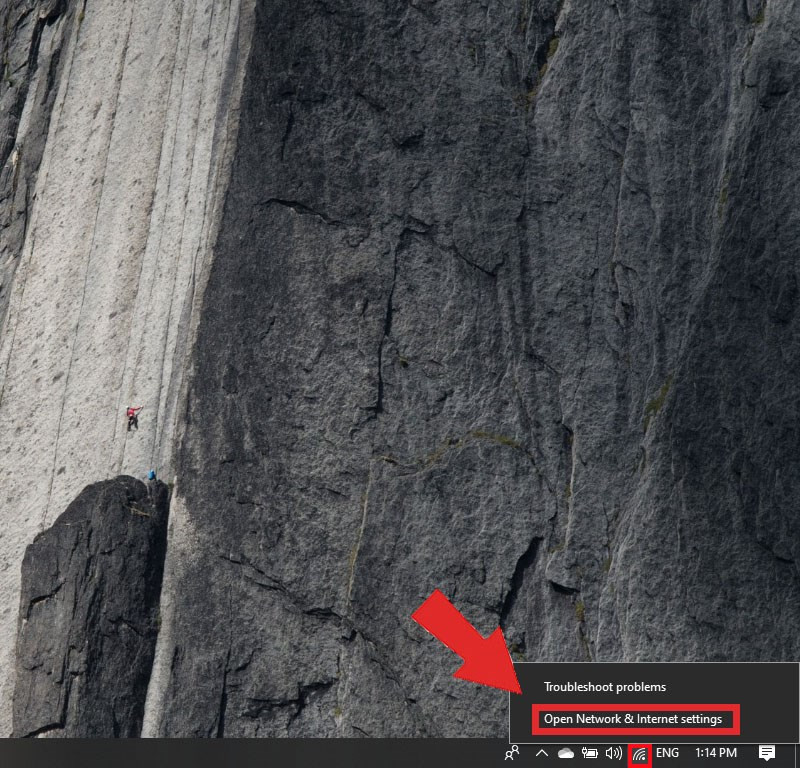
Bạn đã bao giờ quên mật khẩu WiFi nhà mình chưa? Tình huống dở khóc dở cười này xảy ra khá thường xuyên, nhất là khi bạn đã kết nối với rất nhiều mạng WiFi khác nhau. Đừng lo lắng, xemtingame.com sẽ hướng dẫn bạn cách xem lại mật khẩu WiFi đã lưu trên Windows 10 một cách nhanh chóng và dễ dàng. Bài viết này sẽ cung cấp cho bạn hai phương pháp hiệu quả, đảm bảo ai cũng có thể thực hiện được!
Phương Pháp 1: Xem Mật Khẩu WiFi Đang Kết Nối Trực Tiếp Trên Windows 10
Cách này cực kỳ đơn giản và trực quan, chỉ với vài cú click chuột là bạn đã có thể xem được mật khẩu WiFi đang sử dụng.
Bước 1: Click chuột phải vào biểu tượng WiFi ở góc phải màn hình, sau đó chọn “Open Network & Internet settings”.
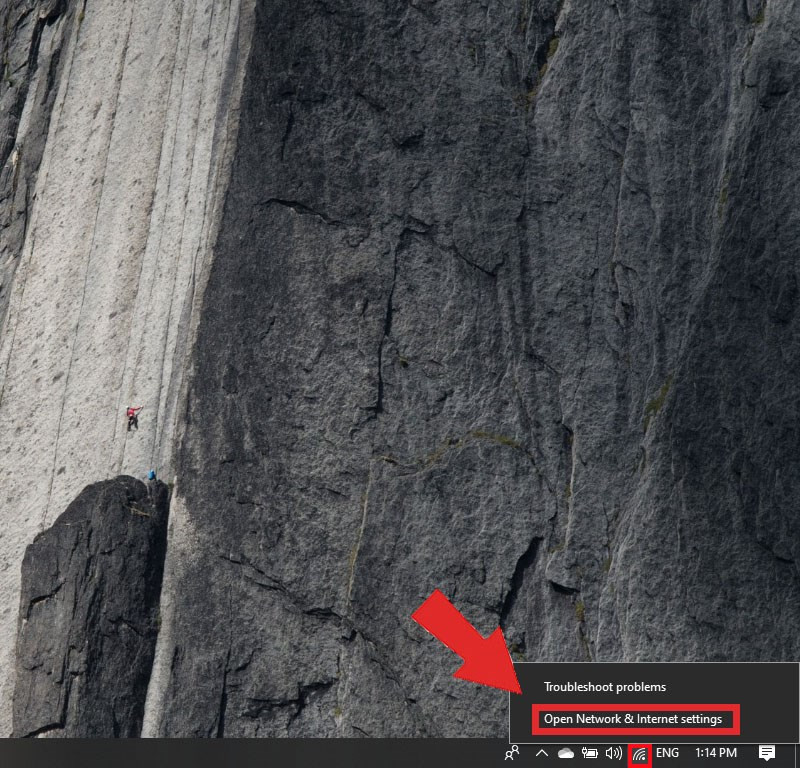
Bước 2: Trong cửa sổ mới hiện ra, chọn “Change adapter options”. Thao tác này sẽ đưa bạn đến phần quản lý các kết nối mạng.
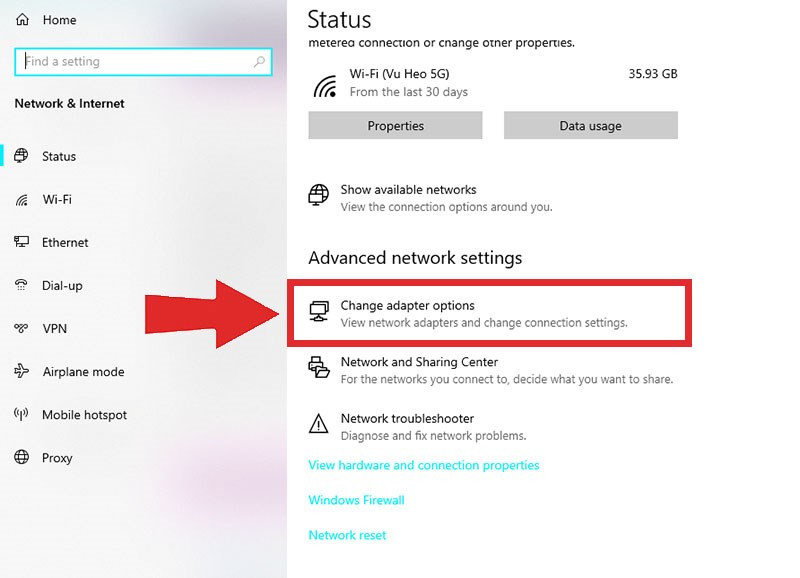
Bước 3: Tìm đến mạng WiFi bạn đang kết nối, nhấp đúp chuột vào biểu tượng mạng đó.
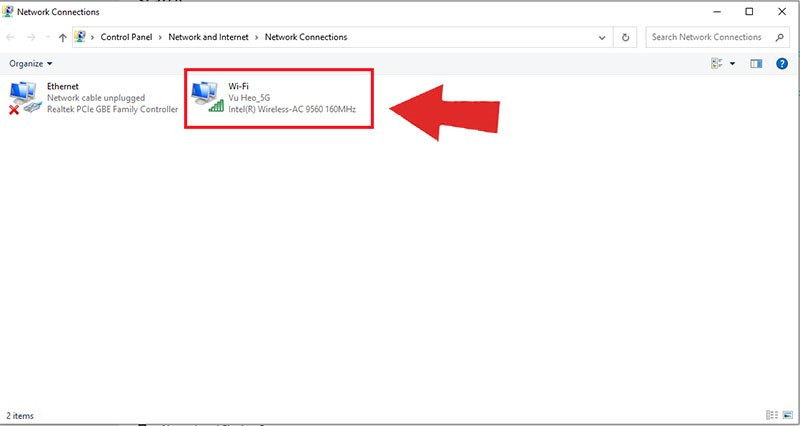
Bước 4: Cửa sổ “WiFi Status” sẽ xuất hiện. Tại đây, bạn hãy click vào “Wireless Properties”.
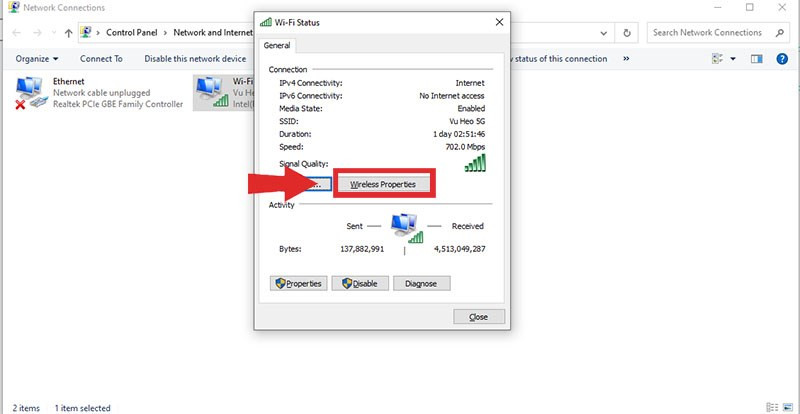
Bước 5: Chuyển sang tab “Security” và tích vào ô “Show characters”. Mật khẩu WiFi sẽ hiện ra ngay tại mục “Network security key”.
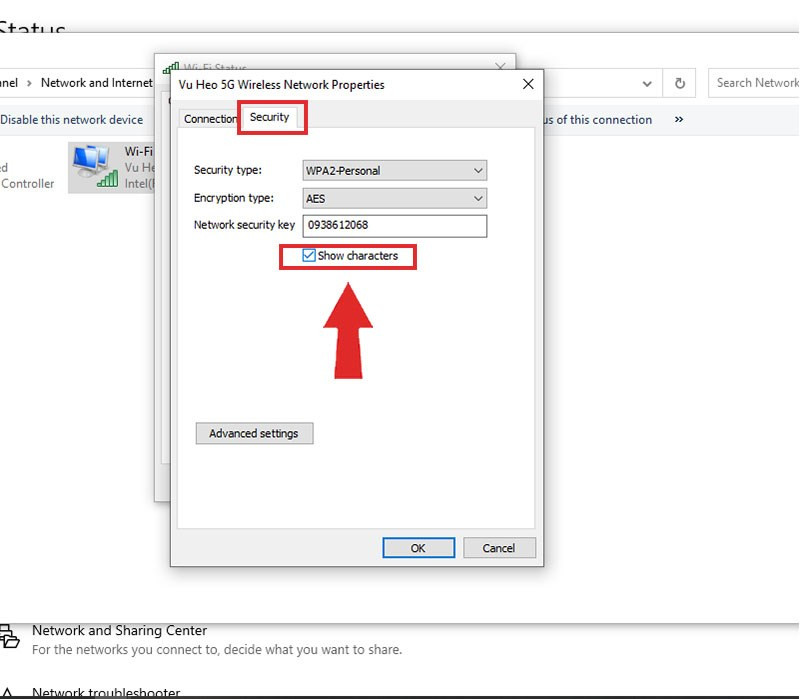
Phương Pháp 2: Sử Dụng Lệnh Trên Powershell Hoặc CMD
Đối với những người dùng ưa thích sử dụng dòng lệnh, Powershell hoặc CMD cung cấp một cách nhanh chóng để xem mật khẩu WiFi đã lưu.
Bước 1: Nhấn tổ hợp phím Windows + X và chọn Windows PowerShell (Admin). Bạn cũng có thể sử dụng CMD (Command Prompt) với quyền quản trị.
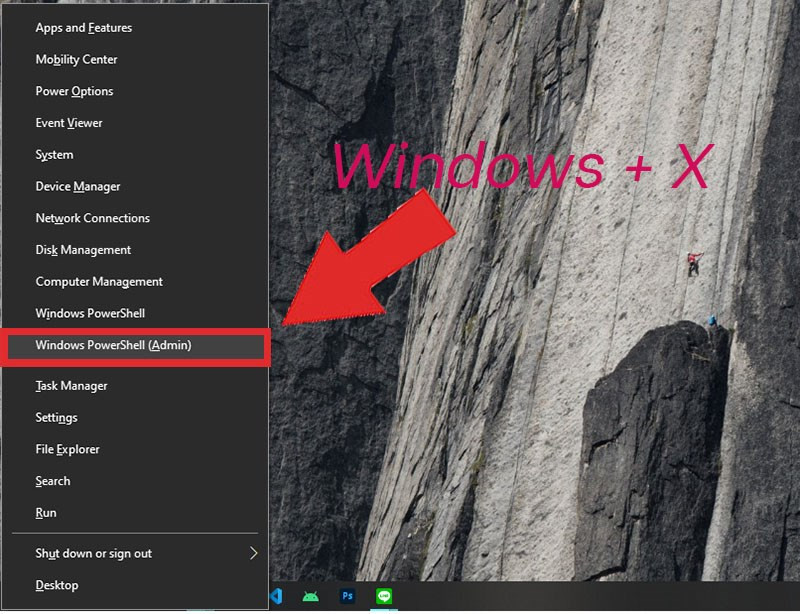
Bước 2: Gõ lệnh netsh wlan show profiles và nhấn Enter. Lệnh này sẽ hiển thị danh sách tất cả các mạng WiFi mà máy tính đã từng kết nối.
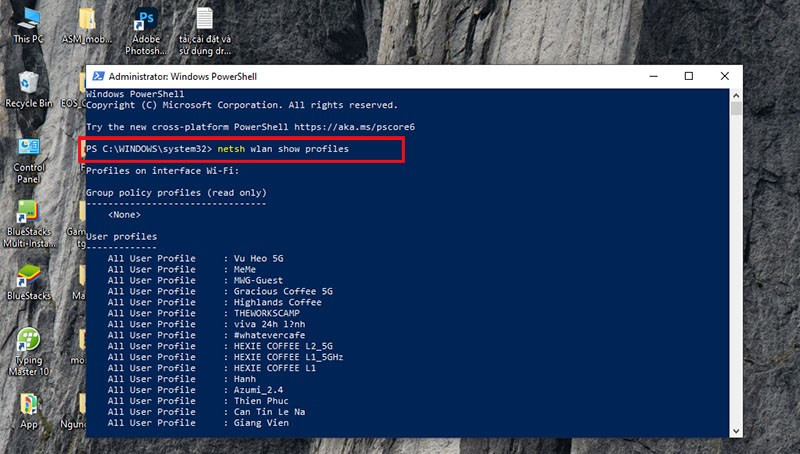
Bước 3: Tìm tên mạng WiFi mà bạn muốn xem mật khẩu, sau đó gõ lệnh netsh wlan show profile name="tên WiFi" key=clear (thay “tên WiFi” bằng tên mạng WiFi thực tế) và nhấn Enter.
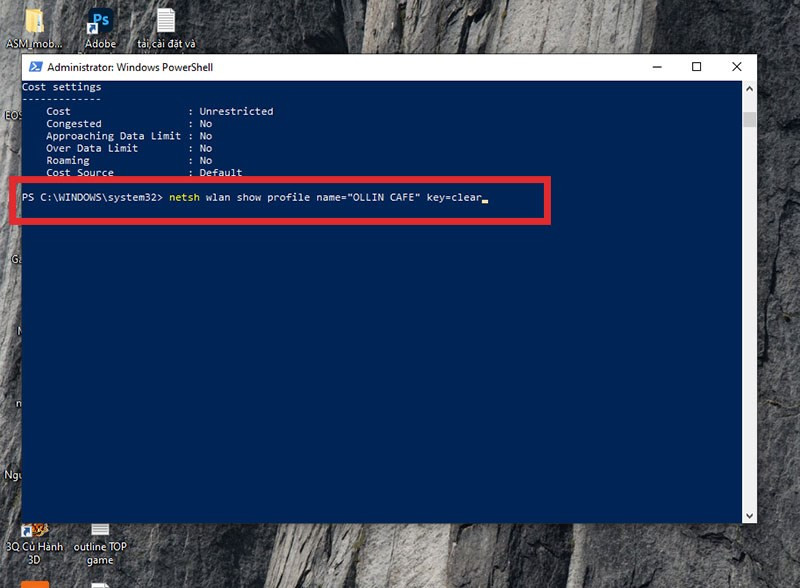
Bước 4: Kết quả sẽ hiện ra, tìm đến dòng “Key Content”, đó chính là mật khẩu WiFi bạn cần.
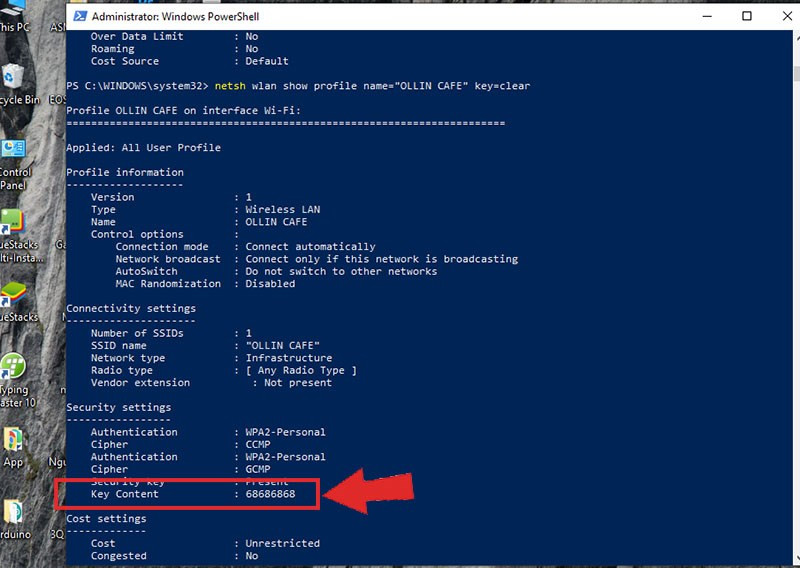
Trên đây là hai cách đơn giản và hiệu quả để xem mật khẩu WiFi đã lưu trên Windows 10. Hy vọng bài viết này hữu ích cho bạn. Hãy để lại bình luận bên dưới nếu bạn có bất kỳ thắc mắc nào!