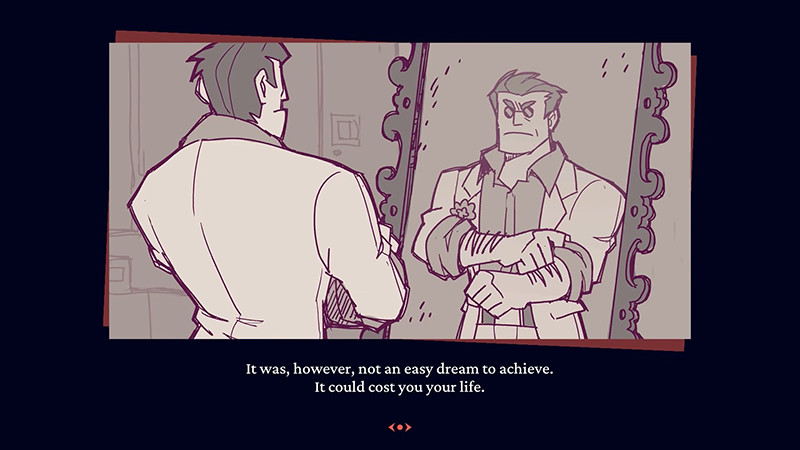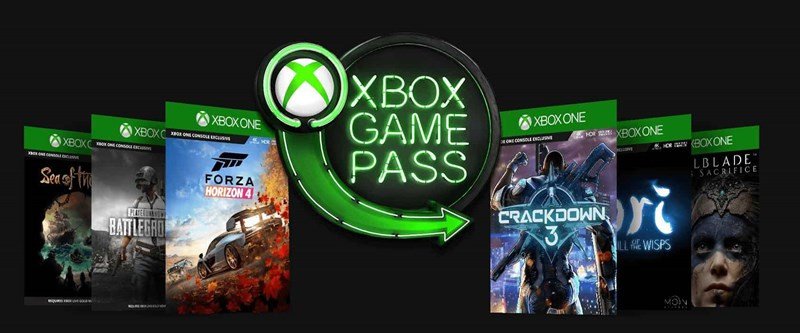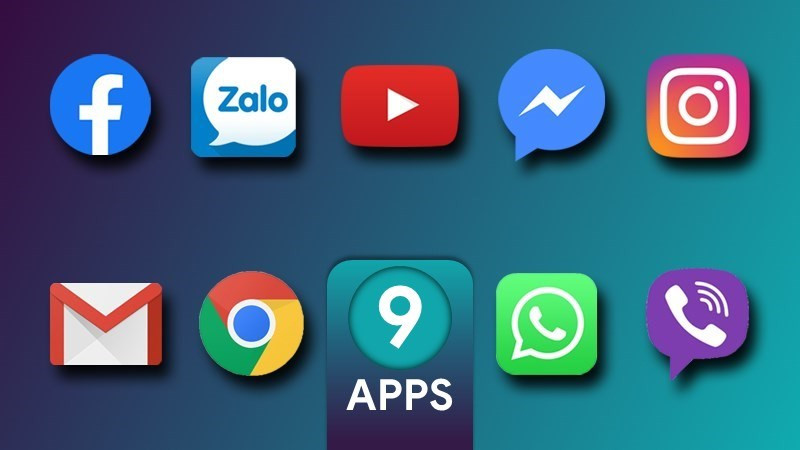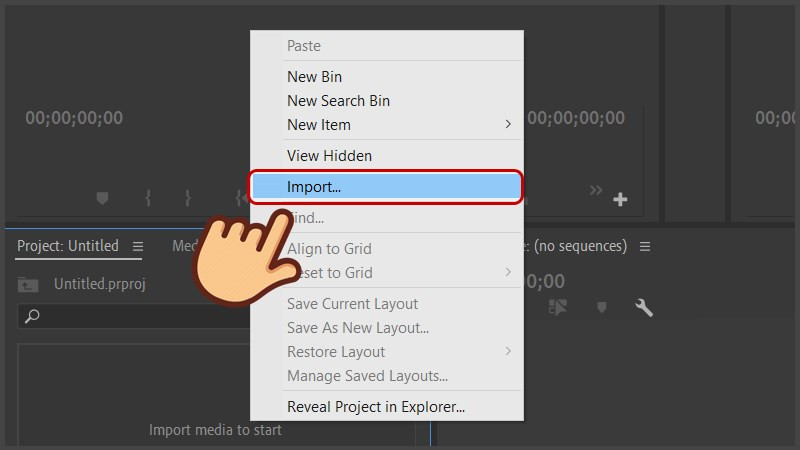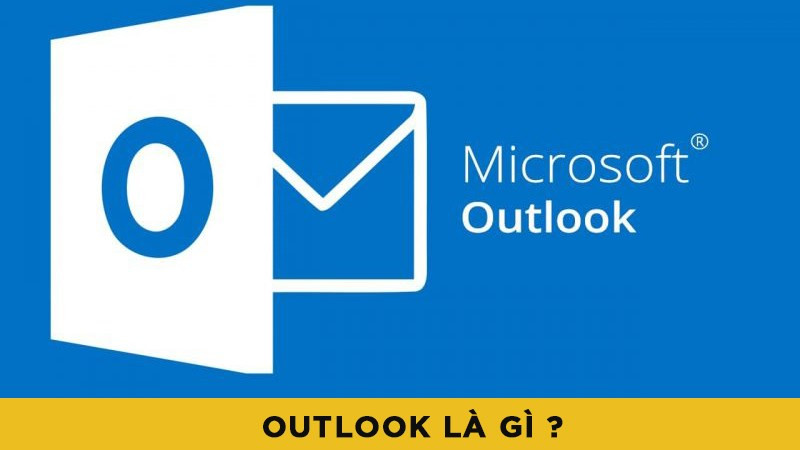Xóa Layer Thừa Trong AutoCAD: 3 Cách Cực Nhanh và Đơn Giản
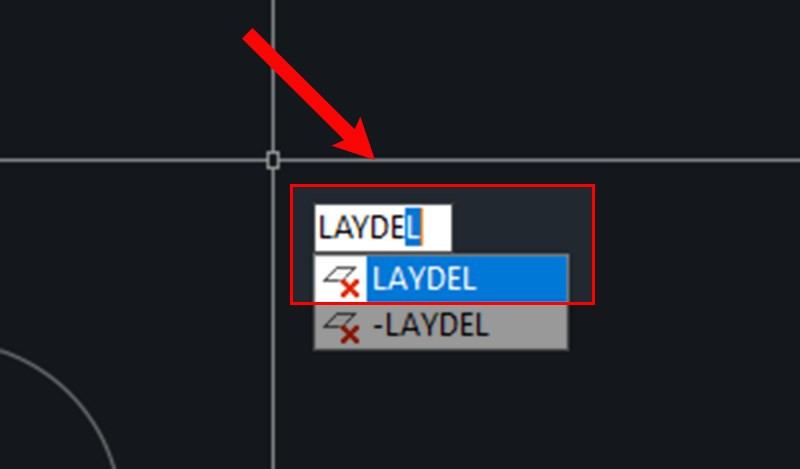
Bạn đang vẽ vời trên AutoCAD và bản vẽ của bạn ngập tràn các layer thừa, gây rối mắt và khó quản lý? Đừng lo, bài viết này trên XemTinGame.com sẽ hướng dẫn bạn 3 cách xóa layer thừa trong CAD nhanh chóng và dễ dàng, giúp bạn tối ưu hóa bản vẽ và làm việc hiệu quả hơn.
AutoCAD là một phần mềm thiết kế mạnh mẽ, nhưng việc quản lý layer hiệu quả là chìa khóa để tạo ra bản vẽ chuyên nghiệp. Việc loại bỏ các layer không cần thiết không chỉ giúp bản vẽ gọn gàng hơn mà còn giảm dung lượng file và cải thiện hiệu suất làm việc. Hãy cùng khám phá nhé!
Tại Sao Phải Xóa Layer Thừa Trong CAD?
Trước khi đi vào chi tiết các phương pháp, hãy cùng tìm hiểu lý do tại sao việc xóa layer thừa lại quan trọng:
- Giảm dung lượng bản vẽ: File CAD nhẹ hơn giúp việc lưu trữ, chia sẻ và mở file nhanh chóng hơn, đặc biệt là với các dự án phức tạp.
- Quản lý đối tượng dễ dàng: Một bản vẽ gọn gàng với các layer được tổ chức tốt sẽ giúp bạn dễ dàng lựa chọn, chỉnh sửa và quản lý các đối tượng.
- Nâng cao tính chuyên nghiệp: Bản vẽ sạch sẽ, không chứa các layer thừa thể hiện sự chuyên nghiệp và tỉ mỉ trong công việc.
3 Cách Xóa Layer Thừa Trong AutoCAD
Dưới đây là 3 cách xóa layer thừa trong AutoCAD, từ đơn giản đến nâng cao, phù hợp với mọi trình độ:
1. Sử Dụng Lệnh LAYDEL
Đây là cách trực tiếp và nhanh chóng nhất để xóa layer.
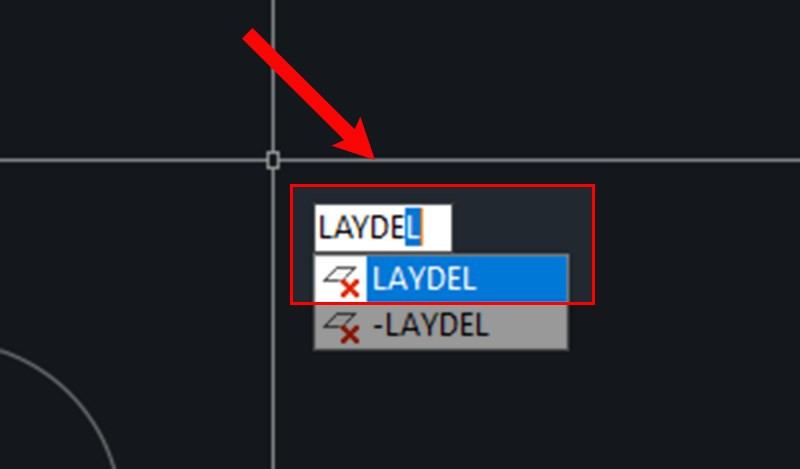 Cách xóa layer trong Autocad bằng lệnh LaydelAlt: Hướng dẫn xóa layer bằng lệnh LAYDEL trong AutoCAD
Cách xóa layer trong Autocad bằng lệnh LaydelAlt: Hướng dẫn xóa layer bằng lệnh LAYDEL trong AutoCAD
Lưu ý quan trọng: Đảm bảo layer bạn muốn xóa không phải là layer hiện hành. Nếu xóa layer hiện hành, bạn sẽ mất tất cả dữ liệu trên layer đó.
- Nhập lệnh
LAYDELvào dòng lệnh và nhấn Enter. - Chọn layer cần xóa và nhấn Enter.
- Xác nhận xóa bằng cách chọn “Yes”. Nếu muốn hủy, chọn “No”.
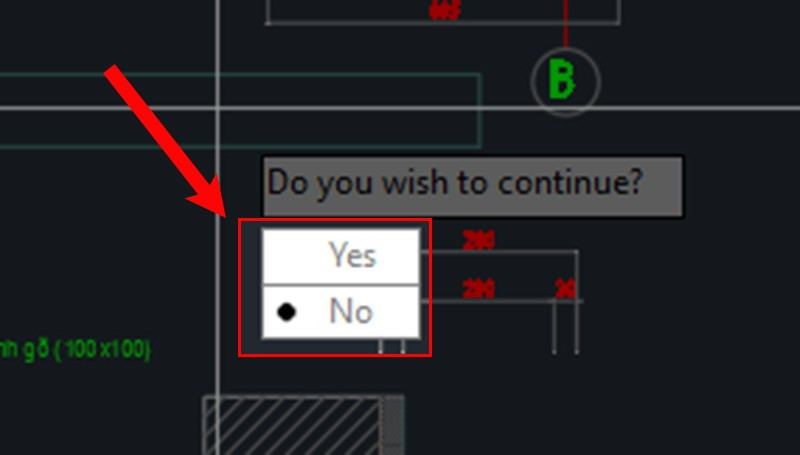 Cách xóa layer trong Autocad bằng lệnh LaydelAlt: Xác nhận xóa layer trong AutoCAD
Cách xóa layer trong Autocad bằng lệnh LaydelAlt: Xác nhận xóa layer trong AutoCAD
2. Sử Dụng Lệnh PURGE
Lệnh PURGE thường được dùng để xóa các đối tượng không sử dụng trong bản vẽ, bao gồm cả layer thừa.
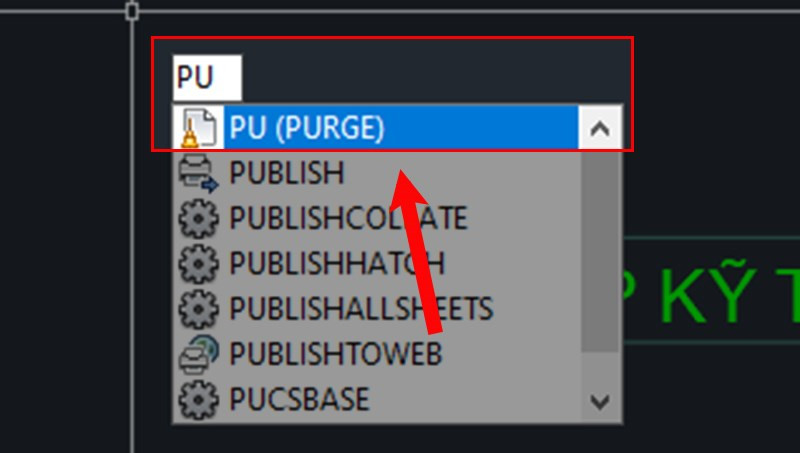 Cách xóa layer bằng lệnh PurgeAlt: Sử dụng lệnh PURGE để xóa layer thừa trong AutoCAD
Cách xóa layer bằng lệnh PurgeAlt: Sử dụng lệnh PURGE để xóa layer thừa trong AutoCAD
- Nhập lệnh
PU(viết tắt của PURGE) và nhấn Enter. - Trong hộp thoại Purge, chọn “Layer” và sau đó chọn “Purge All”.
- Chọn “Purge all items” để hiển thị tất cả layer trong bản vẽ.
- Tích chọn layer cần xóa và nhấn “Purge”.
- Trong hộp thoại xác nhận, chọn “Purge this item”.
- Sau khi xóa xong, nhấn “Close” để đóng hộp thoại.
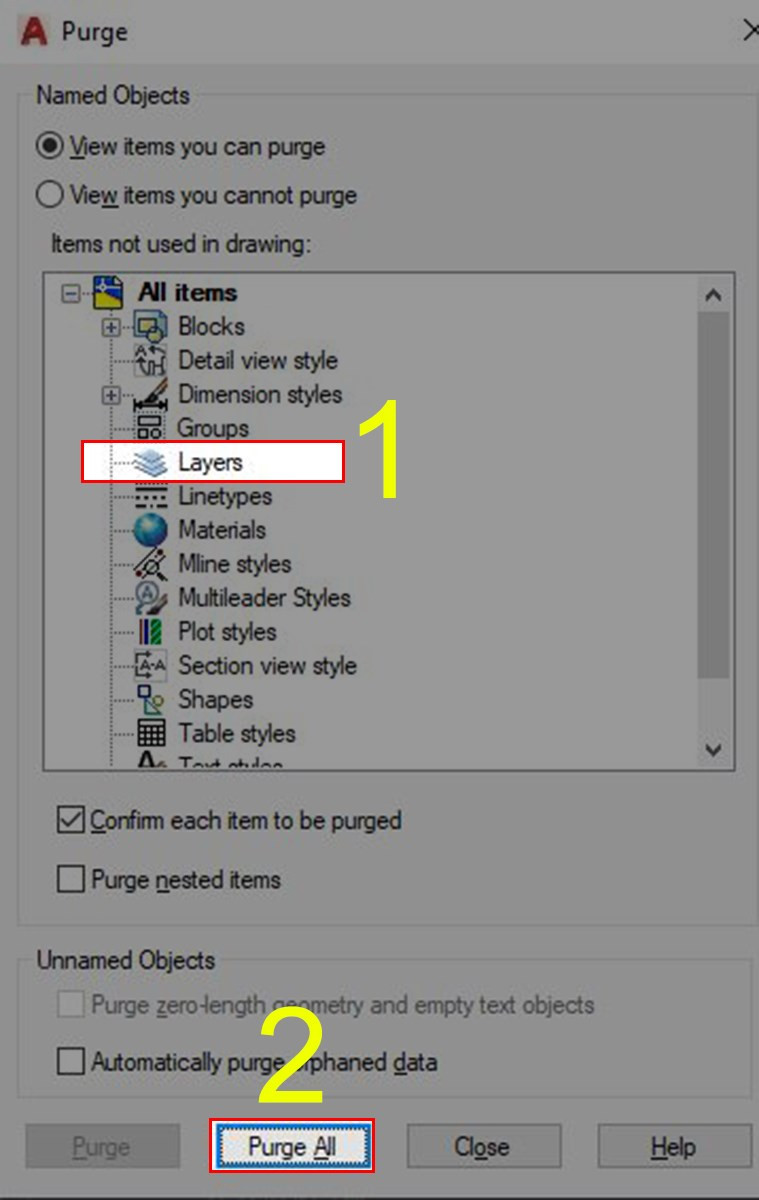 Cách xóa layer bằng lệnh PurgeAlt: Hộp thoại Purge trong AutoCAD
Cách xóa layer bằng lệnh PurgeAlt: Hộp thoại Purge trong AutoCAD
3. Gộp Layer (LAYMRG)
Phương pháp này cho phép bạn gộp các đối tượng từ một layer vào một layer khác, sau đó xóa layer ban đầu.
Lưu ý: Layer cần gộp không được là layer hiện hành.
- Nhập lệnh
LAYMRGvà nhấn Enter. - Chọn layer cần gộp và nhấn Enter.
- Chọn layer đích (layer mà bạn muốn gộp vào).
- Xác nhận gộp layer bằng cách chọn “Yes”.
Khắc Phục Lỗi Không Xóa Được Layer
Đôi khi bạn gặp lỗi không thể xóa layer, nguyên nhân thường do layer đó đang bị khóa (Lock). Để mở khóa, chỉ cần click vào biểu tượng ổ khóa trong Layer Properties Manager và nhấn “Apply”.
Kết Luận
Trên đây là 3 cách xóa layer thừa trong AutoCAD, giúp bạn tối ưu hóa bản vẽ và làm việc hiệu quả hơn. Hy vọng bài viết này hữu ích cho bạn. Nếu có thắc mắc hoặc góp ý, hãy để lại bình luận bên dưới!